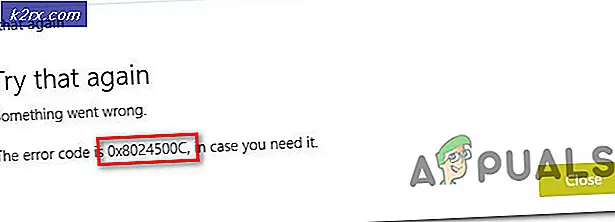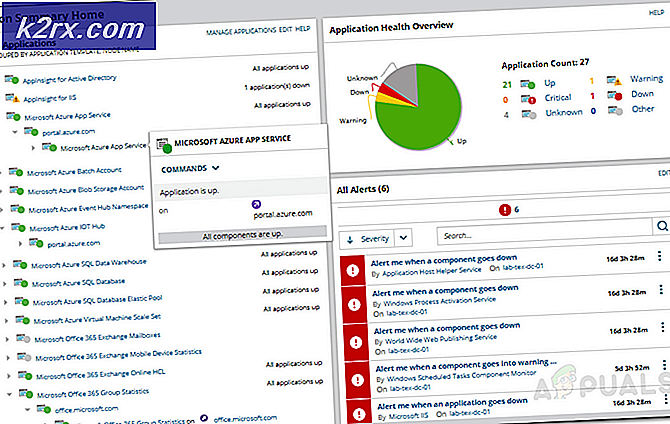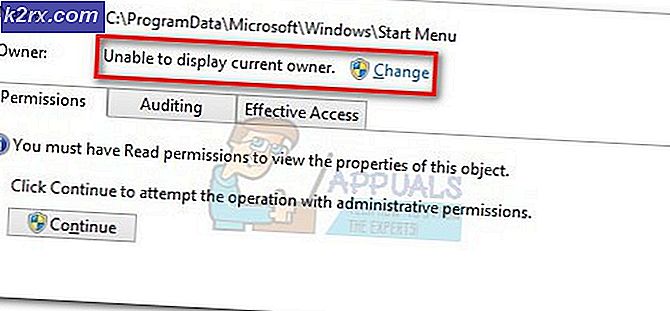Hvordan fikse feilkode ‘Chard’ i Destiny 2
Feilkoden ‘Chard‘Vises vanligvis når Destiny 2-spillere prøver å starte spillet eller etter at de er startet opp til hovedmenyen når de prøver å spille et offentlig arrangement. Dette problemet ser ut til å være eksklusivt for PC og rapporteres som oftest etter at en bestemt Windows Update er installert.
Som det viser seg, er det flere forskjellige årsaker som kan ende opp med å forårsake akkurat denne feilkoden. Her er en kortliste over potensielle skyldige:
Når du feilsøker dette spesielle problemet, bør du starte med å sjekke om spillet for øyeblikket ikke står overfor serverproblemer som kan skape ustabilitetsproblemer. For å gjøre dette, sjekk statussiden til Destiny og Twitter for eventuelle kunngjøringer angående strømbrudd eller vedlikeholdsøkt angående Destiny 2.
Når du har bekreftet at du ikke faktisk har å gjøre med et serverproblem, kan du prøve å se om problemet faktisk skyldes et påloggingsproblem. Flere berørte brukere har bekreftet at feilkoden ble løst etter at de logget av Battle.net-kontoen og logget inn igjen etter at klienten startet på nytt.
Imidlertid kan Chard-feilkoden også lettes av en slags systemfilkorrupsjon som ender med å påvirke stabiliteten i spillet. Hvis dette scenariet er aktuelt, bør du kunne løse problemet ved å kjøre reparasjonsfunksjonen på Battle.Net eller ved å kjøre en integritetskontroll på Steam.
Med visse Internett-leverandører kan dette problemet også lettes av en inkonsekvens i nettverket. For å løse det kan du gå til et nettverk på nytt for å fjerne eventuelle midlertidige data som er lagret. Hvis dette ikke fungerer, bør det siste trinnet være å tilbakestille ruteren.
Ser etter serverproblemer
Før du prøver å løse problemet lokalt, bør du starte denne feilsøkingsveiledningen ved å sikre at problemet ikke ligger utenfor din kontroll. Husk at mens denne feilkoden (chard), peker lokalt på et lokalt problem, er det også mulig at et utbredt serverproblem faktisk forårsaker problemet og hindrer deg i å utføre bestemte aktiviteter i Destiny.
For å bekrefte denne teorien, start med å sjekke om andre brukere fra ditt område som for øyeblikket spiller spillet har det samme problemet. For å gjøre dette kan du bruke DownDetector eller Utfall. Rapporter for å se om problemet er utbredt.
Hvis du avdekker bevis for at andre brukere i en lignende situasjon har det samme problemet, sjekk statusside for Destiny og Bungie’s offisiell Twitter-støttekonto for eventuelle kunngjøringer angående et serverproblem.
Hvis disse undersøkelsene du nettopp har utført, ikke har avdekket noen underliggende serverproblemer med Destiny 2, går du ned til neste metode nedenfor for å begynne feilsøking for et lokalt problem.
Start Battle.Net på nytt og pålogging på nytt (hvis aktuelt)
I tilfelle du får frakoblinger regelmessig mens du spiller Destiny 2 på PC, er sjansen stor for at du faktisk har å gjøre med en legitimasjonsproblem som ser ut til å påvirke et stort antall spillere. De fleste berørte brukere som klarte å løse dette problemet, har bekreftet at problemet endelig ble løst etter at de logget ut Battle.Net, startet på nytt og deretter logget på igjen.
Noen brukere som implementerte denne løsningen, har imidlertid sagt at denne løsningen ikke er permanent -Chard‘Feilkoden kan komme tilbake etter en stund, i så fall må du utføre reparasjonstrinnene igjen.
Her er en rask guide for å starte Battle.Net på nytt, logge av kontoen din og deretter logge på igjen for å unngå Chard Feil i skjebne 2:
- Inne i Blizzards Battle.Net-applikasjon, klikk på kontoen din (øverst til høyre på skjermen), og klikk deretter på Logg ut fra det nylig dukket opp Kontekstmenyen.
- Bekreft operasjonen, og vent til kontoen din blir logget ut av Battle.Net.
- Deretter åpner du skuffelinjemenyen, høyreklikker på ikonet som er tilknyttet Battle.Net og velger Slutte fra hurtigmenyen. Dette vil sikre at Battle.Net er helt lukket.
- Etter et par sekunder kan du starte Battle.Net-applikasjonen igjen og logge på med kontoen din.
- Start Destiny 2 igjen og se om du fremdeles ender opp med å møte det samme Chardfeil kode.
Hvis det samme problemet fremdeles oppstår, gå ned til neste potensielle løsning nedenfor.
Skanne og reparere spillet
Som det viser seg, kan feilkoden Chard også oppstå på grunn av en eller annen form for spillfils inkonsekvens eller korrupsjon som ender med å påvirke stabiliteten til Destiny 2. Hvis dette scenariet gjelder, bør du kunne løse dette problemet ved å utføre en skanning. & reparasjonsprosedyre ved hjelp av Battle.net-appen eller en integritetskontroll på Steam.
Denne operasjonen vil ende opp med å kryssjekke integriteten til hver Destiny 2-spillfil og erstatte eventuelle ødelagte ekvivalenter med sunne kopier lastet ned direkte fra Battle.net-serverne eller Steam-serverne.
Hvis du mistenker at korrupsjon kan være hovedårsaken til at denne feilkoden vises, må du utføre en integritetskontroll (på Steam) eller en skanne- og reparasjonsprosedyre på Battle.Net.
Hvis du bruker Battle.net, følg underveiledning A. For damp, følg underveiledning B.
A. Reparere spillet ved hjelp av Battle.Net
Følg instruksjonene nedenfor for å Skanning og reparasjon Destiny 2-spillet direkte fra Battle.net app:
- Forsikre deg om at hoved Destiny 2-applikasjonen er lukket, åpne deretter Battle.Net-appen og klikk på Spill kategorien fra toppen av skjermen.
- Deretter velger du Destiny 2 fra listen over spill i venstre side av skjermen.
- Etter at du har gjort dette, flytt til menyen til høyre og klikk på Alternativer og klikk på Skanning og reparasjon.
- Klikk på på den endelige bekreftelsesmeldingen Begynn skanningen og vent til operasjonen er fullført.
- Når operasjonen er fullført, start datamaskinen på nytt og start spillet når neste oppstart er fullført for å se om problemet nå er løst.
B. Reparere spillet på Steam
Følg instruksjonene nedenfor for å skanne integriteten til Destiny 2-spillfilen og se om problemet løser seg selv:
- Forsikre deg om at Destiny 2 er lukket, åpne Steam og få tilgang til Bibliotek kategorien fra menyen øverst.
- Velg deretter Destiny 2 fra listen over spill i biblioteket ditt, høyreklikk deretter på det og velg Eiendommer fra hurtigmenyen.
- Inne i Eiendommer skjerm av Skjebne 2, Klikk på Lokale filer fanen, og klikk deretter påBekreft integriteten til spillfilenefra listen over tilgjengelige alternativer.
- Når bekreftelsen er startet, vent tålmodig til operasjonen er fullført, og start deretter datamaskinen på nytt.
- Etter at neste oppstart er fullført, start Destiny 2 igjen og se om problemet nå er løst.
Hvis det samme problemet fremdeles oppstår, gå ned til neste potensielle løsning nedenfor.
Start på nytt eller starte ruteren på nytt
Hvis ingen av de potensielle løsningene ovenfor har fungert for deg, og du tidligere har bekreftet at du ikke har å gjøre med et serverproblem, er det svært sannsynlig at du har å gjøre med en nettkonsekvens.
Rutere som arbeider med begrenset båndbredde, kan trolig utløse denne feilen etter å ha blitt oversvømmet med data de ikke kan håndtere. I de fleste tilfeller vil dette skje etter at for mange enheter er koblet til samme nettverk og mye data blir utvekslet samtidig.
I dette tilfellet bør du kunne løse ‘Chard’-feilen enten ved å starte ruteren på nytt eller ved å tilbakestille den.
Start med den første underguiden (A) og utfør en enkel omstart. Hvis det ikke fungerer, gå ned til prosessen med å starte ruteren på nytt.
A. Starte ruteren på nytt
Dette er den ideelle prosedyren til å begynne med i tilfelle du støter på tilkoblingsproblemer med andre spill (annet enn Destiny 2). Denne operasjonen vil fjerne temp TCP / IP-data uten å forårsake tap av data.
Noen brukere støter på Chard feilkode i Destiny 2 (ved tilfeldige intervaller) har bekreftet at problemet endelig ble løst etter at de startet om ruteren.
For å utføre en omstart av ruteren, trykk bare på På / Av-knappen på baksiden av ruteren en gang for å kutte strømmen. Hvis ruteren din ikke har en På av -knappen, koble fra strømkabelen for å tvinge en manuell omstart.
Når du har slått av ruteren, kobler du fra strømkabelen og venter i et helt minutt for å sikre at du fjerner strømkondensatorene.
Etter at du har klart å starte ruteren på nytt, start datamaskinen på nytt og se om problemet er løst ved å starte Destiny 2 igjen og se om Chard-feilkoden kommer tilbake.
Hvis feilkoden kommer tilbake, fortsett med å tilbakestille ruteren.
B. Tilbakestille ruteren
Hvis en enkel omstart ikke fungerte, bør du gå videre med å tilbakestille ruteren. Men før du gjør dette, må du huske at denne operasjonen sannsynligvis vil ende opp med å fjerne eventuelle tilpassede innstillinger som du tidligere har opprettet - Dette inkluderer egendefinerte påloggingsinformasjoner, godkjente porter og IP-områder som du tillot, men også blokkerte elementer og porter som du videresendte manuelt.
Hvis du forstår konsekvensene og vil stjernemerket operasjonen, se etter tilbakestillingsknappen på baksiden av ruteren. Når du ser det, vil du sannsynligvis trenge et tannpirker eller en lignende skarp gjenstand for å nå det - De fleste produsenter vil bygge det på denne måten for å unngå utilsiktede trykk.
Husk at noen rutermodeller vil "glemme" de lagrede ISP-legitimasjonene når tilbakestillingen er utført. På grunn av dette er det viktig å ha ISP-legitimasjonen din tilgjengelig før du starter denne prosedyren.
Når du er klar til å komme i gang, trykker du på og holder inne Tilbakestillingsknappen i 10 sekunder eller til du ser at LED-lampene foran på ruteren din begynner å blinke samtidig. Når prosedyren er fullført, slipper du tilbakestillingsknappen og venter på at Internett-tilkoblingen blir gjenopprettet.
Merk: Avhengig av rutermodellen din, kan det hende du må sette inn påloggingsinformasjonen fra Internett-leverandøren din.
Når internettforbindelsen er gjenopprettet, start Destiny 2 igjen og se om problemet nå er løst.