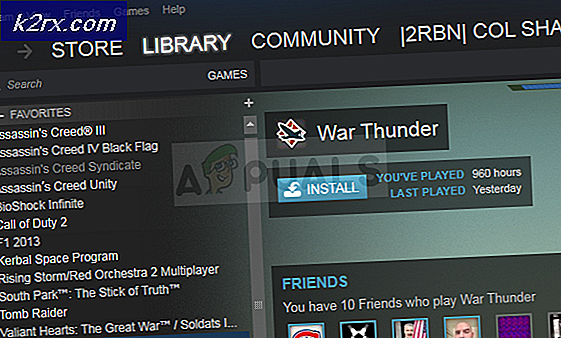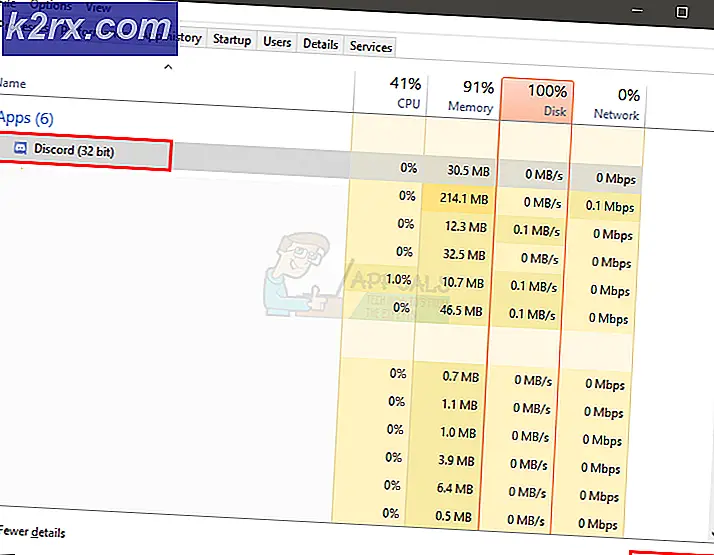Fix: Sysprep klarte ikke å validere Windows-installasjonen
Feilen 'Sysprep kunne ikke validere Windows-installasjonen’Er ofte forårsaket av appene du kanskje har lastet ned fra Windows Store, eller hvis du har fjernet standardappene fra systemet. Brukerne har rapportert at når de prøver å kjøre Sysprep-verktøyet, får de den nevnte feilmeldingen etterfulgt av banen til filen som inneholder flere detaljer.
Sysprep kan være veldig nyttig hvis du vil spare litt tid og automatisk distribuere et operativsystem på en gruppe datamaskiner. Men når du står overfor et av problemene, kan det til tider være et hinder å passere. Likevel kan du lære å håndtere problemet ved å gå gjennom denne artikkelen.
Hva forårsaker feilen ‘Sysprep var ikke i stand til å validere Windows-installasjonen’ på Windows 10?
Vel, hvis du navigerer til filen som er angitt i feilmeldingen og går gjennom den, vil du finne den mulige årsaken til feilen. I forskjellige scenarier kan det variere, og for en grunnleggende innsikt skyldes det ofte følgende faktorer:
Når du kommer til løsningene, kan du løse problemet ved å følge løsningene nedenfor.
Avinstallerer Candy Crush og Twitter
Av en eller annen grunn oppdaget de fleste brukerne dette problemet på grunn av appene de hadde lastet ned noen apper fra Windows-butikken. Hvis du har installert Candy Crush eller Twitter på systemet ditt, kan de være ansvarlig part. Hvis denne saken gjelder for deg, må du avinstallere både Candy Crush og Twitter fra systemet ditt og deretter prøve å kjøre Sysprep en gang til. Slik avinstallerer du dem:
- Gå til Startmeny og søk etter en av dem Godteriknus eller Twitter.
- Høyreklikk på applikasjonen og klikk Avinstaller.
- Klikk på på popup-vinduet Avinstaller.
Gjør det samme for Twitter.
Installere standard Windows-apper
I noen tilfeller kan oppdatering av standard Windows-applikasjoner være årsaken til feilen. I et slikt tilfelle må du bare installere standardapplikasjonene på nytt. Slik gjør du det:
- Gå til Startmeny, Skriv inn Windows Powershell, høyreklikk på den og velg ‘Kjør som administrator’.
- Når Window Powershell lastes opp, limer du inn følgende kommando og trykker Enter:
Get-AppxPackage -AllUsers | Foreach {Add-AppxPackage -DisableDevelopmentMode -Register “$ ($ _. InstallLocation) \ AppXManifest.xml”} - Vent til den er fullført, og kjør deretter Sysprep igjen.
Endrer Windows-registeret
Hvis du mottar feilmeldingen etter oppgradering til Windows 10, vil dette mest sannsynlig skyldes Oppgrader DWORD-nøkkelen i Windows-registeret. I et slikt tilfelle må du bare slette nøkkelen og deretter kjøre Sysprep igjen. Slik gjør du det:
- trykk Windows-tast + R å åpne Løpe.
- I dialogboksen Kjør skriver du inn ‘regeditOg trykk deretter på Tast inn.
- Naviger til følgende bane:
HKEY_LOCAL_MACHINE \ SYSTEM \ Setup \
- Finn Oppgradering tast inn høyre rute og Høyreklikk den.
- Å velge Slett for å slette nøkkelen.
- Start systemet på nytt og prøv å kjøre Sysprep.
Opprette en ny administratorkonto
Hvis du ikke finner oppgraderingsnøkkelen i Windows-registeret, og løsningene ovenfor ikke passer for deg, vil det helt sikkert løse problemet å opprette en ny administratorkonto. Noen brukere har rapportert at problemet deres ble løst ved å opprette en ny administratorkonto og deretter slette alle de gamle. Slik gjør du det:
- Først og fremst må du opprette en ny administratorkonto. For dette, sørg for at du er logget på som administrator.
- trykk Windows Key + I å åpne Innstillinger.
- Gå til Kontoer og naviger deretter til Familie og andre brukere.
- Klikk på ‘Legg til noen andre til denne PC-en’.
- Klikk deretter på ‘Jeg har ikke denne personens påloggingsinformasjon’.
- Klikk deretter på ‘Legg til bruker uten Microsoft-konto’Og skriv inn et brukernavn du ønsker og passord.
- Når du er ferdig, klikker du på den nylig opprettede kontoen og velger ‘Endre kontotype’.
- På popup-vinduet, fra listen under Kontotype, velg Administrator og klikk deretter OK.
- Start systemet på nytt og logg på med den nylig opprettet kontoen.
- trykk Windows Key + I igjen og gå til Kontoer.
- Bytt til Familie og andre brukere kategorien og velg den gamle kontoen din.
- Klikk på ‘FjerneFor å fjerne brukerkontoen.
- Når du er ferdig, start systemet på nytt og kjør Sysprep.
Sørg for at du sletter alle tidligere kontoer hvis du har mer enn en.