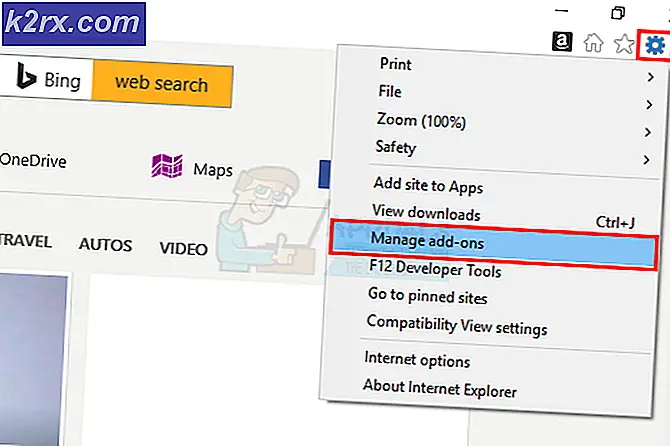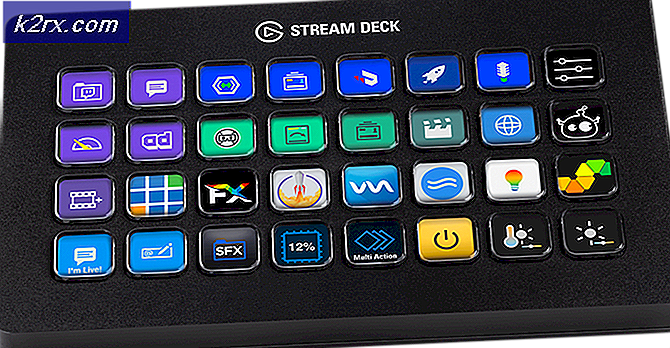Slik får du Windows 10 Creator Update
Windows 10 Creator Update er ute. Vanligvis ville du ha oppdateringen, da de skal installeres automatisk hvis du har valgt automatisk oppdateringsalternativ. Det er imidlertid liten sjanse for at du ikke fikk Windows 10 Creator-oppdateringen ennå på PCen.
Hvis den automatiske oppdateringen er På, og du ikke har oppdateringen til Windows 10-skaperen, kan det hende at det er noe kompatibilitetsproblem som hindrer at oppdateringen skjer. Dette kan inkludere maskinvarekompatibilitet.
Hvis du ikke er sikker på om du har fått opphavsrettsoppdateringen, kan du sjekke for Windows-versjonen på PCen for å bekrefte. Versjonen av Windows Creator Update er 1703 . For å se etter Windows-versjon:
- Hold Windows-tasten og trykk på R for å åpne Run-vinduet.
- Skriv winver og klikk på OK .
- I vinduet Om Windows som åpnes, se etter versjonen.
Hvis opprettelsesoppdateringen ikke er installert, kan du oppdatere Windows 10 til den nyeste versjonen. Windows 10 Update Assistant kan hjelpe deg med oppdateringen. Selv om du ikke har oppdatert Windows 10 på lenge, oppdaterer Windows 10 Update Assistant den direkte til den nyeste versjonen.
Merk : Windows 10 Update Assistant er ikke tilgjengelig på Windows Enterprise og Windows Education-versjoner.
PRO TIPS: Hvis problemet er med datamaskinen eller en bærbar PC / notatbok, bør du prøve å bruke Reimage Plus-programvaren som kan skanne arkiver og erstatte skadede og manglende filer. Dette fungerer i de fleste tilfeller der problemet er oppstått på grunn av systemkorrupsjon. Du kan laste ned Reimage Plus ved å klikke herLaster ned Windows 10 Update Assistant
- Logg på Windows ved hjelp av en brukerkonto med administratorrettigheter.
- Gå til Microsoft Windows 10 Update
- Klikk på Oppdater nå-knappen for å få Windows 10 Update Assistant- filen (Windows10Upgrade9252.exe) på PCen.
Oppdaterer Windows 10 til skaperen versjon ved hjelp av Windows 10 Update Assistant
- Kjør den nedlastede Windows 10 Update Assistant exe filen .
- Hvis brukerkontokontrollen ber deg om å gjøre endringer i enheten, klikker du Ja .
- I det nye vinduet som vises, ser du den løpende versjonen av Windows på PCen din, sammen med den nyeste versjonen som er tilgjengelig. Klikk på Oppdater nå for å starte oppdateringsprosessen.
Merk : Hvis du har opphavsrettsoppdatering (eller den nyeste versjonen av Windows) som allerede er installert på datamaskinen, vil du se følgende melding: Takk for oppdatering til den nyeste versjonen av Windows . - Datamaskinen blir deretter skannet for enhetskompatibilitet.
- Klikk på Neste etter at CPU, Minne og Diskplass er funnet kompatible for oppgradering.
- Windows 10 Update Assistant utfører nå en 3-trinns oppgraderingsprosess. Først lastes ned oppdateringen, verifiserer nedlastingen, og oppdaterer deretter Windows. Det kan ta litt tid, og du kan fortsette å jobbe mens oppdateringen finner sted.
- Når oppdateringen er klar, må du starte datamaskinen på nytt for å kunne bruke oppdateringene. Klikk på Restart nå for å bruke oppdateringene, eller du kan utsette omstart ved å klikke på Restart senere .
Merk : Hvis du lar datamaskinen være uovervåket, starter den automatisk på nytt etter 30 minutter, når Windows 10 Update Assistant har fullført oppdateringen av Windows. - Når du klikker på Restart nå, vises en melding som ber deg om at Windows 10 Update Assistant vil starte datamaskinen på nytt for å fullføre oppdateringen.
- Mens oppdateringene blir brukt, starter PCen på nytt flere ganger, og det kan ta en stund. Husk å ikke slå av datamaskinen, eller slå av strømmen.
- Når oppdateringen er ferdig, vises brukerkontoen din. Hvis brukerkontoen din ikke vises, klikker du på Jeg skal ikke velge din konto. Etter å ha valgt konto, klikk Neste .
- Det neste trinnet lar deg slå på personverninnstillingen På eller Av . Når du er ferdig, klikker du Godta .
- Du kan velge om du vil bruke Cortana eller ikke, ved å klikke på Bruk Cortana eller Ikke nå .
- Nye apper leveres av Windows for å brukes som standard apps; klikk på Neste hvis du er enig, eller klikk på La meg velge standardappsene mine .
- Når oppsettet er ferdig, takker du den endelige meldingen for å installere den nyeste versjonen av Windows 10. Klikk Avslutt for å begynne å bruke Windows.
- Så snart datamaskinens skrivebord vises, viser et varsel i nederste høyre hjørne at du har oppgradert Windows 10.
Merk : Den totale tiden som er tatt for oppgraderingsoppdatering for Windows 10, er mindre enn en time. Tiden som er tatt, kan variere i henhold til din nedlastingshastighet for Internett. Opprettelsesoppdateringsfilen er rundt 4, 4 GB.
Kontrollerer og bekrefter hvis du har Windows 10 Creator Version
- Hold Windows-tast og trykk på R
- I kjørevinduet, skriv inn winver og klikk på Ok .
- I vinduet Om Windows som åpnes, bekreft Versjon 1703 (OS Build 15063) .
Avinstallerer Windows 10 Update Assistant
Oppdateringsassistent for Windows 10 blir installert i følgende mappe: C: \ WindowsUpgrade. Du kan beholde den for ytterligere oppgraderinger eller fjerne den gjennom disse trinnene:
- Hold Windows-tast, og trykk deretter på R.
- Skriv inn kontrollpanelet i kjørevinduet, og klikk deretter OK .
- I Kontrollpanel-vinduet, klikk på Programmer og funksjoner .
- Se etter Windows 10 Upgrade Assistant, velg den og klikk på Avinstaller .
- Et nytt vindu samsvarer hvis du vil avinstallere Windows 10 Update Assistant, klikk på Avinstaller .
PRO TIPS: Hvis problemet er med datamaskinen eller en bærbar PC / notatbok, bør du prøve å bruke Reimage Plus-programvaren som kan skanne arkiver og erstatte skadede og manglende filer. Dette fungerer i de fleste tilfeller der problemet er oppstått på grunn av systemkorrupsjon. Du kan laste ned Reimage Plus ved å klikke her