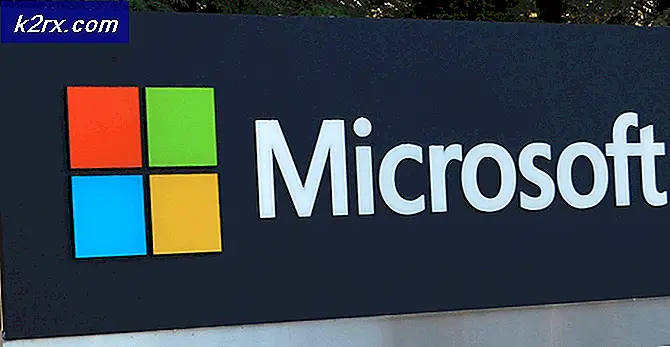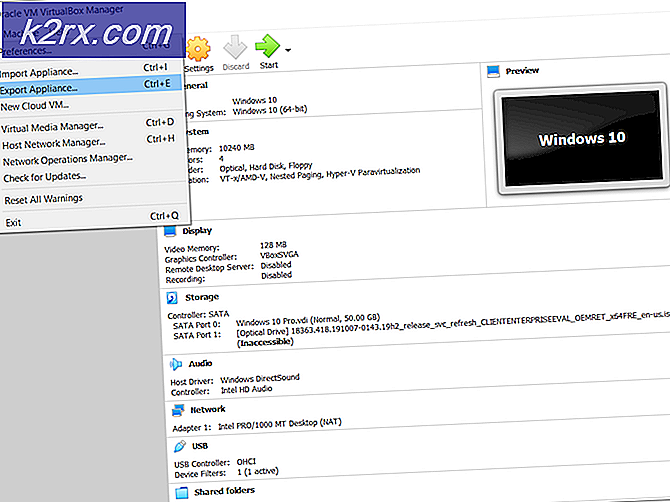Hvordan fikser jeg Rainbow Six Siege Voice Chat som ikke fungerer på Windows?
Rainbow Six Siege er en fantastisk taktisk skytespill for flere spillere utviklet og publisert av Ubisoft. Fokuset på miljøødeleggelse og samarbeid mellom teammedlemmer har lansert det til suksess, men mange brukere har ikke klart å nyte den taktiske fordelen ved å bruke talechat, da det ganske enkelt ikke fungerer i spillet.
Det har vært mange forskjellige metoder spillere har brukt for å løse problemet gjennom årene, og vi har besluttet å samle de mest nyttige og gi trinnvise instruksjoner. Følg dem nedenfor nøye, og problemet skal være borte på kort tid!
Hva er årsaken til at talechat ikke fungerer i Rainbow Six Siege?
Dette problemet har en ganske lang liste over mulige årsaker som kan tilskrives det. Vi anbefaler at du sjekker årsakene til å identifisere scenariet og muligens løser problemet raskere enn vanlig. Sjekk ut hele listen nedenfor!
Løsning 1: Velg en standard opptaksenhet
Mange brukere har rapportert at problemet skyldes at ingen enhet ble valgt som standard innspillingsenhet. Du kan løse det ganske enkelt, og det er det som gjør denne metoden så nyttig. Det tar bare et minutt, og det har en stor sjanse til å løse problemet ditt på et øyeblikk. Følg trinnene nedenfor for å velge standard opptaksenhet!
- Høyreklikk på høyttalere ikonet nederst til høyre på skjermen. Den ligger ved oppgavelinje til høyre på oppgavelinjen. Velge Høres ut fra hurtigmenyen som vises.
- Alternativt kan du bruke Vinn-tast + R tastekombinasjon for å åpne Kjør dialogboksen. Skriv inn “i boksenkontroll”Og klikk på OK -knappen for å åpne Kontrollpanel. Enda lettere kan du bare søke etter Kontrollpanel med Start-menyen åpen.
- Når du er inne i kontrollpanelet, endrer du Vis av alternativ til Store eller små ikoner øverst til høyre på skjermen. Rull ned til du kommer til Høres ut alternativet inne. Venstreklikk for å åpne den.
- Uansett, naviger til Innspilling i lydvinduet og se etter hovedinnspillingsenheten. Det skal ha en grønn hake nederst til høyre på ikonet. Venstreklikk for å velge den og klikk på Sett standard knappen nedenfor. Klikk OK for å bekrefte endringene og sjekk om talechat begynner å fungere i Rainbow Six Siege!
Løsning 2: Legg til Rainbow Six Siege som et unntak i antivirusprogrammet ditt
Brukere har rapportert å ha antivirusproblemer angående spillet. Selvfølgelig er spillet ikke skadelig, men det er noe ganske vanskelig å bevise for sikkerhetsprogramvare. Avinstallering bør imidlertid være siste utvei. Før det kan du legge til et unntak for spillets kjørbare eller mappe, og antivirusprogrammet ditt burde tillate det hver gang det kjører. Følg trinnene nedenfor og sjekk om det klarte å løse problemet ditt!
- Åpne antivirusklient ved å dobbeltklikke på ikonet som er tilgjengelig på oppgavelinje (høyre del av oppgavelinjen nederst i vinduet) eller ved å søke etter den i Startmeny eller etter å ha åpnet Search / Cortana.
- De Unntak eller Unntak alternativet er lokalisert på forskjellige steder når det gjelder forskjellige antivirusverktøy. Det kan ofte bli funnet uten mye bry, men her er noen raske trinn for hvordan du finner det i de mest populære tredjeparts antivirusverktøyene:
Kaspersky Internet Security: Hjem >> Innstillinger >> Tillegg >> Trusler og unntak >> Eksklusjoner >> Spesifiser pålitelige applikasjoner >> Legg til.
AVG: Hjem >> Innstillinger >> Komponenter >> Web Shield >> Unntak.
Avast: Hjem >> Innstillinger >> Generelt >> Unntak.
- Du må legge til Rainbow Six Siege kjørbar eller mappe i boksen som vises og ber deg om å navigere til spillet. Den kjørbare filen skal være i samme mappe der du bestemte deg for å installere spillet. Som standard er det:
C: \ Program Files (x86) \ Steam \ steamapps \ common
- Sjekk om du nå er i stand til å spille spillet og bruke talechat ordentlig. Hvis det fortsatt ikke fungerer, kan du prøve å starte datamaskinen på nytt og prøve på nytt. Det siste trinnet ville være å avinstallere antivirusprogrammet og prøve et annet problem hvis problemet fortsetter å vises.
Løsning 3: Installer lyddrivere på nytt og oppdater dem til den nyeste versjonen
Slike mikrofonproblemer er ganske ofte forårsaket av lydenhetsdrivere, og du bør vurdere å oppdatere dem, spesielt hvis du ikke har gjort det på en stund. På denne måten kan du avinstallere de nåværende driverne som kan forårsake dette problemet og installere nye, nye drivere som kanskje ikke får denne feilen til å vises. Sørg for at du følger trinnene nedenfor!
- Først og fremst må du åpne Enhetsbehandling. Trykk på Windows Key og R tastene samtidig og skriv “devmgmt.msc”I boksen som vises for å åpne Enhetsbehandling.
- Du kan også søke etter Enhetsbehandling ved å klikke på Startmeny -knappen nederst til venstre på skjermen, Windows-tast eller Søk / Cortana Bare skriv inn “Enhetsbehandling”Etterpå og venstre-klikk på det første resultatet.
- Etter det utvider du Kontrollere for lyd, video og spill høyreklikker du på hovedlydenheten og velger Avinstaller enheten alternativ fra hurtigmenyen som vises. Sørg også for å bekrefte alle spørsmål som ber deg om å bekrefte valget ditt.
- Du kan nå besøke produsentens nettsted og se etter drivere manuelt. Skriv inn nødvendige data om datamaskinen og operativsystemet, og last ned den nyeste driveren. Kjør installasjonsprogrammet på datamaskinen din, følg instruksjonene på skjermen, og det er det.
- Alternativt kan du bare klikke på Handling alternativet på menylinjen øverst i vinduet og velg Skann etter maskinvareendringer alternativet inne. Det vil oppdage at du har avinstallert en driver, og den siste som ble funnet av Windows blir installert automatisk.
- Åpne Rainbow Six Siege igjen og sjekk om talechat har begynt å fungere!
Løsning 4: Oppdater Windows til den nyeste versjonen
Det er fordeler og ulemper når det gjelder Windows Update. Det bryter ofte så mange ting som det er i stand til å fikse. I dette partikelscenarioet blir Windows Update sett på som en frelser, ettersom mange brukere klarte å løse problemet ved å laste ned og installere de siste oppdateringene til Windows 10. Sørg for at du følger trinnene nedenfor for å gjøre det samme, og forhåpentligvis løse problem.
- Åpen Innstillinger ved å klikke på Startmeny og klikk på tannhjulikon nederst til venstre. Alternativt kan du bare søke etter Innstillinger i Start-menyen eller bruke Windows Key + I tastekombinasjon.
- I Innstillinger-appen klikker du for å åpne Oppdatering og sikkerhet Sørg for at du blir i Windows-oppdatering fanen. Hvis det ikke vises noen oppdateringer inne, klikker du på Se etter oppdateringer knappen for å se etter mer.
- Hvis det er oppdateringer som er klare til å installeres, eller hvis søket fra trinn 2 finner en ny versjon av Windows å oppdatere til, bør beskrivelsen være tilgjengelig nedenfor, sammen med Last ned og installer nå
- Klikk på denne knappen og vent til windows er ferdig med å laste ned og installere oppdateringen. Du må sannsynligvis starte datamaskinen på nytt for å fullføre nedlastingen. Sjekk om problemet er løst etterpå!
Løsning 5: Avinstaller Asus Sonic Studio
Hvis du er Asus-bruker, og hvis du har dette programmet installert på datamaskinen din, bør du vurdere å avinstallere det. Det er en lydbehandling for Asus-enheter, og mange brukere har rapportert om stemmechattproblemer med Rainbow Six Siege med dette programmet installert. Følg instruksjonene nedenfor for å avinstallere det helt!
Windows 10:
- Åpen Innstillinger ved å klikke på Startmeny og klikk på tannhjul ikonet nederst i venstre hjørne. Alternativt kan du bare søke etter Innstillinger i Startmeny eller bruk Windows Key + I tastekombinasjon.
- Når du er inne, klikker du for å åpne Apper delen som umiddelbart skal liste opp alle programmene du har installert på datamaskinen din. Finn Asus Sonic Studio oppføringen i listen, venstreklikk på oppføringen en gang og velg Avinstaller knappen som vises.
- Følg instruksjonene som vises på skjermen for å fullføre avinstallasjonsveiviseren.
Andre versjoner av Windows:
- På andre Windows-versjoner kan du bruke Win Key + R-tastekombinasjon å åpne Kjør dialogboksen. Skriv inn “i boksenkontroll.exe”Og klikk på OK-knappen for å åpne Kontrollpanel. Enda lettere kan du bare søke etter Kontrollpanel med Start-menyen åpen.
- Når du er inne i kontrollpanelet, endrer du Vis av alternativ til Kategori øverst til høyre på skjermen. Klikk på Avinstaller et program knappen under Programmer delen i Kontrollpanel.
- Lokaliser Asus Sonic Studio i listen over installerte programmer på datamaskinen, venstreklikk for å velge den, og klikk deretter på Avinstaller fra menyen over. Du kan også høyreklikke på oppføringen og velge Avinstaller fra hurtigmenyen som vises.
- Nok en gang, følg instruksjonene på skjermen for å avinstallere den og sjekk om talechat har begynt å fungere mens du spiller Rainbow Six Siege.
Løsning 6: Rediger konfigurasjonsfilen
Hvis du ikke klarer å løse problemet i spillet eller ved hjelp av noen av metodene vi har presentert ovenfor, er det en enkel måte å prøve en løsning ved å redigere en konfigurasjonsfil i dokumentmappen din. Dette bør tilbakestille fangstmodus for talechat, og du bør være god å gå. Sørg for at du følger instruksjonene nedenfor nøye!
- Forsikre deg om at spillet er stengt før du fortsetter! Finn Denne PC-en oppføring på din Desktop og dobbeltklikk for å åpne den. Alternativt kan du bare åpne en mappe på datamaskinen din og venstreklikke på denne PC-en fra navigasjonsmenyen til venstre i mappevinduet.
- Uansett, under Enheter og stasjoner delen inne i denne PCen, må du dobbeltklikke på Lokal disk (C :) Navigere til Brukere >> Ditt brukernavn >> Dokumenter >> Mine spill >> Rainbow Six - Siege.
- Når du er inne i Rainbow Six - Siege-mappen, må du sørge for at du åpner mappen som heter din UplayID. Det kan være en tilsynelatende tilfeldig streng med bokstaver og tall hvis du ikke har satt opp ID-en din riktig. Åpne denne mappen.
- Høyreklikk inne i denne mappen Spillinnstillinger konfigurasjonsfil og velg å åpne den med et tekstredigeringsprogram som f.eks Notisblokk. Andre tekstredigerere er også greie.
- Etter at du har åpnet den, bruk Ctrl + F tastekombinasjon for å åpne Finne Du kan også klikke Redigere fra menylinjen øverst i vinduet og velg Finne fra menyen som vises.
- I Finne hva tekstboksen, sørg for at du skriver “VoiceChatCaptureMode”. Endre tallet ved siden av dette alternativet til 1. Bruke Ctrl + S tastekombinasjon for å lagre endringene eller klikke Fil >> Lagre. Åpne spillet på nytt og sjekk om det samme problemet fremdeles vises!
Løsning 7: Reduser terskelen for opptak av talechat
Dette er en enkel innstilling i spillet som gjorde spillere gal i lang tid. I utgangspunktet, hvis terskelen er satt for høyt, vil du ikke kunne bruke talechat riktig. Alt du trenger å gjøre for å løse problemet er å redusere talechatopptaksterskelen ved å følge trinnene vi har utarbeidet nedenfor.
- Åpne spillet ved å dobbeltklikke på ikonet på Desktop. Hvis den er installert via Steam, åpner du Damp klient fra skrivebordet eller ved å søke etter det i Start-menyen eller Søk / Cortana-vinduet og venstreklikke på det første resultatet som vises.
- Når Steam-klienten åpnes, klikker du på Bibliotek høyreklikk på toppen av vinduet Rainbow Six Siege oppføring i listen over spill du har installert, og velg Spill fra hurtigmenyen som vises.
- Når spillets startskjerm vises, klikker du på tannhjul ikonet øverst til høyre på skjermen og velg Alternativer fra rullegardinmenyen.
- Naviger til Lyd kategorien inne i alternativdelen og se etter Terskel for opptak av talechat Forsikre deg om at du reduserer den fra den høye verdien til noe rundt 20. Klikk på Bruk-knappen nedenfor og sjekk om talechat har begynt å fungere ordentlig!
Løsning 8: Bruk Cloudflares DNS-adresse
Hvis du endrer standard DNS-adressen datamaskinen din bruker for å koble til Internett med den gratis levert av Cloudflare, kan du løse talechatproblemet med spillet. Mange brukere har hatt nytte av denne metoden, og du kan enkelt være en av dem hvis du følger instruksjonene nedenfor!
- Bruke Windows-tast + R tastekombinasjon for å åpne Løpe dialogboks. Skriv inn “ncpa.cpl”Inne i baugen uten anførselstegn og klikk OK.
- Alternativt kan du søke etter Kontrollpanel i Start-menyen og venstreklikker det første resultatet. Endre Vis av alternativet i Kontrollpanel til Kategori og klikk på Nettverk og Internett seksjonen for å åpne den.
- Når du er inne, klikker du for å åpne Nettverk og delingssenter. Fra menyen til venstre velger du Endre adapterinnstillinger
- Uansett høyreklikker du på nettverkskortet du bruker for å koble til Internett og velger Eiendommer fra hurtigmenyen som vises.
- Finn Internet Protocol versjon 4 (TCP / IPv4) oppføringen i "Denne forbindelsen bruker følgende elementer" -listen, venstreklikk for å velge den, og klikk på Eiendommer knappen nedenfor.
- Endre den andre alternativknappen til Bruk følgende DNS-serveradresser. Sett Foretrukket DNS-server til 1.1.1.1 og Alternativ DNS-server til 1.0.0.1 og sjekk Valider innstillingene ved avslutning eske.
- Bruk endringene du har gjort ved å klikke på OK og sjekk for å se om talechat har begynt å fungere ordentlig!
Løsning 9: Aktivering av stereomix
I noen tilfeller kan stereomix-funksjonen fra innspillingspanelet være deaktivert på grunn av denne feilen. Derfor, i dette trinnet, vil vi først aktivere stereomiksen og deretter endre opptakskvaliteten til mikrofonen for å fungere jevnere med spillet. For det:
- Naviger til skrivebordet og høyreklikk på "Høyttaler" ikonet nederst til høyre i systemstatusfeltet.
- Å velge “Åpne lyd Innstillinger ”og klikk deretter på “Kontrollpanel for lyd” knapp.
- Når du er i lydkontrollpanelet, klikker du på “Opptak-fanen” og i denne kategorien høyreklikker du på "Stereo mix" og velg "Muliggjøre".
- Høyreklikk nå på mikrofonen din i opptaksfanen og velg "Eiendommer".
- Gå til "Avansert' og klikk på "Kvalitet" fall ned.
- Herfra velger du det aller første alternativet i listen og starter spillet. Begynn å gå nedover listen en etter en til du finner en som løser feilen.
- Sjekk om problemet vedvarer.
Løsning 10: Konfigurere mikrofonens personvern
I noen tilfeller kan det hende at personverninnstillingene for mikrofonen hindrer den i å fungere under spillet. Derfor vil vi i dette trinnet endre noen personverninnstillinger for WIndows for å tillate innspilling av stemmen din. For det:
- trykk “Windows” + "JEG" for å åpne innstillingene.
- Klikk på "Personvern" og velg deretter “Mikrofon” fra venstre rute.
- Klikk på “Lar apper få tilgang til mikrofon” veksle og rull deretter ned for å la apper få tilgang til mikrofonen din.
- Sving PÅ veksle også foran individuelle apper som du har tenkt å bruke til VOIP.
- Sjekk for å se om problemet vedvarer.
Hvis problemet fortsatt vedvarer, og du er så bestemt på å få det løst, er den eneste løsningen igjen å utføre en ominstallering av Windows på nytt og kontrollere om det løser problemet.