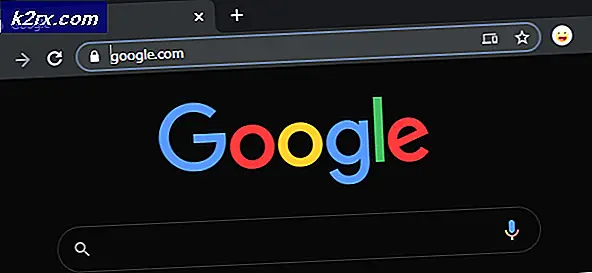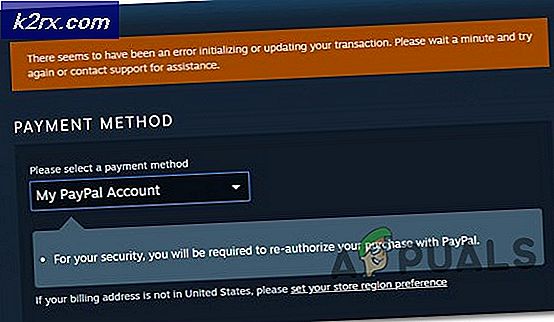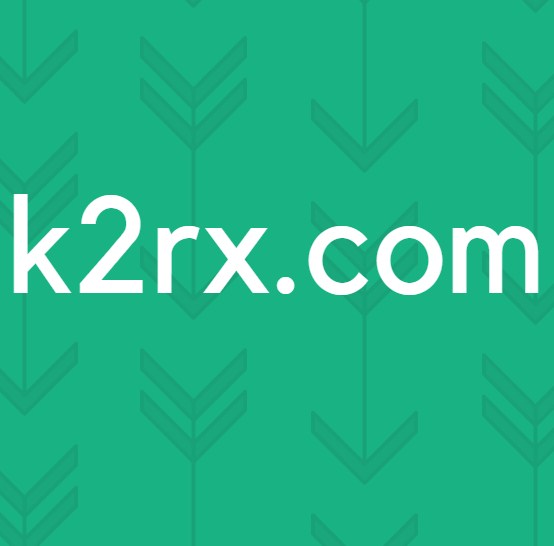Slik løser du 'Tredjeparts INF inneholder ikke informasjon om digital signatur'
Brukerne støter på feilmeldingen ‘Tredjeparts INF inneholder ikke informasjon om digital signaturNår de prøver å installere drivere fra tredjeparter på datamaskinen. Det er vanligvis to typer drivere til stede, dvs. tredjepart (disse er ikke utviklet av produsenter) og offisielle drivere (drivere utviklet av produsenter).
Forskjellen mellom de to driverne er den digitale signaturen. En digital signatur betyr om en driver er 'signert' av produsenten og er autentisk. Her skal det bemerkes at drivere fra tredjeparter også kan fungere på datamaskinen din, men de garanterer ikke stabilitet og kan mislykkes i flere situasjoner.
Brukere møter denne feilmeldingen når tredjepartsdrivere installeres på datamaskinen. Selv om vi alltid anbefaler offisielle drivere, kan det være en nødvendighet som kan tvinge deg til å gjøre det. I denne artikkelen vil vi gå gjennom flere forskjellige måter du kan omgå denne feilmeldingen og enkelt fikse tredjepartsdriverne uten forstyrrelser.
Hva er en INF-fil?
En INF-fil er en type tekstfil som følger med en driver og inneholder instruksjoner for Windows om hvordan du installerer driveren i systemet. I tidligere iterasjoner av Windows (Windows 7 og nyere) hadde INF-filen ikke digitale signaturer innebygd. Imidlertid, i de siste iterasjonene, er funksjonen 'driver signaturhåndhevelse' implementert som sikrer at bare drivere med gyldige signaturer kan installeres. Disse driverne blir vanligvis installert av Microsoft.
Merk: Før du går videre med løsningene, må du sørge for at enheten til hvilke drivere du prøver å installere, faktisk er legitim og gyldig. Hvis maskinvaren er skadet eller ikke kan kontrolleres, må du sørge for at du kommer til bunns i egenskapene og deretter fortsette.
Hvordan tvinge jeg til å installere driveren ved å omgå feilmeldingen?
Til tross for behovet for denne sikkerhetsfunksjonen, har Microsoft implementert flere bakdører som lar brukerne installere driverne på datamaskinen din uten digital driverhåndhevelse. I denne artikkelen vil vi diskutere måtene du kan omgå feilmeldingen og enkelt installere driveren.
Advarsel:
Før vi fortsetter, bør det bemerkes behørig at ikke alle tredjepartsdrivere er pålitelige, og noen av dem kan til og med være ondsinnede. Før du begynner å installere driverne med kraft, må du sørge for at du er sikker på at driveren er legitim og ikke utgjør noen risiko for datamaskinen eller operativsystemet. Det beste scenariet ville være å laste ned driverne fra produsentens nettsted, som vi vil demonstrere nedenfor.
Merk: Forsikre deg om at du er logget på som administrator på datamaskinen din og ha sikkerhetskopiert dataene dine i tilfelle det er tilfelle.
Løsning 1: Laste ned drivere fra produsentens nettsted
Før vi prøver andre løsninger der vi installerer den samme driveren kraftig, er det viktig at du 'prøver' å søke etter og laste ned en bekreftet driver fra produsentens offisielle nettside. Siden alle leserne vil prøve å installere forskjellige drivere, har vi skissert en generisk metode som du kan følge.
- Det første trinnet er å bestemme hvilken enhet du installerer drivere for. Du kan enten se på merkelapp på enheten eller naviger til enhetsbehandling (trykk Windows + R, skriv inn ‘devmgmt.msc’I dialogboksen og trykk Enter).
- Etter at du har funnet ut driveren du prøver å installere, går du til produsentens offisielle nettsted.
- Her, etter å ha funnet driveren, vil du ha flere nedlastingsalternativer (for eksempel forskjellige Windows-versjoner osv.). Velg den du tror passer til saken din, og last den ned til et tilgjengelig sted.
- Nå kan du enten dobbeltklikke på den kjørbare filen for å installere driveren direkte, og hvis dette ikke fungerer, kan du navigere til enhetsbehandleren igjen, høyreklikke på enheten og velge Oppdater driver.
- Velg nå Bla gjennom datamaskinen min for driverprogramvare og naviger til den nedlastede driveren.
- Etter at du har installert driveren, start datamaskinen på nytt og sjekk om problemet er løst.
Løsning 2: Deaktivering av driverhåndhevelse gjennom ledeteksten
Det er vanligvis to metoder der du kan deaktivere driverhåndhevelse. En der vi deaktiverer den ved hjelp av ledeteksten din, og en annen der vi deaktiverer den ved hjelp av oppstartsalternativene. Vi vil gå med den første metoden først, siden den er mer enkel og effektiv. Forsikre deg om at du er logget på som administrator på datamaskinen din før du fortsetter.
- Trykk på Windows + S, skriv "ledetekst" i dialogboksen, høyreklikk på applikasjonen og velg Kjør som administrator.
- En gang i ledeteksten, utfør følgende kommando:
bcdedit / set loadoptions DDISABLE_INTEGRITY_CHECKS & bcdedit / set testsigning on
- Nå lukker du ledeteksten og starter datamaskinen på nytt. Prøv å installere driveren og se om problemet er løst.
Løsning 3: Deaktivere håndhevelse gjennom oppstartsinnstillinger
Hvis metoden ovenfor ikke virker for deg, kan vi gå videre og prøve å deaktivere driverhåndhevelse gjennom oppstartsinnstillingene. Oppstartsinnstillinger for Windows inneholder flere forskjellige alternativer som lar brukerne gå inn i en RE-tilstand, for eksempel sikker modus osv. Vi får tilgang til den menyen og prøver å installere driverne. Forsikre deg om at du er logget på som administrator.
- Klikk på Windows-ikon> Slå av eller logg av> hold nede Skift og trykk Start på nytt.
- Denne sekvensen vil starte Windows i et gjenopprettingsmiljø som vil være en blå skjerm med flere alternativer. Klikk nå på knappen for Feilsøk.
- Klikk nå på knappen for Avanserte instillinger.
- Velg fra neste skjerm Oppstartsinnstillinger.
- Når du er i oppstartsinnstillingene, klikker du på Omstart for å starte datamaskinen på nytt.
- Etter at datamaskinen har startet på nytt, vil du se flere oppstartsinnstillinger foran deg. Klikk på nummeret 7 på tastaturet som tilordnes Deaktiver håndheving av førersignatur.
- Etter at du har gjort endringene, blir datamaskinen din startet med håndhevelse av digital driver signatur deaktivert. Nå kan du enkelt installere driveren som forårsaket problemer for deg.
Løsning 4: Kjøre en systemfilkontroll
Hvis du prøver å installere Microsoft-bekreftede drivere som lastes ned fra nettstedet og fremdeles opplever feilmeldingen, betyr det sannsynligvis at det er noen problemer med Windows-filene dine selv. Dette scenariet kan oppstå når driverhåndhevelsesmodulen enten er skadet eller i en feilkonfigurasjon. Her kan vi kjøre en systemfilkontroll som skanner alle installasjonsfilene dine og ser etter avvik fra det elektroniske manifestet. Hvis det er noe problem, blir den problematiske filen erstattet med en ny kopi.
- Trykk på Windows + S, skriv "ledetekst" i dialogboksen, høyreklikk på applikasjonen og velg Kjør som administrator.
- En gang i en forhøyet ledetekst, utfør følgende kommandoer en etter en og sørg for at de fullføres:
sfc / scannow DISM / Online / Cleanup-Image / RestoreHealth
- Sistnevnte kommando løser eventuelle problemer som systemfilkontrollen diagnostiserer når du kjører skanningen. Filkontrollen analyserer alle Windows-filene mot et forhåndsdefinert manifest. Hvis den ser noen avvik, varsler den deg og prøver å erstatte den dårlige filen med en fersk kopi som den lastes ned fra nettet.
Løsning 5: Diagnostisering av Windows-installasjon
Hvis alle metodene ovenfor ikke fungerer, og du faktisk prøver å installere en gyldig driver på datamaskinen din, men ikke klarer det på grunn av feilmeldingen, betyr det sannsynligvis at det er et problem med selve Windows-installasjonen. Her vil vi først oppdatere Windows til den siste versjonen og se om dette løser et problem. Hvis den ikke gjør det, vil vi prøve å gjenopprette fra et gjenopprettingspunkt der problemet ikke oppstod. Hvis selv dette mislykkes, kan du fortsette og installere Windows fra en fersk ISO-fil.
- Trykk på Windows + S, skriv "oppdatering" i dialogboksen og åpne oppdateringsinnstillingene.
- Når du er i innstillingene, klikker du på Se etter oppdateringer.
Windows vil nå begynne å se etter eventuelle gyldige oppdateringer tilgjengelig. Hvis det finner noen, må du sørge for at du laster ned og installerer oppdateringene og også starter datamaskinen på riktig måte.
Hvis det ikke hjelper noe med å oppdatere Windows til den siste versjonen, prøver vi å gjenopprette datamaskinen din. Gjenopprettingspunkter gjøres underveis når du installerer et nytt program eller når en ny oppdatering installeres. Her må du selv gjette på hvilket tidspunkt Windows fungerte perfekt. Velg det punktet fra gjenopprettingspunktene som er tilgjengelige ved hjelp av metoden nedenfor.
- trykk Windows + S for å starte startmenyens søkefelt. Skriv inn “restaurere”I dialogboksen og velg det første programmet som kommer i resultatet.
- En gang i gjenopprettingsinnstillingene, trykk på Systemgjenoppretting til stede i begynnelsen av vinduet under fanen Systembeskyttelse.
- Nå åpnes en veiviser som navigerer deg gjennom alle trinnene for å gjenopprette systemet. trykk Neste og fortsett med alle de videre instruksjonene.
- Nå velg gjenopprettingspunktet fra listen over tilgjengelige alternativer. Hvis du har mer enn ett systemgjenopprettingspunkt, vil de bli oppført her.
- Nå vil windows bekrefte handlingene dine for siste gang før det starter systemgjenopprettingsprosessen. Lagre alt arbeidet ditt og sikkerhetskopier viktige filer bare i tilfelle og fortsett med prosessen.
Du kan lære mer om systemgjenoppretting for å få mer kunnskap om hva den gjør og hva prosessene er involvert i.
Hvis selv Systemgjenoppretting ikke fungerer som den skal, kan du sjekke artikkelen vår om hvordan du rengjør Windows 10. Forhåpentligvis løser dette problemet.