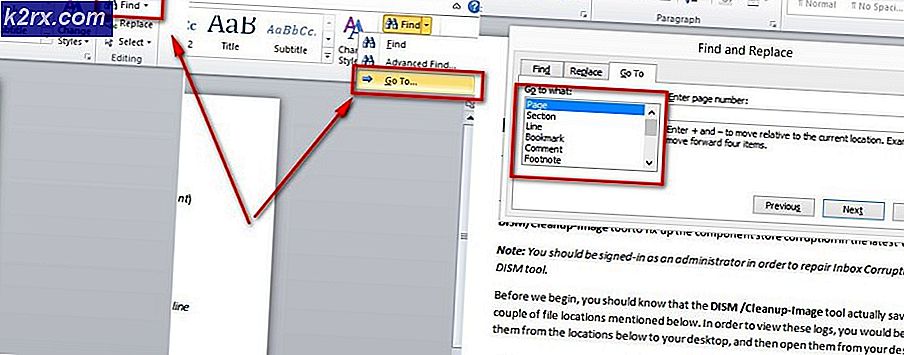Hvordan fikse WiFi-godkjenningsfeil oppstod på Android
Flere brukere får “Autentiseringsfeil oppstod”Feil på Android-telefonene når de prøver å koble seg til et WiFi-nettverk. Dette problemet kan oppstå både ved å legge til nytt nettverk og det eksisterende nettverket. Mesteparten av tiden er dette relatert til feil passord for WiFi-nettverket, men det kan være andre muligheter vi vil diskutere i denne artikkelen.
Hva forårsaker godkjenningsfeilen på Android?
Vi klarte å oppdage noen av de vanligste årsakene som vil utløse dette spesielle problemet. Vi har gjort dette ved å se på ulike brukerrapporter og reparasjonsstrategiene de brukte for å få problemet løst. Her er en kortliste med vanlige scenarier som har sjansen til å utløse denne feilmeldingen:
Metode 1: Sjekk passordet ditt på nytt for nettverket
Dette problemet betyr for det meste at passordet ditt for nettverket er feil, på grunn av hvilket det viser autentiseringsfeilmeldingen. Du må sørge for at du har skrevet riktig passord for WiFi. Noen ganger tilbakestilles passordet på ruteren på grunn av tilbakestilling av ruteren eller innstillingene. Du bør også sjekke ruterinnstillingene for å sjekke passordet ditt i trådløse innstillinger. Vi kommer til å vise deg begge alternativene for å kontrollere og bekrefte at passordet ditt er riktig ved å følge trinnene nedenfor:
- Gå til telefonen din Innstillinger og trykk på WiFi.
- Trykk på WiFi-nettverk navnet som gir en feil, og velg deretter Glem nettverketalternativ.
Merk: For noen telefoner må du trykke og holde på nettverksnavnet og deretter velge alternativet Glem nettverk. - Etter det trykk på WiFi-nettverket, gi passord og sørg for at vis passordikonet er sjekket for å se passordet ditt mens du skriver.
- Hvis det fremdeles viser feilen, gå og sjekk din ruteren innstillinger for å bekrefte passordet.
- Du kan skrive IP-adressen ‘192.168.1.1I datamaskinens nettleser og oppgi brukernavn og passord for pålogging.
Merk: IP-adressen ovenfor er standard for de fleste, du kan finne din ved å skrive denne kommandoen “ipconfig”I cmd.
- Når du er logget inn, gå til Trådløs> Sikkerhet og sjekk passordet ditt.
- Noen rutere har også innloggings- og WiFi-passord oppført på baksiden av ruteren som vist nedenfor:
Metode 2: Slå på flymodus
For det meste blir tilkobling på telefonen feil og trenger en rask oppdatering. Snu PÅ Flymodus vil midlertidig slå av all tilkobling av enheten. Du kan ganske enkelt gjøre dette ved å bytte ned varslingslinjen på hovedskjermen og trykke på Flymodus alternativ. Hvis du ikke har dette alternativet, må du gå til innstillingene på telefonen eller bruke av / på-knappen for å komme til flymodus. Etter å ha snudd PÅ flymodus, vent på 30 sekunder og snu den deretter tilbake AV ved å bruke samme metode. Etter å ha brukt denne metoden, kan du nå prøve å koble til WiFi-nettverket ditt.
Metode 3: Tilbakestill nettverksinnstillinger
Det er en mulig sjanse for at nettverksinnstillingene på telefonen kan bli feil. Noen ganger kan feil innstillinger i et nettverk ødelegge WiFi-nettverket. Flere brukere som befinner seg i en lignende situasjon løste dette problemet ved å tilbakestille nettverksinnstillingene. Du kan tilbakestille nettverksinnstillingene ved å følge trinnene nedenfor:
- Gå til telefonen din Innstillinger og åpne Sikkerhetskopiering og tilbakestilling.
- Rull ned og trykk på Tilbakestill nettverksinnstillingeralternativ.
- Trykk nå på Tilbakestill innstillinger og bekreft handlingen.
- Etter å ha tilbakestilt nettverksinnstillingene, gå og koble til WiFi-nettverket igjen.
Metode 4: Konfigurer IP-adresse
Noen ganger kan den skyldige være IP-innstillingene som brukes til å koble til WiFi. Når IP-konfigurasjonen er feil, tillater ikke ruteren internettilgang. I denne metoden vil vi endre innstillingene for WiFi-nettverkstilkobling og prøve den statiske IP-en for å få den til å fungere ved å bruke følgende trinn:
- Gå til telefonen din Innstillinger og trykk på WiFialternativ.
- Trykk nå på WiFi-nettverk navnet som gir en feil, og velg deretter Endre innstillinger.
Merk: For noen telefoner må du trykke og holde på nettverksnavnet og deretter velge modifiseringsalternativet. - Undersøk Vis avanserte innstillinger hvis tilgjengelig, eller du kan endre innstillingene direkte.
- Trykk på IP-innstillinger og velg Statisk for det.
- Rull ned og endre IP-adressen til “192.168.1.14“. Det siste sifferet kan endres til hvilket som helst tall mellom ‘1‘Og‘255‘.
- Andre alternativer og DNS nummeret skal være det samme som vist nedenfor:
Merk: Innstillingene varierer for hvert nettverk, så du kan også kopiere disse innstillingene fra andre enheter som er koblet til det samme nettverket ved å følge trinnene ovenfor.
- Etter det, trykk på Koble og vent til nettverket kobles til.
Hvis ingen av metodene vist ovenfor hjalp deg i det hele tatt, må du kontakte Internett-leverandøren din slik at han kan hjelpe deg videre angående dette problemet.