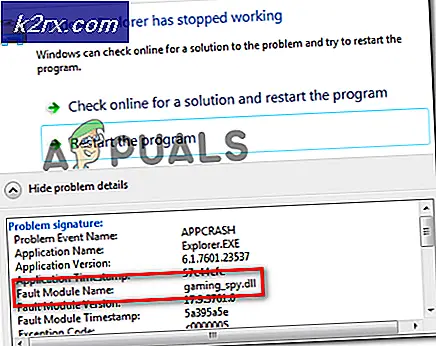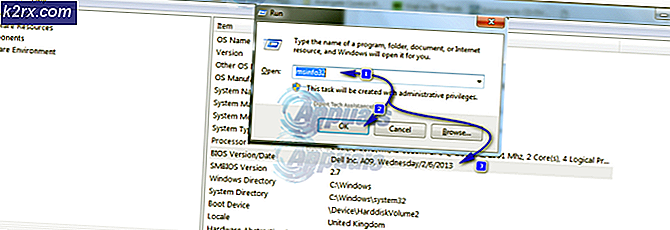Slik løser du Windows Update-feil 0x80246010
Flere Windows-brukere har rapportert at de ikke kan installere en (eller flere oppdateringer) ved hjelp av Windows Update. Feilkoden som kommer opp er 0x80246010. Problemet ser ikke ut til å være eksklusivt for en bestemt WIndows-versjon siden den samme feilen oppstår i Windows 8, Windows 7 og Windows 10.
Hva forårsaker 0x80246010 feilen?
Vi undersøkte dette problemet ved å se på forskjellige brukerrapporter og analysere flere rettelser som ofte brukes til å løse dette problemet. Som det viser seg, er det flere potensielle årsaker som kan produsere denne feilkoden. Her er en kortliste over potensielle skyldige som kan utløse 0x80246010 feil:
Hvis du for øyeblikket sliter med å løse den samme feilmeldingen, og en av scenariene ovenfor gjelder, vil denne artikkelen gi deg flere forskjellige feilsøkingsveiledninger. I neste avsnitt vil du oppdage en samling metoder som andre brukere i en lignende situasjon har brukt for å få problemet løst.
Hvis du vil være så effektiv som mulig, anbefaler vi deg å følge metodene ovenfor i rekkefølge, siden vi bestilte dem etter effektivitet og vanskeligheter. Uansett den skyldige som forårsaker problemet, bør en av de potensielle løsningene nedenfor ende opp med å løse problemet.
Metode 1: Kjører feilsøkingsprogrammet for Windows Update
Før du prøver andre reparasjonsstrategier, bør du begynne med å se om operativsystemet ditt ikke er i stand til å løse problemet av seg selv. Noen brukere som vi også støter på 0x80246010 feilhar rapportert at de klarte å løse problemet ved å bruke Windows-oppdatering feilsøking for å løse problemet automatisk.
Dette verktøyet er utstyrt med forskjellige reparasjonsstrategier som vil bli håndhevet hvis et dekket scenario blir gjenkjent. Her er en rask guide til hvordan du kjører feilsøkingsprogrammet for Windows Update:
- Åpne Kjør kommando ved å trykke på Windows-tast + R. Skriv deretter inn “ms-innstillinger: feilsøk ”og trykk Tast inn for å åpne kategorien Feilsøking Innstillinger app.
- Når du først befinner deg inne i Feilsøking , bla ned til Kom i gang Klikk på Windows Update og deretter på Kjør feilsøkingsprogrammet.
- Når verktøyet er startet, må du vente og se om den første skanningen avslører problemer med WIndows-oppdateringskomponenten.
- Hvis et problem er identifisert, klikker du på Bruk denne løsningen,følg deretter instruksjonene på skjermen for å bruke den anbefalte reparasjonsstrategien.
- Når reparasjonsstrategien er brukt, må du starte datamaskinen på nytt og se om problemet løses ved neste systemoppstart.
Metode 2: Oppdatering manuelt via Microsoft Update Catalog
Hvis du ikke har noe imot å gå den manuelle ruten, kan du sannsynligvis omgå problemet helt ved å installere oppdateringen som mislykkes manuelt. Den mest praktiske måten å gjøre dette på er via Microsoft Update-katalognettstedet.
Noen brukere som støter på det samme problemet har rapportert at feilkoden 0x80246010skjedde ikke lenger mens de brukte den manuelle metoden. Her er en rask guide til hvordan du installerer feilmeldingen manuelt:
- Besøk Microsoft Update katalognettsted på denne lenken (her).
- Når du kommer dit, bruk søkefunksjonen øverst til høyre for å søke etter oppdateringen som mislykkes når du prøver å installere den konvensjonelt.
- Når resultatene vises, se etter det aktuelle i henhold til CPU-arkitekturen og Windows-versjonen.
- Når du klarer å finne riktig versjon, trykker du på nedlasting for å starte nedlastingsprosessen.
- Når nedlastingen er fullført, dobbeltklikker du på den kjørbare filen og følger instruksjonene for å installere oppdateringen manuelt.
- Hvis oppdateringen installeres, må du starte datamaskinen på nytt og se om problemet løses ved neste systemstart.
Hvis du fremdeles oppdaget feilkoden 0x80246010selv når du prøver å installere manuelt, går du ned til neste metode nedenfor.
Metode 3: Aktivering av alle viktige WU-tjenester
En annen mulig årsak som potensielt kan forårsake 0x80246010 feiler at en eller flere tjenester som er viktige for oppdateringsprosessen er deaktivert. Flere brukere som befinner seg i en lignende situasjon, har klart å løse problemet ved å sikre at alle viktige tjenester er aktivert.
Det er to forskjellige metoder du kan følge for å sikre at alle WU-tjenester involvert i oppdateringen er aktivert. Følg gjerne hvilken guide du føler deg mer komfortabel med.
Aktivering av tjenester via ledetekst
Dette er den raskeste og mest effektive metoden for å sikre at alle viktige tjenester er aktivert. Her er en rask guide for å aktivere dem via en forhøyet ledetekst:
- trykk Windows-tast + R for å åpne en dialogboks Kjør. Skriv deretter inn “Cmd”, trykk deretter på Ctrl + Skift + Enter for å åpne en forhøyet ledetekst. Hvis du blir bedt om det av UAC (Brukerkontoprompt), klikk Ja å gi administrative privilegier.
- Når du er inne i den forhøyede ledeteksten, skriver du inn følgende kommandoer i rekkefølge og trykker Enter etter hver for å stille inn Oppstartstype av hver tjeneste til Automatisk:
SC config klarertinstaller start = auto SC config bits start = auto SC config cryptsvc start = auto
- Etter at alle disse tjenestene er justert, start datamaskinen på nytt og se om problemet er løst når neste oppstart er fullført.
Aktivering av tjenester via GUI
Hvis du ikke er komfortabel med å bruke CMD-terminalen, kan du også aktivere de samme tjenestene ved hjelp av Windows GUI (Services-skjerm). Trinnene er mer kjedelige enn terminalen nærmer seg, men resultatene er nøyaktig de samme. Dette er hva du trenger å gjøre:
- trykk Windows-tast + R for å åpne en dialogboks Kjør. Skriv deretter inn “Services.msc” og trykk Tast inn å åpne opp Tjenester skjerm.
- Når du er inne på skjermbildet Tjenester, blar du ned gjennom listen over tjenester og finner installasjonstjenesten for Windows Module. Når du ser det, dobbeltklikker du på det for å åpne Eiendommer skjerm.
- Når du er inne i Windows Module Installer Properties skjermen, gå til Generell kategorien og endre Oppstartstype til Automatisk, klikk deretter på Søke om for å håndheve endringene.
- Gjenta deretter trinn 2 og trinn 3 med Kryptografiske tjenester og Pålitelig installatør service.
- Når alle involverte tjenester er aktivert, start datamaskinen på nytt og se om problemet er løst.
Hvis denne metoden ikke tillot deg å løse problemet, går du ned til neste metode nedenfor.
Metode 4: Tilbakestill alle Windows Update-komponenter
Hvis ingen av metodene ovenfor har tillatt deg å løse problemet, er det sjanse for at du har å gjøre med en vedvarende feil som har med Windows 10-oppdateringskomponentene å gjøre. det er mulig at en eller flere WU-komponenter (Windows Update) har sittet fast i en limbo-tilstand. Hvis dette scenariet gjelder, vil du kunne løse problemet ved å tilbakestille alle WU-komponenter som er involvert i oppdateringsprosessen.
Her er to forskjellige metoder du kan følge for å tilbakestille alle Windows Update-komponenter:
Tilbakestiller WU via WU Agent
- Besøk denne Microsoft Technet-siden (her) og last ned Tilbakestill Windows Update Agent-skriptet.
- Når nedlastingen er fullført, trekker du ut zip-arkivet med et verktøy som WinRar, WinZip eller 7Zip.
- Dobbeltklikk på ResetWUENG.exe-filen og følg instruksjonene for å kjøre skriptet på datamaskinen. Umiddelbart etter at du har gjort det, vil den tilbakestille alle WU-komponentene dine.
- Når prosessen er fullført, må du starte datamaskinen på nytt og se om du kan installere den mislykkede oppdateringen når neste oppstartssekvens er fullført.
Tilbakestiller WU via forhøyet CMD
- trykk Windows-tast + R for å åpne en dialogboks Kjør. Skriv deretter inn “Cmd” og trykk Ctrl + Skift + Enter for å åpne en forhøyet ledetekst. Når du ser UAC (brukerkontokontroll) spør, klikk Ja å gi administrative privilegier.
- Inne i den forhøyede ledeteksten skriver du inn følgende kommandoer i rekkefølge og trykker Enter etter hver for å stoppe alle WU-relaterte tjenester:
nettstopp wuauserv nettstopp cryptSvc nettstoppbiter nettstopp msiserver
Merk: Disse kommandoene stopper Windows Update Services, MSI Installer, Cryptographic services og BITS-tjenester.
- Når alle tjenestene er stoppet, kjører du følgende kommandoer for å fjerne og gi nytt navn Distribusjon av programvare og Catroot2mapper:
ren C: \ Windows \ SoftwareDistribution SoftwareDistribution.old ren C: \ Windows \ System32 \ catroot2 Catroot2.old
Merk: Disse mappene er ansvarlige for å holde oppdateringsfiler som brukes av WU-komponenten.
- Nå som mappene er ryddet, kjører du følgende kommandoer for å aktivere tjenestene som vi tidligere har deaktivert:
nett start wuauserv nett start kryptSvc nett start bit nett start msiserver
- Start datamaskinen på nytt og se om problemet er løst.