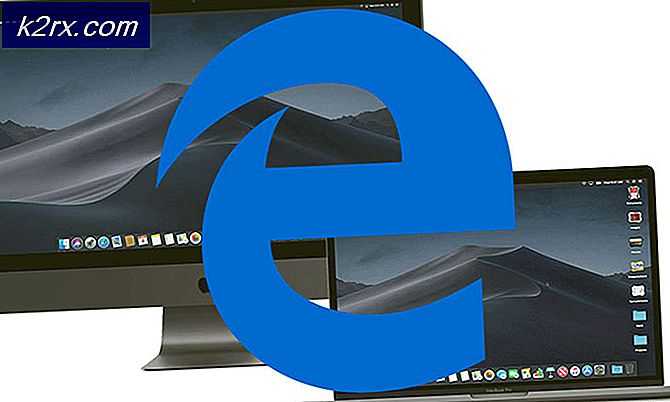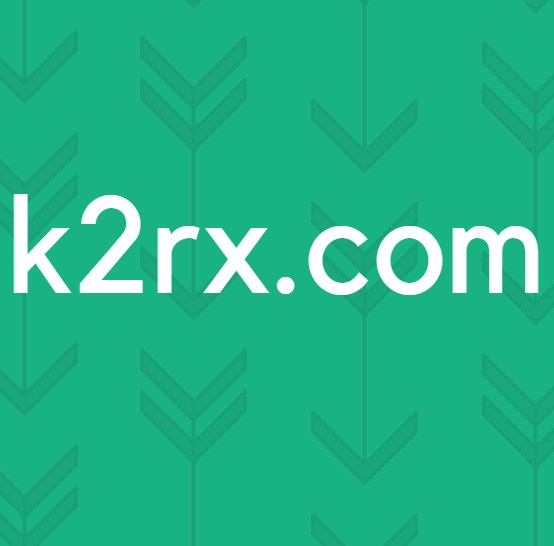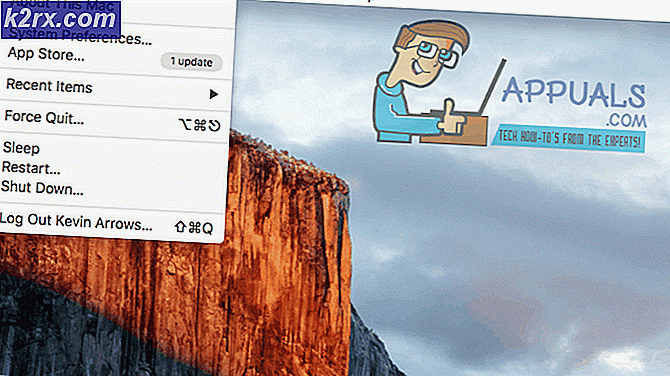Adresselisten kan ikke vises i Outlook (Fix)
Adresselisten slutter å vises i Outlook på grunn av ødelagt adressebok, synkroniseringsproblemer i hurtigbufret modus, ødelagt autofullføringsliste, ødelagt PST-fil, ødelagt Office / Outlook-installasjon, feil konfigurert brukerprofil og ikke-kryptering av data mellom Exchange Server og Outlook. Dette er et veldig vanlig problem som vanligvis løses gjennom flere enkle trinn.
Hva forårsaker at adresselisten ikke kan vises Feil i Outlook?
Ting du bør tenke på før du prøver løsningene:
Før du prøver løsningene, må du bruke den samme brukerprofilen på en annen datamaskin, og hvis problemet dukker opp igjen på den 2nd datamaskin og kontakt deretter organisasjonens IT-administrator.
Hvordan fikse adresseboken som ikke vises i Outlook?
1: Bruk Online Mode of Outlook
Outlook bruker Online-modus eller Bufret modus for å koble til en Exchange Server. I hurtigbufret modus holder Outlook en kopi av brukerens data lokalt. Så hvis Outlook har problemer med adresselisten i hurtigbufret modus, kan den tvinge Outlook til adresselisten kan ikke vises feil. I så fall kan endring av tilkoblingsmodus fra bufret til online løse problemet.
- Start Outlook og klikk på Fil fanen.
- Nå, i høyre vindusrute, klikker du på Kontoinnstillinger og i listen som vises, klikker du på Kontoinnstillinger.
- Nå i E-post klikk på Endring etter at du har valgt din regnskap.
- Klikk nå på Flere innstillinger.
- Klikk på Avansert fanen og fjern deretter merket for alternativet “Bruk hurtigbufret byttemodus”.
- Klikk Søke om og klikk deretter Ok.
- Nå omstart Outlook og sjekk om det fungerer uten problemer.
2: Reparer PST-filen
Når du utfører Send / motta i Outlook, bruker Outlook deretter brukerens mapper for å hente de nødvendige dataene. Outlook bruker ".pst" -filen til dette formålet. Hvis den .pst-fil er ødelagt, kan du oppleve problemer med adresseboken. Microsoft har et innebygd verktøy “SCANPST.EXE” som kan fikse .pst-fil og dermed kan løse problemet.
- Exit Outlook.
- trykk Windows og deretter i søkeboksen Outlook og deretter i den resulterende listen, Høyreklikk på Outlook og klikk deretter på “Åpne fil plassering”.
- Følgende mappe åpnes som inneholder snarveier til programmer.
C: \ ProgramData \ Microsoft \ Windows \ Start-meny \ Programmer
I denne mappen, Høyreklikk på Outlook-snarveisikonet, og klikk deretter på “Åpne fil plassering”.
- Følgende mappe åpnes.
C: \ Programfiler (x86) \ Microsoft Office \ root \ Office16
- Nå, i denne Office-mappen SCANPST.EXE fil og deretter Høyreklikk på den og klikk deretter på “Kjør som administrator”.
- trykk Bla gjennom i Microsoft Outlook Innboksreparasjon.
- Deretter å velge PST-filen. (Plasseringen av PST-filen er forklart etter trinnene i løsningen).
- Klikk nå på Start for å starte skanning av PST-filen.
- Hvis du blir bedt om det, klikker du på Reparere for å fikse problemene med filen.
- Omstart Outlook og sjekk om det har begynt å fungere uten problemer.
Plasseringen av .pst-filen avhenger av forskjellige ting som versjon av Outlook, versjon av Windows og hvordan brukerens konto ble konfigurert. Følgende er standardplasseringene for PST-filen i henhold til Windows-versjonen:
Nå etter å ha reparert PST-filen, sjekk om Outlook Address Book har begynt å fungere normalt.
3: Aktiver kryptering av data mellom Exchange Server og Outlook
Hvis datatrafikken mellom Exchange Server og Outlook ikke er kryptert, kan det hende at Outlook ikke gir tilgang til adressebokmodulen for å vise informasjonen hvor som helst. I så fall kan aktivering av kryptering mellom Exchange Server og Outlook løse problemet.
- Åpne Outlook og klikk deretter på Fil fanen.
- Klikk på i høyre rute i vinduet Kontoinnstillinger og klikk deretter på på rullegardinlisten igjen Kontoinnstillinger.
- Så i E-post klikk på brukerkonto og klikk på Endring.
- Klikk nå på Flere innstillinger.
- Klikk nå på fanen Sikkerhet og sjekk deretter Krypter data mellom Microsoft Outlook og Microsoft Exchange er sjekket.
- OmstartOutlook og sjekk om Outlook Address Book har begynt å fungere skikkelig.
4: Tøm listen over autofullførelser
Outlook lagrer hver adresse en bruker skriver inn i Til, Kopi og Bcc-feltene i en e-postmelding. Deretter, når en bruker skriver inn de første bokstavene i en e-postadresse, foreslår Outlook automatisk samsvarende kontakter. Hvis denne autofullføringslisten er ødelagt, kan den tvinge Outlook til å vise feilmeldingen. I så fall kan tømming av Autofullfør-listen løse problemet.
- Klikk på Fil og deretter på venstre rute i vinduet Alternativer.
- Velg i Outlook-alternativenePost.
- Så iSend meldinger delen, klikker du på Tom automatisk utfylt liste.
- Velg bekreftelsesdialogboksen Ja.
- Nå omstart Outlook og sjekk om Outlook-adresseboken fungerer som den skal.
5: Reparer Office / Outlook
Hvis Microsoft Office / Outlook-installasjoner i seg selv er korrupte, kan mange av modulene slutte å fungere ordentlig. Å kjøre det innebygde reparasjonsverktøyet for Microsoft Office vil fjerne eventuelle problemer med Office-installasjonen og kan dermed løse problemet.
- Klikk på Windows knappen og skriv deretter innKontrollpanel og i den resulterende listen, klikk på Kontrollpanel.
- KlikkProgrammer.
- Klikk nå på Programmer og funksjoner.
- Klikk på Office-pakken du vil reparere, og klikk deretter påEndring.
- Hvis UAC ber om det, klikker du ja.
- Velg deretter Rask reparasjon og klikk på Ok.
- KlikkReparere, og klikk deretterFortsette.
- Etter at reparasjonsprosessen er fullført, omstart din datamaskin. Og sjekk om Outlook adressebok har begynt å fungere normalt.
- Hvis ikke, gjenta trinn 1 til trinn 5.
- Denne gangen velg Online reparasjon og klikk deretter på Ok.
- Klikk nåReparere og deretter, klikk Fortsette.
- Etter at reparasjonsprosessen er fullført, omstart systemet og sjekk om Outlook-adresseboken fungerer bra.
Merk: Dette vil reparere hele Office-pakken, selv om du bare vil reparere Outlook. Hvis du bruker en frittstående versjon av Excel, kan du i kontrollpanelet søke etter Outlook ved navn og reparere den ved å følge trinnene nevnt ovenfor.
6: Fjern adresseboken, og legg den deretter tilbake
Adressebok-synkroniseringsproblemet mellom serveren og Outlook-klienten kan føre til at Outlook viser feilmeldingen. Også en ødelagt adressebok forårsaker dette problemet. I så fall kan det løse problemet å fjerne adresseboken og legge den til igjen.
- Start Outlook og klikk deretter på Fil
- Klikk på Kontoinnstillinger og deretter på rullegardinlisten Kontoinnstillinger.
- Klikk på Adressebøker fanen.
- Velg nåværende Adressebok og klikk på Endring.
- Nå klikker du på i adressebokvinduet Fjern adresseboken.
Merk: Hvis du ikke ser alternativet Outlook-adressebok, kan du starte direkte fra trinn 7.
- Klikk Ja når du blir bedt om å bekrefte fjerningen.
- Nå i Adressebok klikker du på Ny.
- Klikk Ytterligere adressebøker, og klikk deretter Neste.
- Velg nå Outlook-adressebok skriv og klikk Neste. Hvis du bruker en annen type, velg den typen.
- Klikk OK når du blir bedt om det omstart.
- Klikk Bli ferdig.
- OmstartOutlook.
- Nå i mappelisten, Høyreklikk mappen som for eksempel skal brukes med adresseboken Kontakter feldre, og klikk deretter på Eiendommer.
- Klikk på Outlook-adressebok
- Merk av i avmerkingsboksen ved siden av Vis denne mappen som en e-postadressebok (hvis ikke allerede valgt), og deretter klikker du OK.
- Omstart Outlook og sjekk om Outlook Address Book har begynt å fungere skikkelig.
Viktig: Å legge til kontaktene dine på nytt kan være veldig slitsomt, spesielt hvis adresselisten du brukte var stor. Flere e-postadresser kan også gå tapt.
7: Slett offline adressebøker mappeinnhold
Outlook bruker mappen Offline adressebøker for å hente ut en adressebok. Hvis det er motstridende oppføringer i mappen på grunn av en synkroniseringsfeil, kan det føre til at adresselisten ikke vises. I så fall kan sletting av frakoblet kopi av innholdet i adressebokmappen løse problemet.
- Exit Outlook.
- trykk Windows + E. for å åpne File Explorer og skriv inn følgende adresse i den.
C: \ Users \% USERNAME% \ AppData \ Local \ Microsoft \ Outlook \ Offline Address Books
- trykk Ctrl + A. for å velge alt innholdet i mappen og trykk deretter på Skift + Slett for å slette alt innholdet.
- Nå lansering Outlook og sjekk om Outlook har begynt å fungere bra.
Løsning 8: Slett brukerprofilen og opprett en ny
Adresselisten kan ikke vises feil i Outlook kan være et resultat av feil konfigurasjon av brukerprofil eller en ødelagt brukerprofil. Hvis det er tilfelle, kan det løse problemet å slette den som brukes og legge til en ny. Husk at dette trinnet sletter Outlook-profilen din fullstendig, og du må opprette en ny og konfigurere tilkoblingen din på nytt.
- trykkWindowsnøkkel og typeKontrollpanel deretter i den resulterende listen, klikk på Kontrollpanel.
- I øvre høyre hjørne klikker du på Kategori og deretter på Stor Ikoner.
- Klikk nå på Post.
- Nå i Mail Setup, klikk på Vis profiler.
- Velg nå Outlook profil, og klikk deretter på Fjernefor å slette den profilen.
- Deretter legger du til en ny profil.
- Etter at den nye profilen er lagt til og konfigurert, lanseringOutlook.
Siste ord:
Forhåpentligvis kan du bruke Outlook uten problemer. Men hvis du fortsatt har problemet, bruk det Outlook Web App (OWA).
Fortsett å besøke oss for nye tips og triks!