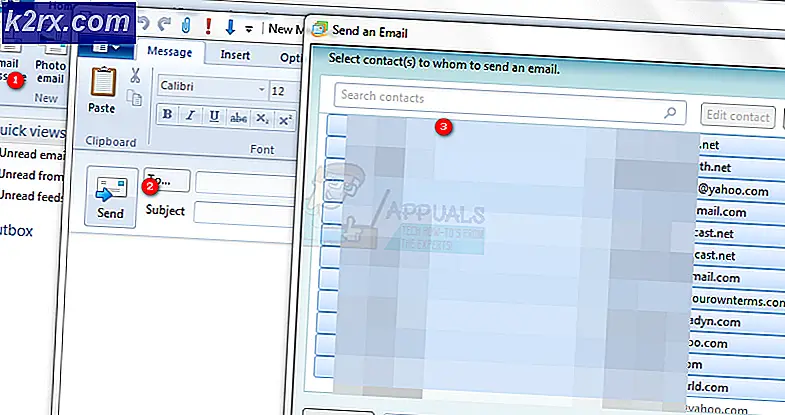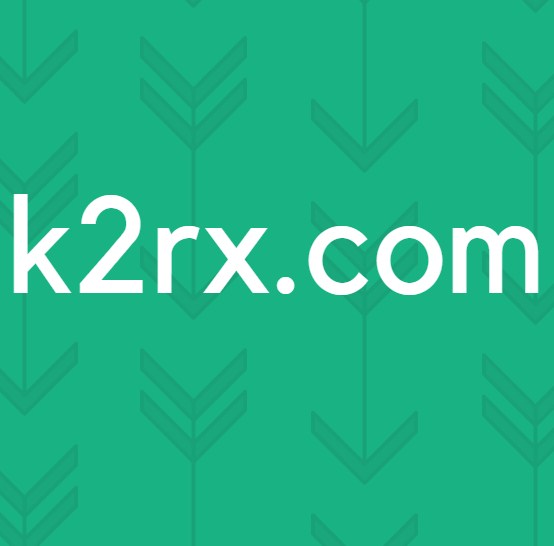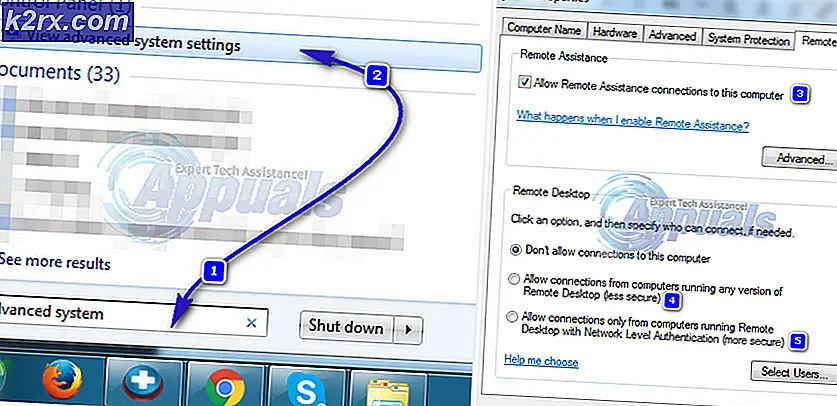Slik løser du Windows Update-feil 9C59
Noen Windows-brukere støter på feilkode 9c59når de prøver å installere en bestemt oppdatering, eller når de prøver å installere eller oppdatere Internet Explorer 11. Dette bestemte problemet er bekreftet å forekomme i Windows 7, Windows 8.1 og Windows 10.
Etter å ha undersøkt dette problemet grundig, viser det seg at det er flere forskjellige tilfeller som vil forårsake denne feilkoden. Her er en liste over potensielle skyldige som kan være ansvarlige for at feilkoden vises:
Nå som du har blitt kjent med alle potensielle skyldige som kan være ansvarlige for innseendet til feilkode 9c59,her er en liste over metoder som andre berørte brukere har brukt for å løse problemet:
Metode 1: Kjøre SFC- og DISM-skanninger
I følge noen berørte brukere kan dette problemet også oppstå på grunn av en slags systemfilkorrupsjon som ender med å påvirke Windows-oppdatering komponent. Hvis du støter på feilkoden 9c59 med hver nye oppdatering du prøver å installere, bør du ta deg tid til å kjøre et par innebygde verktøy som er i stand til å fikse de vanligste årsakene til korrupsjon av systemfiler.
Du kan bruke SFC (Systemfilkontroll) og DISM (Implementering av bildeservice og administrasjon) for effektivt å identifisere de ødelagte filene som forårsaker problemet og raskt erstatte dem med sunne tilsvarende.
Husk at selv om disse to verktøyene har en kjernelikhet, er måten de går på å fikse disse ødelagte forekomster fundamentalt annerledes. SFC bruker et lokalt lagret arkiv for å erstatte ødelagte forekomster med sunne ekvivalenter mens DISM bruker en underkomponent av Windows Update for å laste ned de 'rene' filene.
Hvis du er fast bestemt på å prøve denne metoden, kan du starte med starte en SFC-skanning og vent til skanningen klarer å identifisere og fikse eventuelle ødelagte forekomster som kan forårsake feilkode 9c59.
Merk: Når du har startet denne operasjonen, IKKE lukk det forhøyede CMD-vinduet eller start datamaskinen på nytt før maskinen er fullført.
Når SFC-skanningen er fullført, start datamaskinen på nytt og vent til neste oppstart er fullført.
Etter at datamaskinen har startet opp igjen, start en DISM-skanning, og vent til den første skanningen er fullført. Hvis verktøyet klarer å finne et underliggende ødelagt problem og er i stand til å fikse det, følger du instruksjonene på skjermen for å erstatte ødelagte filer med sunne ekvivalenter.
Merk: Før du starter denne operasjonen, er det viktig å sikre at du har en stabil internettforbindelse.
Når DISM-skanningen er fullført, må du starte datamaskinen på nytt og se om problemet er løst ved neste oppstart av datamaskinen.
Hvis det samme problemet fremdeles oppstår, kan du gå ned til neste potensielle løsning nedenfor.
Metode 2: Installere IE 11 ved hjelp av frakoblet installasjonsprogram (KUN Windows 7)
Hvis du ender opp med å se feilkode 9c59når du prøver å installere eller oppdatere IE 11 ved hjelp av Windows Update-komponenten på Windows 7, er det klart at Windows Update kjører på noen problemer når du har til oppgave å gjøre dette.
Hvis du ikke er i humør til å feilsøke dette problemet før du klarer å finne den skyldige, er det en rask løsning som kan tillate deg å oppdatere IE 11 uten for store problemer, å bruke Frakoblet installatør. Flere berørte brukere har bekreftet at de endelig klarte å unngå at feilen oppsto ved å laste ned det offline installasjonsprogrammet for Internet Explorer 11.
Hvis du ikke har prøvd denne potensielle løsningen ennå, følger du instruksjonene nedenfor:
- Åpne standard nettleser og naviger til nedlastingsside av Internet Explorer 11.
- Når du er på riktig side, blar du ned til listen over nedlastingselementer og klikker på hyperkoblingen knyttet til språket og Windows-versjonen.
- Når nedlastingen er lastet ned, dobbeltklikker du på den og klikker Ja på UAC (brukerkontokontroll), og følg deretter instruksjonene på skjermen for å fullføre installasjonen av Internet Explorer 11 på Windows 7-datamaskinen.
- Hvis operasjonen er fullført, og du kan installere IE 11-pakken uten at det vises feilkode 9c59, start PCen på nytt og prøv å starte nettleseren når neste oppstart er fullført.
Hvis denne metoden ikke tillot deg å komme forbi 9c59feilkode, flytt ned til neste potensielle løsning nedenfor.
Metode 3: Løse en konflikt med Kasperky AV (hvis aktuelt)
Hvis du bruker Kaspersky som din aktive antivirusløsning, og du får 9c59-feilkoden mens du prøver å installere eller oppdatere en Internet Explorer 11-versjon, er sjansen stor for at du har å gjøre med en ganske vanlig skyldige som skyldes nettverksagentkomponenten på Kasperky.
Flere berørte brukere som befant seg i det samme scenariet, har klart å fikse dette problemet ved å fjerne det problematiske tredjeparts antivirusprogrammet konvensjonelt og deretter kjøre en CMD-kommando for effektivt å fjerne spor av en gammel IE-installasjon før du prøver installasjonen på nytt fra bunnen av.
Hvis du leter etter trinnvise instruksjoner om hvordan du gjør dette, følger du trinnene nedenfor:
- trykk Windows-tast + R å åpne opp en Løpe dialogboks. Skriv inn i tekstboksen ‘Appwiz.cpl’ og trykk Tast inn å åpne opp Programmer og funksjoner Meny.
- Når du er inne i Programmer og funksjoner -menyen, bla nedover listen over installerte applikasjoner og finn den lokale installasjonen av Kasperski. Når du ser det, høyreklikker du på det og velger Avinstaller fra hurtigmenyen som nettopp dukket opp.
- Inne i avinstallasjonsskjermen, følg instruksjonene på skjermen for å fullføre installasjonen av denne tredjeparts sikkerhetspakken, og lukk deretter Apper og funksjoner skjermen hvis du ikke blir bedt om å starte på nytt.
- Trykk deretter på Windows-tast + R å åpne opp en Løpe dialogboks. Skriv inn i tekstboksen ‘Cmd’, trykk deretter på Ctrl + Skift + Enter for å åpne en forhøyet ledetekst.
Merk: Når du blir bedt om av UAC (brukerkontokontroll), klikk Ja for å gi administrator tilgang.
- Inne i den forhøyede CMD-ledeteksten, kopier og lim inn følgende kommando og trykk Enter for å effektivt avinstallere den nåværende versjonen av IE 11 sammen med hver restfil:
FORFILER / P% WINDIR% \ service \ Packages / M Microsoft-Windows-InternetExplorer- * 11.. *. Mamma / c "cmd / c ekko Avinstallerer pakke @fname && start / w pkgmgr / up: @fname / norestart"
- Vent til kommandoen er behandlet, start datamaskinen på nytt og vent til neste oppstart er fullført.
- Når datamaskinen har startet opp igjen, gjenta installasjonen av IE (enten via Windows Update eller ved hjelp av offline-installasjonsprogrammet) og se om problemet nå er løst.
Hvis det samme problemet fremdeles oppstår etter at du har fulgt instruksjonene ovenfor, eller hvis denne metoden ikke gjaldt, kan du gå ned til neste potensielle løsning nedenfor.
Metode 4: Fjerne de vanligste veisperringene (kun Windows 7 PRO)
Hvis du støter på dette problemet på Windows 7 PRO, vil du sannsynligvis oppleve dette problemet på grunn av en slags delt konflikt mellom Internet Explorer 9 og en nettverksmappe som inneholder skrivebeskyttede data som nekter å bli endret i samsvar med avhengighetene. nødvendig av IE 11.
Noen brukere som befant seg i et lignende scenario, har rapportert at de bare var i stand til å løse problemet etter fullstendig avinstallering av IE 9-installasjonen og opprettet en .bat-fil som kunne spyle alle midlertidige data som kan forårsake problemer når de prøver å installere IE11. .
For å gjøre det enklere for deg har vi satt sammen en trinnvis guide gjennom det hele:
- trykk Windows-tast + R å åpne opp en Løpe dialogboks. Skriv deretter inn ‘Appwiz.cpl‘Inne i tekstboksen og trykk Tast inn å åpne opp Programmer og funksjoner Meny.
- Inne i Programmer og funksjoner menyen, bruk menyen til venstre for å klikke på Vis installerte oppdateringer.
- På skjermen Installerte oppdateringer, bla nedover listen over installerte oppdateringer og finn Windows Internet Explorer 9. Når du ser det, høyreklikker du og klikker på Avinstaller fra hurtigmenyen.
- Inden for avinstalleringsskjermen, følg instruksjonene på skjermen for å fullføre avinstallasjonen.
Merk: IKKE start datamaskinen på nytt før du fullfører operasjonen. - trykk Windows-tast + R å åpne opp en annen Løpe dialogboks. Skriv inn i tekstboksen ‘Notisblokk’ og trykk Ctrl + Skift + Enter å åpne Notisblokk app med administratortilgang.
Merk: Når du blir bedt om det av UAC (brukerkontokontroll) spør, klikk Ja for å gi administrator tilgang.
- Når du er inne i Notisblokk, limer du inn følgende kommandoer i den tomme boksen:
nettstoppbiter nettstopp wuauserv Ipconfig / flushdns cd "ProgramData \ Microsoft \ Network \ Downloader" del qmgr0.dat del qmgr1.dat nettstartsbit nettstart wuauser
- Klikk deretter på Fil kategorien fra båndmenyen øverst, og klikk deretter på Lagre som fra hurtigmenyen som nettopp dukket opp.
- Inne i Lagre som vindu, opprett et sted der du planlegger å lagre det nyopprettede .flaggermus filen, og endre deretter Lagre som type til Alle filer. Bruk deretter Filnavn delen for å navngi den nylig opprettede filen slik du vil, bare sørg for å avslutte navnet med utvidelsen ‘.flaggermus‘(Uten sitatene).
- Truffet Lagre for å opprette .bat-filen, og naviger deretter til stedet der du tidligere lagret den. Når du kommer dit, høyreklikker du på den og velger Kjør som administrator. Klikk deretter på Ja på UAC (Brukerkontoprompt) og vent til hver kommando er behandlet.
- Til slutt, last ned og installer IE 11 igjen med de samme kanalene som før, og se om problemet fremdeles oppstår.
Hvis det samme problemet fremdeles oppstår, kan du gå ned til neste potensielle løsning nedenfor.
Metode 5: Reparer installasjon / rengjør installasjon
Hvis ingen av de potensielle løsningene ovenfor har fungert for deg, bør du begynne å vurdere det faktum at du kanskje har å gjøre med noen form for systemkorrupsjon som påvirker Windows Update alvorlig. Dette er enda mer sannsynlig hvis du støter på 9c59feilkode med hver ventende Windows Update du prøver å installere.
Hvis du befinner deg i dette scenariet, er de eneste reparasjonsmulighetene du har tilgjengelig reparasjon installasjon og ren installasjon.
Men husk at i tilfelle du bestemmer deg for å gå for en reparasjon installere (reparasjon på stedet), må du sette inn (eller plugin) et kompatibelt installasjonsmedium. Dette bør være den beste fremgangsmåten hvis du har sensitiv informasjon på C-stasjonen du vil beholde.
På den annen side, hvis du leter etter en rask og smertefri måte å fornye hver Windows-komponent som kan være ansvarlig for utseendet på dette problemet, er ren installasjon det beste valget siden du vil kunne starte den direkte fra GUI-menyen i Windows (et kompatibelt installasjonsmedium er ikke nødvendig).