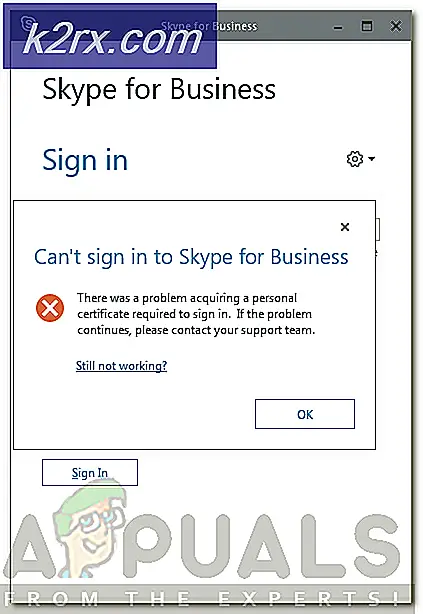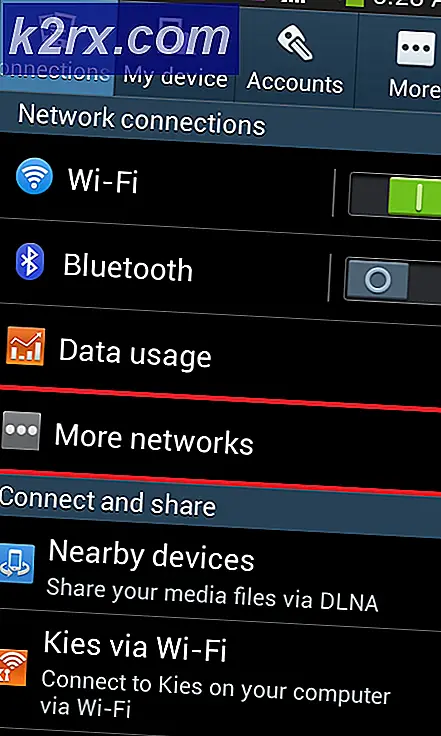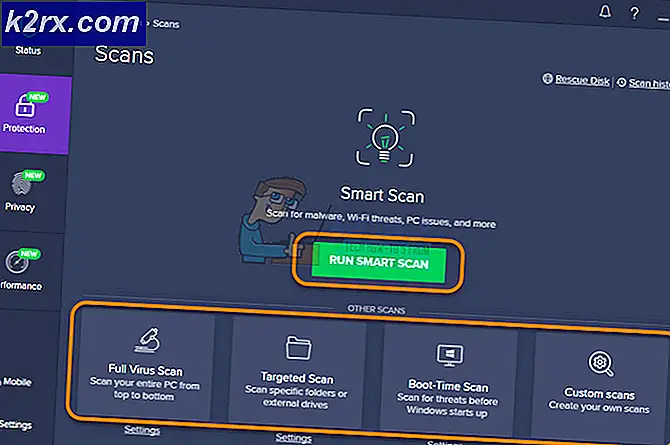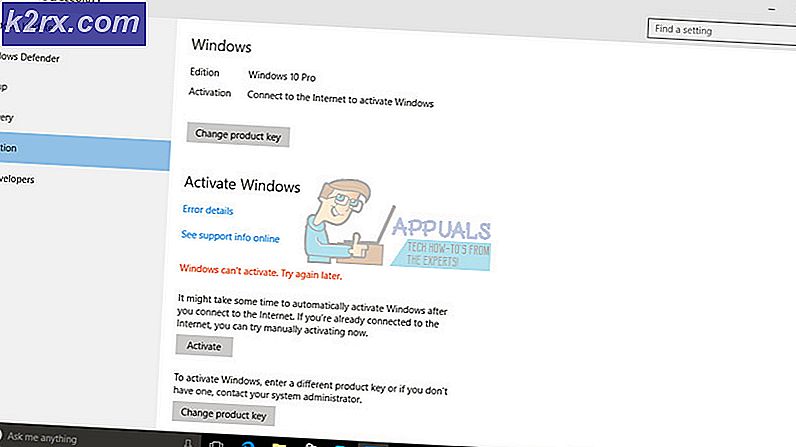Hvordan overvåke nettverket ditt ved hjelp av ipMonitor
Datanettverk blir mer og mer vanlig i disse dager. Deres bruk er nå mye mer etterspurt enn noensinne. Alt dette skyldes de raske fremskrittene innen teknologi og at livene våre sakte men sikkert blir mer og mer digitale. I dag drives de fleste virksomhetene online enten det er kommunikasjon eller tjenester. Alt er over et nettverk, og for dette formålet har administrering av nettverkene våre blitt mye fremtredende. I motsetning til tidligere har overvåking av nettverk blitt mye enklere - takket være mange automatiserte verktøy som gjør alt du ber med bare noen få klikk.
Med den økende etterspørselen og bruken blir nettverk mer og mer kompliserte, og håndtering av dem kan være et problem. Spesielt når et problem tar det ned og du må gjennom for å finne årsaken. Vi vet at nettverk, nå og da, har en tendens til å gå ned på grunn av noen problemer som en av de tilkoblede serverne står overfor. Nå kan du ikke forhindre at disse feilene vises, men det du kan gjøre er å overvåke nettverket til enhver tid, slik at når et slikt problem dukker opp, blir det behandlet så snart som mulig. I denne artikkelen vil vi vise deg hvordan du overvåker nettverket ditt ved hjelp av et verktøy som heter ipMonitor. ipMonitor er et nettverksadministrasjonsverktøy utviklet av Solarwinds Inc som du kan bruke til å overvåke alle serverne og applikasjonene dine fra en enkelt nettkonsoll.
Installere ipMonitor
Nå, før vi hopper inn i artikkelen og veileder deg gjennom, la oss først få det nødvendige verktøyet installert på systemet ditt. Du kan hente ipMonitor-verktøyet fra her for en gratis prøveperiode for å se hvordan det fungerer. Gå videre og last ned verktøyet, og følg deretter trinnene:
- Etter å ha lastet ned filen, pakk den ut til ønsket sted.
- Naviger til der du har hentet installasjonsfilen og kjør filen setup.exe.
- Vent til den trekker ut de nødvendige filene. Når du er ferdig, blir du bedt om det med Installasjonsveiviser.
- Klikk Neste. Godta lisensavtalen, og klikk deretter Neste en gang til.
- Etterpå vil den be deg om en brukernavn og organisasjon. Fyll den ut og klikk deretter Next.
- Velg hvor du vil installere verktøyet ved å klikke Bla gjennom og klikk deretter Neste.
- Klikk Installere og vent på at den skal bli ferdig.
- Når installasjonen er fullført, klikker du Bli ferdig.
- Etter det åpnes konfigurasjonsveiviseren automatisk.
- På første side (Første kjøre serviceinnstillinger), bare klikk Neste.
- Velg deretter HTTPS lytteport for SNMP Trap Listener og deretter slå Neste. Hvis du ønsker å opprette en tilpasset tilkobling, klikker du på Endring.
- Lage en Standard ipMonitor-konto ved å fylle ut et brukernavn og passord. Klikk Neste.
- Oppgi en e-postadresse der du vil motta varsler om statusen til ipMonitor-tjenesten. Klikk Neste.
- Til slutt klikker du Bli ferdig.
- Du blir bedt om å nettkonsoll. Logg på med administratorkontoen du opprettet under konfigurasjonsveiviseren.
Skanner nettverket ditt
Du har nå installert og konfigurert ipMonitor-verktøyet. Nå, det vi trenger å gjøre er å skanne nettverket ditt og deretter begynne å overvåke det. Når du har fullført konfigurasjonsveiviseren, vil du bli bedt om et nettbrukergrensesnitt. Logg inn på det ved hjelp av påloggingsinformasjonen. Når du er ferdig, følger du trinnene nedenfor:
- Når du har logget inn, vil du kunne se Starter side.
- Å velge Express oppdagelse og klikk deretter Neste.
- Ved neste ledetekst blir du bedt om å velge programmene du vil overvåke. Velg det du vil overvåke, og klikk deretter Neste.
- Etter det, gi en IP-adresseområde for å skanne etter enhetene dine. Klikk Neste.
- Nå blir du bedt om å oppgi legitimasjon hvis du ønsker å overvåke Windows-ressurser. Hvis du ikke vil gjøre det, klikker du på Neste. Ellers klikker du Ny legitimasjon å starte Legitimasjonsveiviser.
- Gi legitimasjonen et navn og klikk deretter Neste.
- Nå, gi påloggingsinformasjonen og trykk deretter Neste.
- Velg deretter om legitimasjonen bare skal brukes av administratorkontoen eller en hvilken som helst konto. Klikk Neste og klikk deretter Bli ferdig.
- Hvis du vil bruke Discover SNMP-enheter ved å bruke fellestrener, klikker du Legg til SNMP-fellesskap. Ellers er det bare å klikke Neste.
- Skriv inn en e-post der du vil motta varslene. Klikk Neste.
- Den begynner å skanne, vent til den er fullført.
- Når skanningen er fullført, vil du kunne se en grønn fane.
Opprette en varsel
Nå som du har skannet nettverket ditt, er det på tide å lage noen varsler for det lagt til nettverket. Disse varslene vil varsle deg når et problem rammer nettverket ditt. Slik gjør du det:
- Klikk på Konfigurasjon fanen.
- I Konfigurasjon klikker du på Varselliste.
- Der klikker du på Alert Wizard.
- Velg ‘Lag et enkelt e-postvarselOg klikk Neste.
- Gi varselet et navn og oppgi en e-postadresse som varselet sendes til.
- Kryss av for ‘E-post ved gjenopprettingBoksen slik at du mottar en e-post når nettverket har gjenopprettet. Sørg også for at Aktiver varsel er avmerket.
- I tilgjengelighetsgrafen klikker du på mandag og velg når varselet skal sendes til deg. Velg andre dager fra fall ned menyen og klikk Kopiere å kopiere samme tid for den andre dagen. Gjør det i alle dager, og klikk deretter Neste.
- Velg nå en Observere, enhet eller gruppe som utløser dette varselet. Hvis du ikke kan se noen gruppe, skjerm eller enhet, klikker du bare på den respektive Legge til knapp. Klikk deretter på Neste.
- Klikk på Opprett varsel for å opprette varselet.
Utføre handlinger med en varsel
Du kan også få verktøyet til å utføre visse handlinger når et bestemt varsel dukker opp, f.eks. Starte tjenesten på nytt, starte serveren på nytt, slik gjør du det:
- På Varselliste side, klikk Legg til varsel.
- Gi det et navn og kryss av Varsling aktivert eske.
- Til Handlingskontroll, å velge 'Varsel for grupper, enheter og skjermer som er oppførtSlik at handlingen utføres for alle skjermer og grupper som er oppført nedenfor når varselet utløses. Velg det andre alternativet hvis du ønsker at varselet skal utløses for skjermer og andre grupper enn de som er oppført nedenfor.
- For å legge til en handling, klikk på Legg til handling og velg en handling. Oppgi de nødvendige feltene for handlingen, og klikk deretter OK.
- Legg til en Gruppe, skjerm eller enhet til varselet.
- Klikk Søke om.