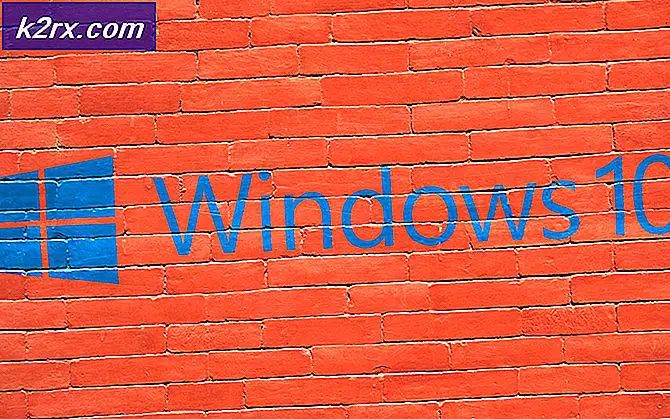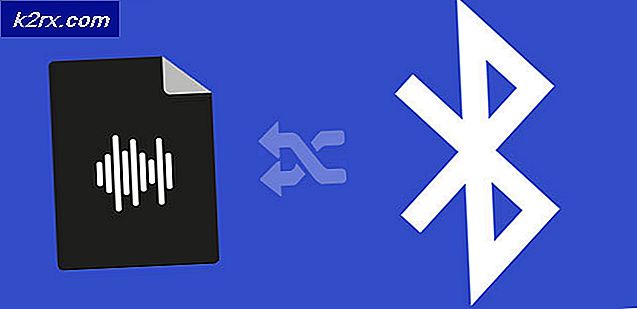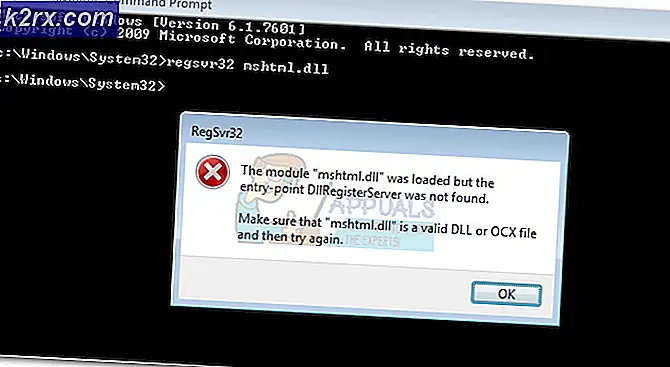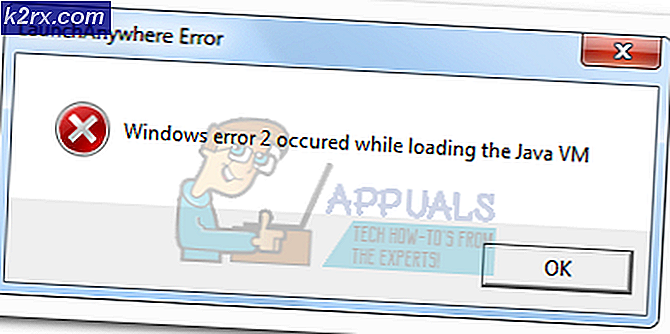Slik spiller du spill i HDR på Windows 10
Hvis du ønsker å spille på din Windows 10-PC i HDR, har du kommet til rett sted. Denne guiden vil bryte ned nøyaktig hva du trenger i utstyret og hva du må gjøre i justeringer for å få mest mulig utbytte av HDR-en som Windows nå kan skryte av å støtte. Mens Windows hevder å støtte HDR, mangler den sanne muligheten litt på standardfronten, med mindre du bryter inn i systemet ditt og virkelig optimaliserer innstillingene. Av åpenbare grunner må du også sørge for at du har en god kompatibel enhet for å helle HDR-skjermsignalet ditt inn i, og du trenger riktig type optimal maskinvare for å føre disse signalene. I et forsøk på å optimalisere slutt-til-slutt-tilkobling helt, vil vi dele trinnene nedenfor!
Hva du trenger i utstyret
Det er ingen overraskelse at det viktigste du trenger er en HDR-støttende skjerm eller TV vise. Det nytter ikke å sende ut HDR-signaler til en enhet som ikke er i stand til å lese eller vise dem med sin garanterte kvalitet. Når du kjøper en HDR-skjerm eller et skjermoppsett, må du huske nit-karakteren som følger tittelen. HDR1000 er den ideelle 1000 nit HDR-skjermen, og jo høyere nit-vurdering du har, desto mer juice får du sikkert ut av den.
Deretter trenger du en grafikkenhet som også støtter HDR. Det er her all grafikkbehandlingen din vil skje, så det er viktig å bruke en grafikkbehandlingsenhet som støtter HDR. Alt NVIDIA GTX950, AMD Radeon R9 380 eller Intel Kaby Lake og utover i de respektive linjene vil fungere bra for dette. Du bør se på produsentbeskrivelsen for den eksisterende systemet GPU eller vurdere å bytte til en bedre hvis du har en som ikke støtter HDR.
Den tredje maskinvaren som fullfører koblingen mellom vertsbehandlingsenheten og skjermoppsettet, er din HDMI eller Vis portkabel (som for eksempel disse). Det er viktig å investere i en solid rask hastighet som kan støtte 18 Gbps data for å få et 4K-signal ut av det. Se på produsentens oppgitte funksjoner på kabelen din, og vurder å investere i en bedre hvis du ikke har en med dette nivået av kompatibilitet til å begynne med.
Hva du trenger å gjøre i Tweaks
Den første og viktigste programvarejusteringen som skal utføres, er å sikre at enheten din er oppdatert. Utfør eventuelle ventende Windows-oppdateringer du har satt ut fordi du bare ikke har tid til å vente på at de skal finne sted. Gjør dem nå. Du trenger den nyeste versjonen av Windows for å aktivere HDR, og du vil forsikre deg om at alle enhetsdriverne også er oppdaterte.
Deretter, for å aktivere HDR i systemet, går du først inn på skjermen eller skjermenhetens egne maskinvarebildeinnstillinger og sørger for at en dyp farge eller maksimert inngangssignalinnstilling er slått på. Navnet på denne innstillingen vil variere fra produsent til produsent, avhengig av hvilket skjermoppsett du har kjøpt.
Gå nå inn i Windows-innstillingene. Gå inn i Apps-menyen og velg deretter Video Playback. Gå inn i Windows HD-fargeinnstillingene her, og sørg for at du har byttet både Play HDR Games og Apps og Stream HDR Video. Basert på dine personlige preferanser, vil du kanskje holde deg til RGB-fargevalget eller tilpasse det til en 4: 2: 2 eller 4: 2: 0-rasjon basert på hvilken skjerm du kjører. Dette er en helt personlig preferanse basert og vil ikke påvirke HDR-kvaliteten du kjører. De fleste synes at standardinnstillingene fungerer best, men noen velger å endre fargevalget litt. Husk at hvis du velger å bytte 8-biters fargedybde til 10-bit, vil ikke HDMI-signalet ha det så bra som 4K HDR-signalet du vil ha ved 60 Hz. Det blir litt avveining, så juster dine fargeinnstillinger deretter.
Siste tanker
Når du har konfigurert enhetens programvare og maskinvare til å fungere i HDR, må du huske at dette bare vil være nyttig for spill eller filmer som faktisk kommer ut i HDR også. Sjekk spillets HDR-kompatibilitet og finn også videoinnhold som støttes i HDR for å virkelig glede deg over de nye tweaksene du har angitt. Hvis du på et tidspunkt føler at kvaliteten mangler (noe som er et sjeldent tilfelle), sjekk HDMI-kabelen eller bytt porter. Det er en liten kvalitetsforskjell fra port til port, og kabelen kan enten slites ut eller ikke fungere optimalt, og kompromitterer HDR-signalet du prøver å sende videre.