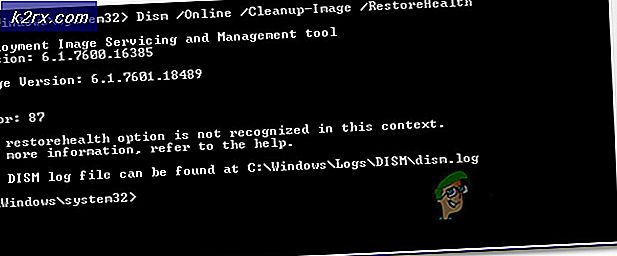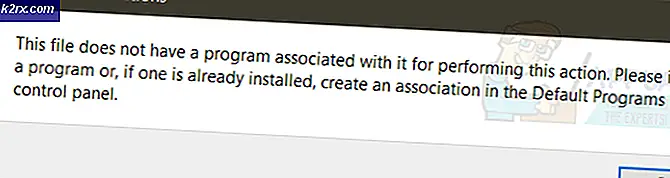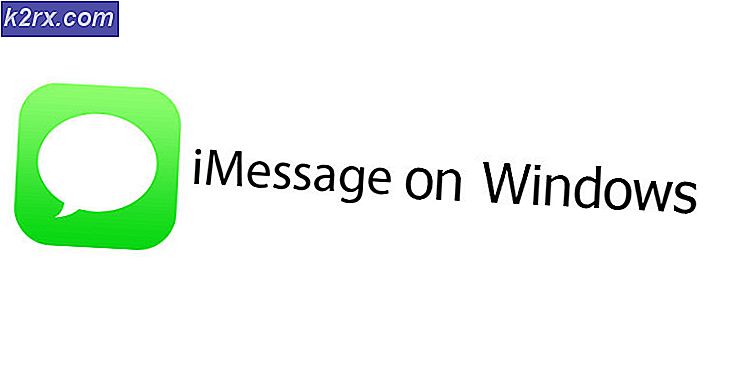Slik avinstallerer du Windows-oppdateringer
Microsoft gir regelmessig og raskt ut oppdateringer for hver enkelt iterasjon av Windows operativsystemet som den støtter til enhver tid. Avhengig av iterasjon av Windows- og Windows Update-preferanser, blir alle oppdaterte oppdateringer enten automatisk lastet ned og installert av systemet, eller systemet gjør brukeren oppmerksom på tilgjengeligheten av oppdateringene og anbefaler dem å laste ned og installere dem. Ikke alle Windows-oppdateringer som er utgitt av Microsoft, er et ferdig, feilfritt produkt, likevel stort sett stort sett hver versjon av Windows i løpet av de første dagene av utgivelsen. Faktisk viser det seg at noen Windows-oppdateringer er systembryte trusler som medfører uovertruffen ødeleggelse og kaos, og forstyrrer hundrevis av tusenvis av Windows-brukere over hele verden.
Hvis du har lastet ned og installert en Windows-oppdatering som bryter noe for deg (eller hvis en slik oppdatering er automatisk lastet ned og installert for deg av systemet), er det første du vil gjøre, å avinstallere Windows-oppdateringen og gjenopprette optimal systemfunksjon. Heldigvis er det helt mulig å avinstallere Windows-oppdateringer på alle versjoner av Windows-operativsystemet som for øyeblikket støttes av Microsoft, og for hvilke Windows oppdateres og rulles ut. Følgende er de to mest effektive løsningene som kan brukes til å avinstallere Windows-oppdateringer på en Windows-datamaskin:
Løsning 1: Avinstaller Windows Oppdateringer fra Programmer og funksjoner eller Windows Update
Først og fremst kan den enkleste metoden du kan bruke til å avinstallere Windows-oppdateringer på en Windows-datamaskin, se på alle Windows-oppdateringene som er installert på datamaskinen, via Programmer og funksjoner (hvis du bruker Windows 7, 8 eller 8.1) eller Windows Update- verktøyet (hvis du bruker Windows 10), og avinstaller deretter den fornærmende oppdateringen (e). Hvis du vil bruke denne løsningen, må du:
Hvis du bruker Windows 7, 8 eller 8.1:
- Åpne Start-menyen .
- Søk etter legge til eller fjern programmer .
- Klikk på søkeresultatet tittel Legg til eller fjern programmer . Programmer og funksjoner verktøyet vil nå åpne.
- Når du er i Programmer og funksjoner, klikker du på Vis installerte oppdateringer i venstre rute i vinduet.
Hvis du bruker Windows 10:
- Trykk på Windows Logo- tasten + I for å starte Innstillinger .
- Klikk på Oppdater og sikkerhet .
- Naviger til Windows Update- fanen i venstre rute i vinduet.
- I høyre rute i vinduet klikker du Oppdater historie .
- Klikk på Avinstaller oppdateringer .
Neste, uavhengig av hvilken versjon av Windows du bruker, må du:
- Vent til listen over Windows-oppdateringer som er installert på datamaskinen din, blir fylt ut.
- I listen over Windows-oppdateringer som er installert på datamaskinen din, finn den oppdaterte Windows-oppdateringen og klikk på den for å velge den.
Merk: Hvis du ikke vet nøyaktig hvilken av Windows-oppdateringene som er installert på datamaskinen, er den som forårsaker problemer, kan du bare sortere listen over installerte oppdateringer av Installert på og avinstallere alle Windows-oppdateringer som ble installert på eller rundt samme tid du begynte å oppleve problemer med datamaskinen din. - Klikk på Avinstaller .
- Følg instruksjonene på skjermen og gå gjennom avinstallasjonsveiviseren helt til slutten, da vil den uoverkommelige Windows-oppdateringen være avinstallert fra datamaskinen din. Hvis det er mer enn bare en støtende Windows-oppdatering, gjenta trinnene 6-8 for hver overstyrt oppdatering.
- Hvis nødvendig, gjør du det på nytt, start datamaskinen på nytt.
Løsning 2: Start opp i sikker modus og avinstaller deretter oppdateringen (e)
Hvis du bare prøver å avinstallere den uoverkommelige Windows-oppdateringen (e) via Programmer og funksjoner- verktøyet rett utenfor, fungerer ikke flaggermuset for deg. Ikke vær redd - du kan likevel starte datamaskinen din i sikker modus og deretter prøve å avinstallere oppdateringen (e), som betydelig forbedrer sjansene for suksess. Slik starter du Windows-datamaskinen din i sikker modus :
PRO TIPS: Hvis problemet er med datamaskinen eller en bærbar PC / notatbok, bør du prøve å bruke Reimage Plus-programvaren som kan skanne arkiver og erstatte skadede og manglende filer. Dette fungerer i de fleste tilfeller der problemet er oppstått på grunn av systemkorrupsjon. Du kan laste ned Reimage Plus ved å klikke herHvis du bruker Windows 7:
Start datamaskinen opp, og når den starter, trykk på F8- tasten på tastaturet. Dette gir deg tilgang til datamaskinens avanserte oppstartsalternativer- meny. Det kan ta deg et par forsøk på å få det riktig, men når du er i datamaskinens avanserte oppstartsalternativer- meny, kan du velge at datamaskinen skal starte opp i sikkermodus .
Hvis du bruker Windows 8, 8.1 eller 10:
- Åpne Start-menyen .
- Klikk på Strøm og deretter, mens du holder nede Skift- knappen, klikker du på Restart .
- Når datamaskinen starter opp, vil den vise en skjerm med tre alternativer. Klikk på Feilsøking .
- Naviger til Avanserte alternativer > Oppstartsinnstillinger og klikk på Start på nytt .
- Når datamaskinen starter opp, vil du bli presentert med en liste med 9 oppstartsalternativer - hver av dem kan velges ved å trykke på den tilsvarende funksjonstasten . Alternativet du vil ha, er Aktiver sikker modus, så trykk på den tilsvarende funksjonstasten . Hvis for eksempel alternativet Aktiver sikker modus er alternativ 4, må du trykke på F4- tasten for å starte opp i sikker modus .
Når datamaskinen din har startet opp i sikkermodus, følger du hver enkelt av instruksjonene fra løsning 1 for å prøve å avinstallere den oppdaterte Windows-oppdateringen (e) fra datamaskinen.
Fordi dette er Microsoft og Windows-operativsystemet vi snakker om, vil det bare være å avinstallere den overordnede oppdateringen ikke stave slutten av saken. Så snart oppdateringen er avinstallert, blir den lagt til i køen av Windows-oppdateringer som venter på å bli lastet ned og installert på datamaskinen. Oppdateringen vil da automatisk lastes ned og installeres (som vil sette deg igjennom helvete igjen) eller du vil bli nagged av datamaskinen din om nedlasting og installering av oppdateringen med jevne mellomrom. Dette kan imidlertid forhindres ved ganske enkelt å skjule den fornærmende oppdateringen (e) fra Windows Update's tilgjengelige oppdateringskø. Hvis du vil gjøre det, må du:
- Åpne Start-menyen .
- Søk etter Windows-oppdatering .
- Klikk på søkeresultatet med tittelen Windows Update . Windows Update- verktøyet åpnes nå.
- Du bør se en liste over alle Windows-oppdateringene som er tilgjengelige for datamaskinen din. Se gjennom denne listen over tilgjengelige Windows-oppdateringer for den fornærmende oppdateringen, og høyreklikk på den når den er plassert.
- I den resulterende kontekstmenyen klikker du på Skjul oppdatering . Merk: Hvis det er flere støtende oppdateringer, må du manuelt gjemme hver enkelt fra listen over tilgjengelige Windows-oppdateringer.
Så snart du gjør det, vil den aktuelle oppdateringen bli skjult, slik at datamaskinen ikke automatisk lastes ned og installeres. Du kan imidlertid likevel manuelt laste ned og installere oppdateringen på datamaskinen din.
PRO TIPS: Hvis problemet er med datamaskinen eller en bærbar PC / notatbok, bør du prøve å bruke Reimage Plus-programvaren som kan skanne arkiver og erstatte skadede og manglende filer. Dette fungerer i de fleste tilfeller der problemet er oppstått på grunn av systemkorrupsjon. Du kan laste ned Reimage Plus ved å klikke her