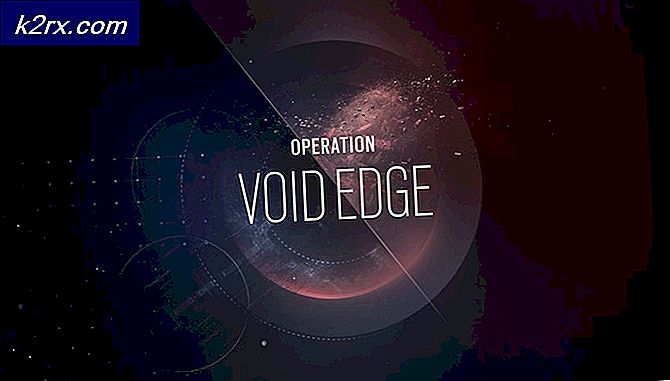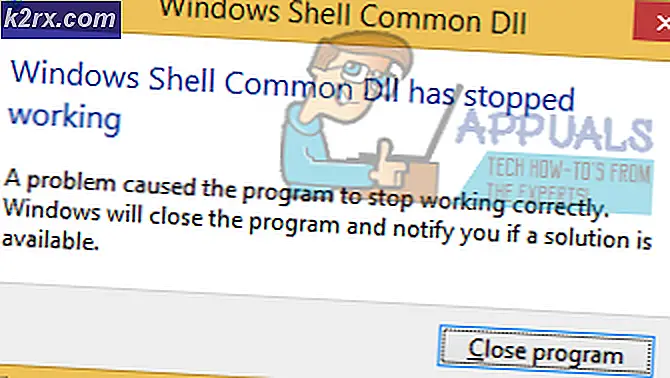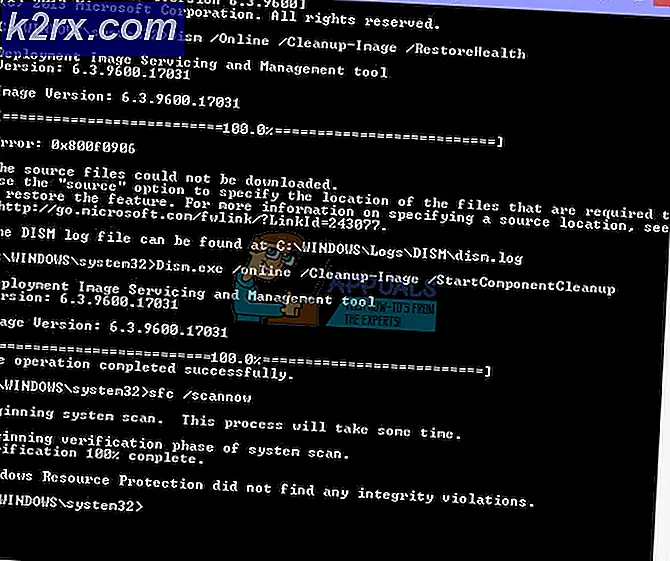Slik sykler du Windows i en annen ordre i Linux
De fleste brukere av Linux på en enhet som har et tastatur, kjenner Alt + Tab-snarveien. Det er vanlig på mange typer operativsystemer i dag, men det beveger seg vanligvis bare i en enkelt retning. Noen programmerere må sortere gjennom sine vinduer i den nøyaktige rekkefølgen de vises i oppgavelinjen eller ikonadministratoren, og dermed bruker de python-skript og wmctrl-kommandolinjeprogrammet for å gjøre absolutt sikker på at de får denne typen oppførsel.
Et stort flertall brukere vil ikke trenge denne typen krevende kontroll, men det er noen måter at de fortsatt kan få de samme fordelene uten å måtte skrive et skript. Disse enkle teknikkene vil gjøre det mye enklere å administrere et bredt utvalg av Windows samtidig.
Metode 1: Med Xfce4-, KDE- og GNOME-oppgavebryterne
På samme måte som i alle andre miljøer siden Microsoft Windows 3.0, kan du holde Alt + Tab i de fleste moderne Linux- og FreeBSD-skrivebordsmiljøer. En viktig forskjell er at i samme moderne Windows-miljøer kan du faktisk bruke musepekeren til å klikke på noen av ikonene som kommer opp når du gjør dette hvis du bruker noe som Xfce4 eller KDE. Dette lar deg bytte til noen av disse programmene umiddelbart.
Hvis du bruker en mus med et rulleskive, kan du også bruke dette til å rotere det uthevede programmet i begge retninger. Slip hjulet og Alt og Tab-tastene når du har markert ønsket program. Dette vil bytte til det automatisk. Det samme skal fungere på en hvilken som helst enhet som har en styreflate med et simulert rullehjul. Brukere av enheter med berøringsskjerm kan også legge til applikasjonen uavhengig av hva som er uthevet.
Vær oppmerksom på at LXDE bruker noe nærmere det som ble funnet historisk i Windows 95, og denne metoden er derfor ikke nyttig for de med Lubuntu, LXLE eller noen av de andre varianter av Linux som bruker Openbox som en vindushåndterer. Du kan imidlertid få det til å fungere skikkelig under MATE og Cinnamon-skrivebordsmiljøene uten å måtte gjøre endringer i konfigurasjonsfiler.
Metode 2: Bruke Shift-tasten
Du kan sykle gjennom oppgitte oppgavene dine i de fleste skrivebordsmiljøer, inkludert de som er Openbox-baserte, ved hjelp av snarveien Alt + Tab, mens du enten holder Tab ned eller trykker på det gjentatte ganger. Denne standbyen beveger seg bare i en enkelt retning, skjønt. Hvis du ønsket å gå bakover, må du legge til Shift-tasten i blandingen.
Hold nede Alt og Shift samtidig. Når du trykker på Tab, vil du sykle gjennom programmer i motsatt rekkefølge. Du kan holde nede og la opp Shift for å gå i begge retninger. Dette trikset er kompatibelt med LXDE-baserte distribusjoner, inkludert Lubuntu og LXLE.
Mens du beveger deg i samme retning som Alt + Tab vil flytte deg inn, kan du også holde Alt + Esc for å bla gjennom Windows uten at du trenger en oppgavevekslingsboks. De fleste miljøer støtter denne snarveien, selv om den i stor grad er ignorert i den moderne tid. Når vinduene overlappes, vil denne metoden øke dem til forsiden. Denne snarveien kan være spesielt nyttig hvis du bruker en fokus-følger-pointer-politikk i stedet for den klikk-til-fokus-politikken som brukere av Windows og Macintosh er vant til.
Metode 3: Bytt vindu for samme applikasjon
Hvis du har mer enn ett vindu åpent for samme program, kan du ha tilgang til en hurtigtast som lar deg sykle gjennom bare disse. For eksempel, si at du hadde tre Firefox-vinduer åpne, og en av dem var det aktive vinduet. Du kan, avhengig av skrivebordsmiljøet, holde Super-tasten nede og trykke på Tab-tasten for å bytte mellom de tre av dem mens du ignorerer andre Windows på skrivebordet. Dette vil heve noen av vinduene som for øyeblikket er gjemt av en annen.
PRO TIPS: Hvis problemet er med datamaskinen eller en bærbar PC / notatbok, bør du prøve å bruke Reimage Plus-programvaren som kan skanne arkiver og erstatte skadede og manglende filer. Dette fungerer i de fleste tilfeller der problemet er oppstått på grunn av systemkorrupsjon. Du kan laste ned Reimage Plus ved å klikke herXfce4-brukere, inkludert de som bruker Debian-Xfce og Xubuntu, kan endre denne hurtigtast for å passe dem. Klikk på Whisker-menyen og gå til System Tools og deretter Window Manager innstillinger. Du kan også søke etter det og deretter klikke på det i søkeresultatene på Xfce4-feltet.
Klikk på Tastatur-fanen, og rul deretter ned, slik at du kan dobbeltklikke på Bytt-vinduet for samme programalternativ. Du får muligheten til å holde nede hvilken tastkombinasjon du vil sette dette til. Når du har det slik du vil ha det, klikker du på Lukk-knappen for å fullføre innstillingen.
Metode 4: Sykling gjennom nettleserfaner
Det er også mulig å sykle gjennom nettleserfanene dine ved hjelp av en litt annen teknikk. Mange brukere finner dette utfordrende, siden deres oppgavelinjer og ikonforvaltere ikke faktisk gir hjelp til å oppregne disse kategoriene.
Hvis du har flere faner åpne i en nettleser, holder du nede Ctrl-tasten og trykker på Tab-tasten for å bla gjennom dem. Du kan sykle i motsatt retning ved å holde nede Ctrl og Shift mens du trykker på Tab. Denne teknikken fungerer i Firefox, Midori, Chrome og de fleste andre nettlesere som Linux-brukere kommer over. Det skal også fungere på andre plattformer. Brukere som har et Apple-tastatur koblet til en Linux-maskin, må kanskje bruke kommandotasten i stedet for Ctrl-tasten. Avhengig av tastaturet ditt, kan du faktisk se en knute eller et annet emblem på kommandotasten i stedet for eller i tillegg til ordet Command. Noen oppsett kan i tillegg kreve at du bruker alternativtasten. Hvis du bruker Ubuntu eller Debian på en Apple Macintosh med en hvilken som helst USB PC-tastatur plugget inn, bør du imidlertid ikke ha noen problemer som følger samme layout som du har brukt i et annet Linux-miljø.
Husk at Ctrl + W er en enkel måte å lukke ut en fane i disse miljøene uten å slå av nettleseren. Prøv å bruke Ctrl + Tab eller Ctrl + Shift + Tab ved å slippe Tab- eller Shift- og Tab-tastene når du kommer til en kategori du ikke lenger vil åpne. Uten å løfte Ctrl-tasten kan du trykke W-tasten for å lukke den raskt ut.
Denne sykling snarveien er ikke tilgjengelig i mange terminal emulator og filbrowser applikasjoner, men du kan fortsatt bruke Tab-tasten eller Shift + Tab et par ganger for å få et bestemt flatt område uthevet og deretter bruke piltastene til å navigere til det.
PRO TIPS: Hvis problemet er med datamaskinen eller en bærbar PC / notatbok, bør du prøve å bruke Reimage Plus-programvaren som kan skanne arkiver og erstatte skadede og manglende filer. Dette fungerer i de fleste tilfeller der problemet er oppstått på grunn av systemkorrupsjon. Du kan laste ned Reimage Plus ved å klikke her