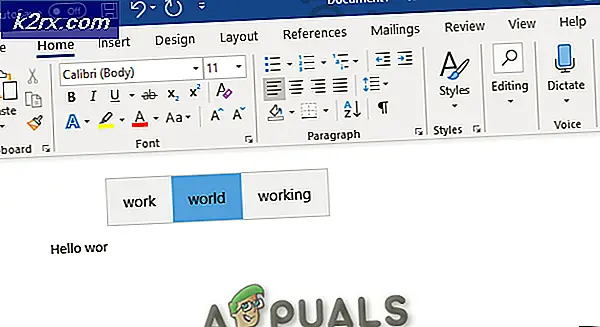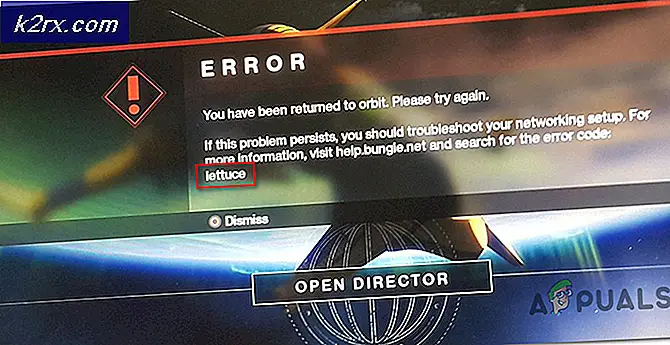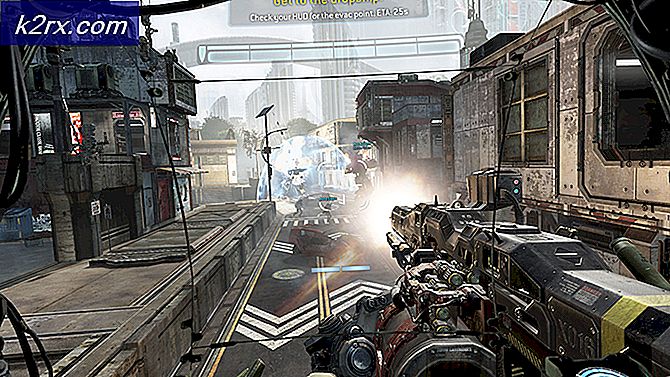Fix: Sikker link til iTunes Store mislyktes
Din iTunes søknad kan mislykkes å etablere en sikker lenke til serveren på grunn av en korrupt Winsock-katalog. Videre kan den korrupte installasjonen av Bonjour, QuickTime eller iTunes også forårsake feilen som diskuteres.
Brukeren støter på feilen når han kjører diagnostikk av iTunes (fordi den ikke kobles til serveren). I noen tilfeller opplevde brukerne problemet etter langvarig bruk, mens i andre tilfeller opplevde brukerne problemet like etter installasjon av iTunes.
Før du fortsetter med løsningene, må du sjekke Apples systemstatusside for eventuelle tjenesteavbrudd. Videre omstart systemet og nettverksutstyret ditt.
Løsning 1: Oppdater Windows av systemet ditt til den nyeste versjonen
Microsoft oppdaterer Windows regelmessig for å forbedre ytelsen og mette de stadig utviklende teknologiske fremskrittene. Du kan støte på feilen ved hånden hvis du bruker en utdatert versjon av operativsystemet ditt. I denne sammenheng kan det løse problemet å oppdatere Windows på systemet ditt til den siste versjonen.
- Oppdater Windows av systemet ditt til den siste versjonen.
- Sjekk deretter om problemet er løst.
Løsning 2: Oppdater iOS på Apple-enheten din til den nyeste versjonen
Apple oppdaterer iOS for å forbedre ytelsen og imøtekomme nye funksjoner. Du kan støte på feilen ved hånden hvis Apple-enheten din ikke bruker den oppdaterte versjonen av iOS. I denne sammenheng kan oppdatering av iOS på Apple-enheten din til den siste versjonen løse problemet. For å belyse det, vil vi diskutere prosessen for en iPhone.
- Start lading din iPhone og koble til en Wi-Fi Nettverk.
- Nå åpen Innstillinger på telefonen din, og trykk deretter på navnet ditt.
- Trykk nå på iCloud og så iCloud-sikkerhetskopi.
- Trykk deretter på Sikkerhetskopier nå knapp.
- Nå, vente for å fullføre sikkerhetskopiprosessen.
- Etter at sikkerhetskopieringsprosessen er fullført, åpner du Innstillinger av telefonen din.
- Trykk nå på Generell og trykk deretter på Programvare oppdatering.
- Deretter nedlasting og installere de Oppdater av iOS-enheten din (hvis en er tilgjengelig).
- Etter at du har oppdatert iOS på enheten din til den siste versjonen, må du sjekke om iTunes-feilen er løst.
Løsning 3: Deaktiver VPN-klienten din
Bruk av en VPN-klient for online sikkerhet og personvern er en vanlig norm i IT-bransjen. Men noen ganger kan disse VPN-klientene bryte opp driften av en legitim applikasjon. Det samme kan være årsaken til det nåværende iTunes-problemet. I denne sammenheng kan deaktivering av VPN-klienten løse problemet.
- Exit iTunes på systemet ditt og drep alle relaterte prosesser gjennom Oppgavebehandling.
- Nå deaktivere og avslutt deretter VPN-klienten. Forsikre deg om at ingen VPN-relaterte prosesser kjører i Oppgavebehandling.
- Deretter lansering iTunes og sjekk om problemet med sikker kobling er løst.
Løsning 4: Riktig dato og klokkeslett for enhetene dine
Riktig dato og klokkeslett for systemet ditt er viktig for de forskjellige systemfunksjonene. Du kan støte på feilen ved hånden hvis datoen og klokkeslettet for systemet / enheten din ikke er riktig, og iTunes ikke kan validere datamaskinens tidsstempel. I dette tilfellet kan det løse problemet å korrigere dato og klokkeslett for enhetene dine. For illustrasjon vil vi diskutere prosessen for en iPhone og en Windows-PC.
- Lukk iTunes.
- Åpen Innstillinger på telefonen din, og trykk deretter på Generell.
- Trykk nå på Dato tid og deaktiver deretter Still inn automatisk.
- Deretter justere dato og klokkeslett i henhold til ditt område. Sørg også for at tidssone er satt ordentlig.
- På Windows-PCen din, Høyreklikk på klokke i din oppgavelinje og velg Juster dato / klokkeslett.
- Deaktiver nå Still inn tid automatisk.
- Deretter justere dato og klokkeslett i henhold til ditt område. Sørg også for at tidssone er satt riktig og fyrstikker med tidssonen til din iPhone.
- Start nå iTunes og sjekk om det er klart av feilkoblingen.
Løsning 5: Tillat Apple-relaterte prosesser gjennom brannmuren til systemet ditt
Brannmurapplikasjonen din er en av nøkkelkomponentene i sikkerheten til dataene og systemet ditt. Du kan imidlertid støte på feilen som diskuteres hvis brannmuren til systemet ditt blokkerer webkommunikasjon av Apple-relaterte prosesser / iTunes. I denne sammenhengen kan enten midlertidig deaktivering av brannmuren eller la Apple-relaterte prosesser / iTunes få tilgang til internett løse problemet.
Advarsel: Fortsett på egen risiko da endring av innstillinger eller tillatelse av applikasjoner gjennom brannmuren / antivirusprogrammet kan utsette systemet ditt for trusler som virus, trojanere, etc.
- Deaktiver midlertidig brannmuren til systemet ditt. Hvis sikkerhetsprogramvaren / antivirusprogrammet bruker det innebygd brannmur, og slå deretter av antivirusprogrammet. Du kan også velge å legge til unntak for Apple-relaterte produkter i innstillingene til brannmuren / antivirusprogrammet. Sørg også for YSloader.exe er ikke blokkert av antivirus / brannmur på systemet ditt. I tillegg deaktiverer du innebygd brannmur på ruteren (hvis tilgjengelig).
- Når du legger til unntak til brannmuren / antivirusinnstillingene, legg til iTunes applikasjon og følgende to mapper:
C: \ Program Files (x86) \ Common Files \ Apple C: \ Program Files \ Common Files \ Apple
- Start deretter iTunes og sjekk om det er klart av feilen.
Løsning 6: Tilbakestill Winsock-katalogen
Winsock er grensesnittet som er ansvarlig for håndtering av input / output-forespørsler for internett. Du kan støte på feilen ved hånden hvis Winsock-katalogen er ødelagt eller ikke har forespørsler fra iTunes. I dette scenariet kan tilbakestilling av Winsock løse problemet.
- Exit iTunes og sørg for at ingen Apple-relaterte prosesser kjører i Oppgavebehandling.
- Type Ledeteksten i Windows-søkeboksen (på oppgavelinjen til systemet ditt) og i resultatlisten, Høyreklikk på ledeteksten og klikk på Kjør som administrator.
- Nå type følgende kommando en etter en og trykk Enter-tasten etter hver:
ipconfig / slipp ipconfig / fornye netsh winsock reset
- Nå omstart systemet ditt. Ved omstart, hvis du får en melding til kartlegge LSP, klikk på Nei.
- Start deretter iTunes og sjekk om det fungerer bra.
Løsning 7: Deaktiver / avinstaller motstridende applikasjoner
I et Windows-miljø eksisterer applikasjoner samtidig og deler systemressursene. Du kan få feilen tilgjengelig hvis en viktig ressurs for driften av iTunes er blokkert av noen av 3rd partisøknader. I dette scenariet kan deaktivering / avinstallering av motstridende applikasjoner løse problemet.
- Rengjør Windows-PCen. Applikasjonene som forstyrrer internettkommunikasjonen til systemet ditt, kan være årsaken til problemet. Netintelligens og Speedbit Video Accelerator er kjent for å lage det nåværende iTunes-problemet. Du burde heller gjøre det deaktivere disse applikasjonene eller avinstallere dem.
- Etter å ha kvitt de problematiske applikasjonene. Start iTunes og sjekk om problemet er løst.
Løsning 8: Reparer QuickTime-installasjonen
Quick time er spilleren utviklet av Apple og brukes av mange Windows-brukere (selv om det ikke støttes mer offisielt). Imidlertid kan en korrupt installasjon av QuickTime-spilleren ødelegge driften av iTunes. I dette tilfellet kan reparasjon av installasjonen av QuickTime-spilleren løse problemet.
- Type Kontrollpanel i Windows-søk og klikk deretter på Kontrollpanel.
- Åpne deretter Avinstaller et program.
- Velg nå Rask tid og klikk deretter på Reparere knapp.
- Etter å ha fullført reparasjonen av QuickTime, omstart systemet ditt.
- Ved omstart må du kontrollere om iTunes ikke er sikker på feilkoblingen.
Løsning 9: Avinstaller Bonjour-applikasjonen
Bonjour i et Apple-program som brukes som nullkonfigurasjonsnettverk. Men i noen tilfeller skapte det hindringer i driften av iTunes. Det samme kan være årsaken til det nåværende problemet med sikker kobling. I denne sammenheng kan avinstallering av Bonjour-applikasjonen løse problemet.
- Exit iTunes.
- Høyreklikk på Windows -knappen og i menyen som vises, klikker du på Oppgavebehandling.
- Naviger deretter til Tjenester fanen
- Nå Høyreklikk de Bonjour og klikk deretter på Omstart.
- Deretter lansering iTunes og sjekk om problemet med sikker kobling er løst.
- Hvis ikke, da Høyreklikk på Windows knappen og i menyen som vises, klikker du på Innstillinger.
- Klikk deretter på Apper.
- Klikk nå på Bonjour og klikk deretter på Avinstaller.
- Nå Følg instruksjonene på skjermen for å avinstallere Bonjour og deretter omstart systemet ditt.
- Ved omstart må du sjekke om iTunes ikke er sikker på feil lenke.
Løsning 10: Kjør SFC-kommandoen for å reparere korrupte Windows-filer
Du kan støte på feilen ved hånden hvis viktige OS-filer er korrupte. I denne sammenheng kan det løse problemet å bruke det innebygde SFC-verktøyet til å reparere korrupte systemfiler.
- Utfør en SFC-skanning.
- Etter at SFC-skanningen er fullført, start iTunes og sjekk om den fungerer bra.
Løsning 11: Reparer iTunes-installasjonen
Du kan støte på feilen ved hånden hvis installasjonen av iTunes er skadet. Dette kan bare utbedres ved reparasjon av installasjonen. For illustrasjon vil vi diskutere prosessen for en Windows-PC.
- Høyreklikk på Windows -knappen og i menyen som vises, klikker du på Innstillinger.
- Klikk deretter på Apper.
- Klikk nå på iTunes og klikk deretter på Avanserte instillinger.
- Rull deretter ned og klikk på Reparere knapp.
- Etter reparasjon av iTunes-installasjonen, sjekk om problemet med sikker kobling er løst.
Løsning 12: Installer iTunes på nytt
Hvis ingenting har hjulpet deg så langt, ser det ut til at problemet med sikker kobling er forårsaket av korrupt installasjon av iTunes, og reparasjon av installasjonen løste ikke problemet. I denne sammenheng kan ominstallering av iTunes løse problemet.
- Exit iTunes og drep alle tilhørende prosesser gjennom Oppgavebehandling.
- Deretter bevege seg innholdet i iTunes-sikkerhetskopikatalogen eller andre data du vil sikkerhetskopiere til et trygt sted. Vanligvis ligger katalogen på:
% APPDATA% \ Apple Computer \ MobileSync
- Høyreklikk på Windows og i hurtigmenyen, klikk på Innstillinger.
- Åpne deretter Apper.
- Klikk nå på iTunes og klikk deretter på Avinstaller.
- Nå Følg instruksjonene på skjermen for å fullføre avinstallasjonen av iTunes og deretter omstart systemet ditt.
- Deretter avinstallere følgende applikasjoner i nedenstående rekkefølge:
Apple-programvareoppdatering Apple Mobile Device Support Bonjour Apple Application Support 32-bit Apple Application Support 64-bit
- Etter avinstallerer disse applikasjonene, omstart systemet ditt.
- Ved omstart, start Kjør kommando boksen (ved å trykke på Windows + R-tastene) og åpne mappen med Programmer Folder by utfører følgende kommando:
%programfiler%
- Nå slett følgende mapper (hvis de finnes):
iTunes Bonjour iPod
- Nå åpen de Felles mappen i Program Files og deretter slett følgende mapper (hvis de finnes):
Støtte for mobile enheter Apple Application Support CoreFP
- Nå åpen følgende mappe:
% ProgramFiles (x86)%
- Deretter slett følgende mapper (hvis aktuelt):
iTunes Bonjour iPod
- Nå åpen de Felles mappen i Programmer filer (X86) og deretter slett Apple-mappen.
- Deretter slett følgende mappe i fellesmappen (hvis aktuelt):
Støtte for mobile enheter Apple Application Support CoreFP
- Nå tøm papirkurven av systemet ditt og deretter omstart systemet ditt.
- Ved omstart må du sørge for at det ikke er noe Apple-produkt installert på systemet ditt. Videre tøm registeroppføringene angående iTunes og andre Apple-produkter.
- Installer deretter iTunes, og forhåpentligvis løses problemet med sikker kobling.