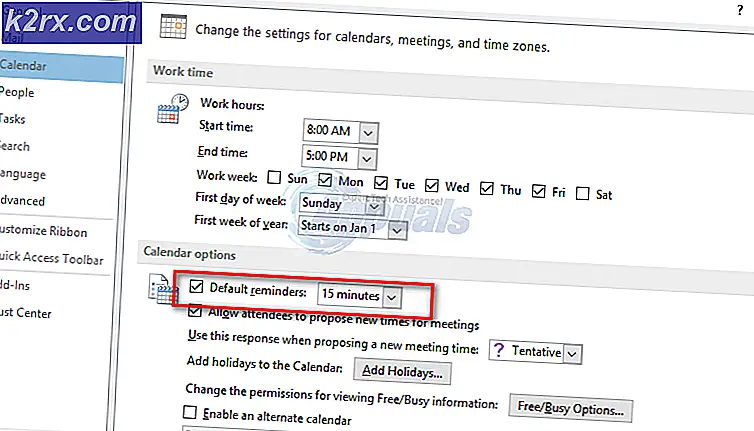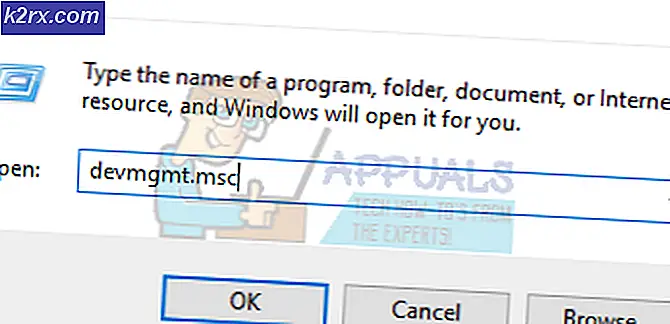Hvordan utsette eller planlegge sending av e-postmeldinger i Outlook
Har du noen gang hatt en Oh, nei! øyeblikk umiddelbart etter at du trykker Send- knappen på en e-post? Jeg vet jeg har. E-posten vil umiddelbart gå til mottakerens innboks og det er ingenting du kan gjøre med det. Og uansett hvor mange grammatiske feil du oppdaget, er det ingen måte å ta det tilbake.
Heldig for oss, Microsoft Outlook er en solid e-postklient med en liste over imponerende funksjoner. Med de riktige tweaks her og der, kan vi gi oss et lite wiggle-rom for å gjøre de nødvendige rettelsene, selv etter å ha klikket på Send-knappen.
Å vite hvordan du forsinker sending av e-postene dine, kan vise seg å være svært viktig. La oss si at du bytter e-post med en potensiell klient som lever i en tidszone helt annerledes enn din. Det ville være å foretrekke at varslene fra e-posten din ikke vekker ham klokka 3:00. Du kan gå om det på en smart måte og planlegge e-posten for å sende om gangen når personen er tilgjengelig.
I denne artikkelen skal vi vise frem noen metoder som vil hjelpe deg med å sende meldinger på et senere tidspunkt. Nedenfor har du trinnvise instruksjoner om å utsette sending av en enkelt e-post i Outlook (metode 1) . Hvis du vil forsinke hver e-post du sender, er det tilrådelig at du oppretter en regel som automatisk vil kjøre i bakgrunnen og forsinker sendingen (metode 2) .
Uansett hvilken metode du ender opp med, overreager ikke med utsettelsen av meldingene dine. Husk at enkelte Outlook-versjoner og e-postklienter bruker den opprinnelige sendte datoen når du bestiller e-postlisten. Så mottakeren kan savne e-postene dine, hvis du forsinker det for lenge. Oh, og husk å teste riktig før du stoler på en av metodene nedenfor for noe viktig. La oss begynne.
Metode 1: Slik forsinker du levering av en melding i Outlook
Hvis du ikke tror at du vil utsette meldinger som ofte, er det mye mer convenable å utsette en enkelt melding. Følgende veiledning vil fungere på Outlook 2016, Outlook 2013 og Outlook 2010. Hvis du bruker Outlook 2007, kan du se Notat avsnittene under hvert trinn for de nøyaktige Outlook 2007-stiene.
Umiddelbart etter at du har fullført e-posten din, må du ikke klikke på Send- knappen. I stedet følg instruksjonene nedenfor:
- Når du har skrevet meldingen, klikker du på kategorien Alternativer og navigerer til Forsink levering .
Merk: I Outlook 2007 går du til Valg> Flere alternativer og klikker på Delay Delivery . - Nå under Leveringsalternativer, merk av for Ikke leverer før . Deretter klikker du på rullegardinmenyene for dato og klokkeslett for å velge de riktige verdiene.
Merk: I Outlook 2007 klikker du på Meldingsalternativer for å få tilgang til menyen der du får velge leveringsdato og klokkeslett. - Nå kan du trygt klikke på Send . meldingen forblir i utboksen din til leveringstidspunktet er nådd.
Hvis du bestemmer deg for å sende meldingen din raskere enn den tidligere fastsatte datoen, er det her du må gjøre:
- Utvid Outlook-mappen og klikk på meldingen du tidligere har forsinket.
- Gå til Alternativer og klikk på Delay Delivery .
Merk: I Outlook 2007 går du til Valg> Flere alternativer og klikker på Delay Delivery . - Bare fjern markeringen i boksen ved siden av Ikke leverer før.
- Lukk innstillingsvinduet og trykk Send .
Metode 2: Forsink alle e-postmeldinger med en regel
Hvis du vil gi deg et lite wiggle-rom etter å ha trykket på Send-knappen, vil denne metoden løse problemet. Du kan forsinke å sende alle e-postmeldingene dine med et bestemt antall minutter ved å håndheve en regel i Outlook. Du kan imidlertid ikke utsette dem i mer enn 120 minutter, men jeg tror det er mer enn nok. Her er hva du trenger å gjøre:
PRO TIPS: Hvis problemet er med datamaskinen eller en bærbar PC / notatbok, bør du prøve å bruke Reimage Plus-programvaren som kan skanne arkiver og erstatte skadede og manglende filer. Dette fungerer i de fleste tilfeller der problemet er oppstått på grunn av systemkorrupsjon. Du kan laste ned Reimage Plus ved å klikke her- Mens du er i hovedvinduet i Outlook, klikker du på kategorien Filer .
Merk: I Outlook 2007 åpner du Verktøy- menyen og klikker deretter på Regler og varsler . - Deretter finner du og klikker på Behandle regler og varsler.
- Kort etter det bør du se en dialogboksen Regler og varsler vises. Klikk på Email Rules- fanen for å utvide den.
- Klikk på Ny regel .
- Når du ser Regels dialogboksen, klikker du på Bruk regler for meldinger jeg sender (under Start fra en tom regel ). Hit Next for å fortsette videre.
- Nå ser du en liste med forhold du kan søke på. Hvis du vil at regelen skal gjelde for alle e-postmeldingene du sender, ikke velg noen av betingelsene og klikk på Neste .
- Du må klikke Ja i neste bekreftelsesvindu.
- Nå, fra den neste handlingslisten, merk av i boksen ved siden av utsette levering med et par minutter. Deretter klikker du på et antall koblinger ved trinn og angir antall minutter for å forsinke leveringen av alle e-postmeldingene dine. Du kan sette verdiene manuelt eller bruke opp- og nedpilene for å justere verdien. Hit OK når du er ferdig.
- Når du er fornøyd med regelen du har opprettet, klikker du på Neste- knappen.
- Du vil bli presentert med en annen gruppe unntaksregler. Igjen, hvis du vil at regelen skal gjelde for alle e-postmeldinger, klikker du Neste uten å merke en boks.
- Nå på skjermbildet Endelig regelveiviser, skriv inn et navn for den nyopprettede regelen. Pass på at boksen ved siden av Slå på denne regelen er aktivert og trykk Fullfør .
- Du kan gå tilbake til vinduet Regler og varsler og klikke på E-postregler . Bekreft at regelen du tidligere opprettet er på plass ved å sørge for at boksen ved siden av den er merket. Trykk på Apply for å fullføre prosessen.
Merk: Husk at regelen som tidligere ble konfigurert, ikke vil bli håndhevet hvis Outlook er stengt. Med dette i bakhodet, hvis du vil sørge for at e-postene dine blir levert etter forsinkelsesperioden, må du passe på at Outlook blir åpent.
Wrap Up
Det spiller ingen rolle hvilken metode du brukte, ikke glem å teste det riktig før du stoler på det for noe viktig. Det er viktig å sjekke om e-postleverandøren bruker tidspunktet da du opprinnelig klikket på Send eller tidspunktet da Outlook faktisk sender meldingen etter forsinkelsen.
Mens jeg fikk oppmerksomheten din, bør du vite at det er mange tillegg som hjelper deg med å forsinke e-postmeldinger. SendLater, Email Scheduler og SetDeliveryTime er alle gode, gratis alternativer. Men hvis du ikke vil ha tilgang til flere tilpassingsalternativer, bør det være mer enn nok å bruke de vanlige måtene for å forsinke e-postmeldinger i Outlook.
Relaterte artikler):
Settet med mapper kan ikke åpnes
PRO TIPS: Hvis problemet er med datamaskinen eller en bærbar PC / notatbok, bør du prøve å bruke Reimage Plus-programvaren som kan skanne arkiver og erstatte skadede og manglende filer. Dette fungerer i de fleste tilfeller der problemet er oppstått på grunn av systemkorrupsjon. Du kan laste ned Reimage Plus ved å klikke her


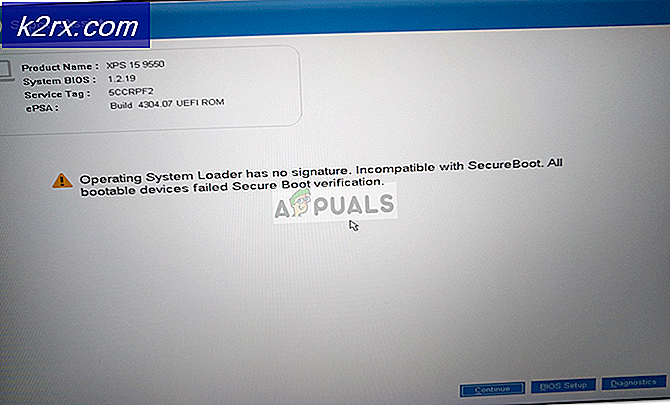
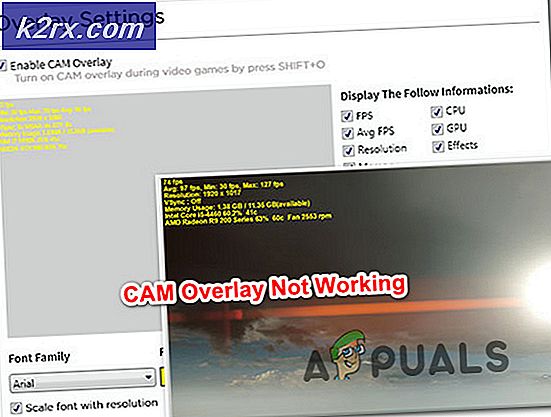

![TeamViewer tilbyr gratis tilgang til noen forretningsbrukere på grunn av Coronavirus [Uoffisielt]](http://k2rx.com/img/105568/teamviewer-offers-free-access-to-some-business-users-due-to-coronavirus-unofficially-105568.jpg)