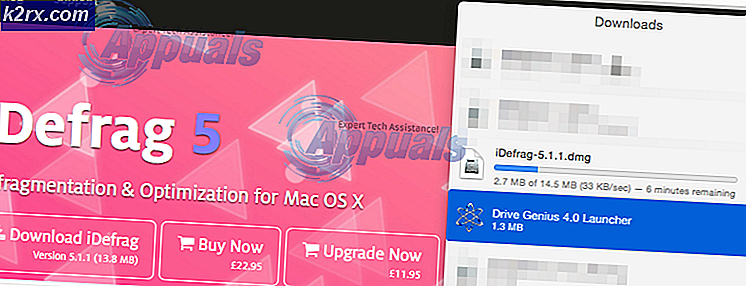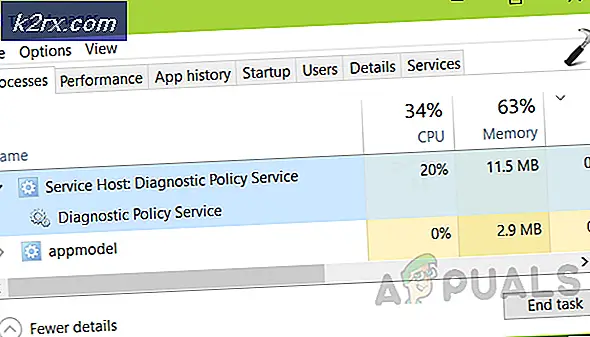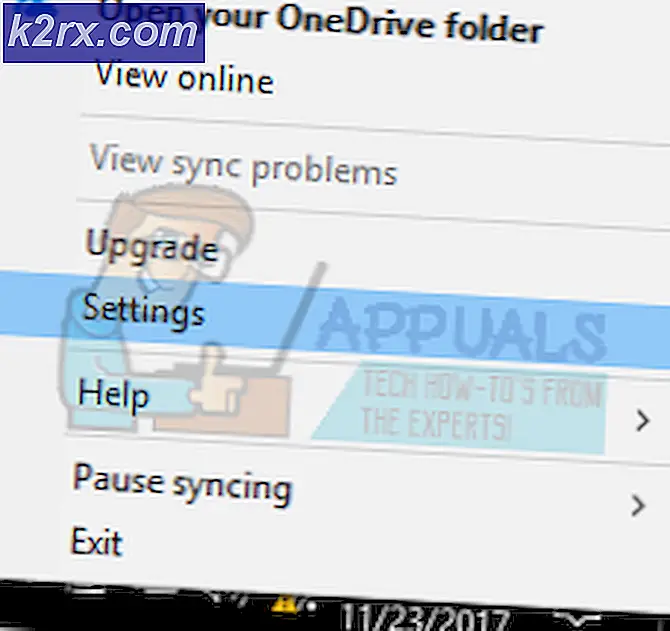Slik slår du av forteller på Windows 10
Windows er det mest brukte datamaskinen operativsystemet rundt om i verden, og en god andel av brukerne er deaktivert eller svekket på noen måte. Som det er tilfelle gjør Microsoft det til et poeng å utstyre hver eneste iterasjon av Windows med en rekke tilgjengelighet og enkel tilgangsfunksjoner for å gjøre bruk av Windows så enkelt som mulig for funksjonshemmede. Fortelleren er en av Windows 'viktigste tilgjengelighetsfunksjoner, og det har vært en del av Windows-operativsystemet, i utgangspunktet så lenge operativsystemet har eksistert. Fortelleren eksisterer også på Windows 10, den nyeste og beste i den lange linjen av Windows Operating Systems.
Fortelleren er i utgangspunktet en skjermlesingsfunksjon som leser hvert enkelt element på skjermen høyt - fra tekst til knapper og alt i mellom. Narrator gir lyd tilbakemelding på hva som helst på skjermen, noe som gjør det lettere for personer med synshemming (eller folk som ikke føler seg som å se på skjermbildene sine av en eller annen grunn og heller vil høre hva som er på skjermen) for å bruke en datamaskin. Fortelleren har ingen nytte for brukere som kan se hva som er på skjermene deres helt greit, men det er derfor å slå Narrator utilsiktet, kan vise seg å være ganske ulempen.
Hvis du ved et uhell slår på Narrator i Windows 10, eller hvis funksjonen på en eller annen måte slår seg på, har du ikke frykt - å slå av tilgjengelighetsfunksjonen er ekstremt enkel. For å slå av fortelleren på Windows 10, er alt du trenger å gjøre, å:
- Åpne Start-menyen .
- Klikk på Innstillinger .
- Klikk på Ease of Access .
- I venstre rute i vinduet klikker du på forteller .
- I høyre rute i vinduet finner du vekselen under Narrator og slår den av . Fortelleren blir slått av så snart du gjør det.
Du trenger ikke nødvendigvis å stoppe der, men hvis du ikke har bruk for Narrator på datamaskinen din og ikke vil at den blir utilsiktet aktivert i fremtiden, kan du deaktivere den helt. Følgende er de to forskjellige måtene du kan gå om deaktivering av forteller på en datamaskin som kjører på Windows-operativsystemet:
Metode 1: Deaktiver tastatursnarveien for Narrator
Først og fremst kan du deaktivere tastatursnarveien for fortelleren for å sikre at du ikke ved et uhell slår på funksjonaliteten ved å trykke på tastaturgenveien. For å gjøre det, bare:
PRO TIPS: Hvis problemet er med datamaskinen eller en bærbar PC / notatbok, bør du prøve å bruke Reimage Plus-programvaren som kan skanne arkiver og erstatte skadede og manglende filer. Dette fungerer i de fleste tilfeller der problemet er oppstått på grunn av systemkorrupsjon. Du kan laste ned Reimage Plus ved å klikke her- Skriv fortelleren i søkefeltet Søk i oppgavelinjen.
- Klikk på søkeresultatet tittel Fortellerinnstillinger .
- Klikk på Generelt i vinduet Fortellerinnstillinger .
- Fjern merket i avkrysningsruten som ligger rett ved siden av Aktiver snarvei for å starte Narrator- alternativet.
Metode 2: Deaktiver forteller ved å tilbakekalle tillatelser for den
Hvis du vil gå hele veien, kan du deaktivere fortelleren helt ved å tilbakekalle alle tillatelser for den til brukerkontoen din. Din brukerkonto vil da ikke lenger kunne starte Narrator. For å gjøre det må du:
- Skriv fortelleren i søkefeltet Søk i oppgavelinjen.
- Høyreklikk på søkeresultatet tittel Narrator, og klikk på Åpne filplassering i den resulterende kontekstmenyen.
- I vinduet som vises, høyreklikk på Kjørbar kjørbar fil (den vil allerede bli valgt) og klikk på Egenskaper i den resulterende kontekstmenyen.
- Naviger til kategorien Sikkerhet .
- Klikk på Rediger .
- Merk av i avmerkingsboksene under Avvis for både Les og Les og kjør tillatelsene for brukerkontoen din, og deretter en for en for hver annen brukerkonto på datamaskinen.
- Klikk på Bruk og deretter på OK .
Når du gjør det, vil ikke Narrator slås på uansett hva, fordi datamaskinen din ikke lenger vil ha tillatelsene det krever for å starte verktøyet.
PRO TIPS: Hvis problemet er med datamaskinen eller en bærbar PC / notatbok, bør du prøve å bruke Reimage Plus-programvaren som kan skanne arkiver og erstatte skadede og manglende filer. Dette fungerer i de fleste tilfeller der problemet er oppstått på grunn av systemkorrupsjon. Du kan laste ned Reimage Plus ved å klikke her