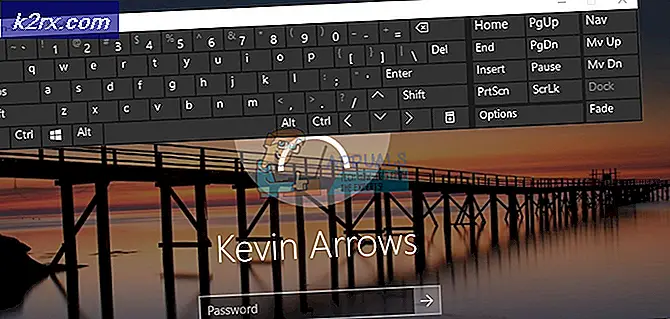Fix: ASUS Transformer Tablet vil ikke slå på
Den originale ASUS Transformatoren var absolutt en teknologisk revolusjon, som det tok en stund for de andre konkurrentene å fange opp. Men ASUS Transformer-brukere står ofte overfor et problem hvor enheten ikke vil slå på.
Nå kan årsakene til dette være flere, men det meste av tiden er problemet enten forårsaket av en programvarekonflikt eller et dårlig batteri. Her er en liste over de vanligste symptomene:
- ASUS-tavle vil ikke belaste
- ASUS-nettbrettet går ikke forbi ASUS-skjermen
- Tabletten vibrerer når den er slått på, men skjermen forblir svart
- ASUS-tavle sitter fast i en oppstartsløyfe
Ikke å ha våre faner rundt, er stor ubeleilig, så bruk veiledningene nedenfor for å finne årsaken til problemet ditt og forhåpentligvis gjenopprette funksjonaliteten til ASUS Transformer Tablet.
Men før vi dykker inn i de tekniske tingene, la oss utføre en rekke raske undersøkelser:
- Pass på at enheten har nok strøm til å starte. La det lade opp i minst en time før du prøver å slå den på.
- Forsikre deg om at du ikke har noe lint eller smuss i strømuttaket på enheten, da det kan hindre overføring av strøm. Hvis du ser noen fremmedlegemer, fjern batteriet og bruk en bomullspinne dypt i gniddende alkohol for å kvitte seg med dem.
- Pass på at strømadapteren ikke er ødelagt. Prøv å låne en annen kompatibel lader for din ASUS-nettbrett, eller koble den til en USB-port, og se om den tar betalt.
- Hvis du nylig installerte en skjermbeskytter, må du kontrollere at nærhetssensorene ikke er dekket av den. Dette vil føre til at skjermen forblir svart.
Metode 1: Fest strømbryteren
Noen ASUS-transformatormodeller lider av en designfeil som forårsaker at strømknappen sitter fast inne i tavlehuset. Dette er ekstremt vanlig på ASUS Transformer T100 . Hvis det er tilfelle, vil knappen være lenger inne og du vil ikke kunne presse den som du normalt ville. Her er hva du trenger å gjøre:
- Skille tavlen fra kaien ved å trykke på den store sølvknappen som befinner seg under tabletten, og fjern den fra bunnen.
- Bruk neglene dine eller et plaståpningsverktøy til å dykke opp i sømmen på tavlahuset. Skyv til du føler at klippene slipper ut.
- Gjenta prosedyren på alle fire kanter til alle klippene slippes ut. Gjør det forsiktig så du ikke bryter noen av dem.
- Fjern det bakre huset og bruk en flatskrutrekker for å trykke på knappens tilkobling. Start sakte og gradvis øke strømmen til du hører knappen pop tilbake på plass.
- Sett sammen enheten og trykk på strømknappen igjen for å se om den fungerer som den skal.
Metode 2: Koble fra batterikontakten
Hvis din Asus-tavle er helt uforsvarlig, prøv å koble den inn i en lader. Hvis det oransje belysningslyset ikke vises på strømknappen, kan du prøve å sette enheten inn i dokkingstasjonen. Hvis dockingen signaliserer at den lades, er problemet sikkert knyttet til enhetens batteri.
I slike tilfeller er det verdt et skudd for å koble fra batteriet før du kobler det opp igjen og se om det har løst problemet. Dette problemet oppstår vanligvis når enheten har kommet i kontakt med en liten mengde vann eller det har blitt lagret i et fuktig miljø. Koble fra batterikontakten signaliserer enheten for å slutte å beskytte seg selv og gi strøm til resten av komponentene.
Advarsel: Følgende trinn bør kun tas hvis garantien er utløpt. Denne opplæringen innebærer at du fjerner garantibladet som fører til at enheten mister garantien. Her er hva du trenger å gjøre:
PRO TIPS: Hvis problemet er med datamaskinen eller en bærbar PC / notatbok, bør du prøve å bruke Reimage Plus-programvaren som kan skanne arkiver og erstatte skadede og manglende filer. Dette fungerer i de fleste tilfeller der problemet er oppstått på grunn av systemkorrupsjon. Du kan laste ned Reimage Plus ved å klikke her- Un-dock din enhet og fjern bakdekselet.
- Du bør se et gulldeksel på baksiden med en liten gul garanti klistremerke. Hvis du ikke ser den gule garantiplaten, var den sannsynligvis allerede fjernet.
- Fjern det gule klistremerket og åpne gulldekselet.
- Så snart gulldekselet er fjernet, bør du legge merke til kontakten som kobler batteriet til hovedkortet.
- Trekk den forsiktig ut, vent en stund og koble den inn igjen.
- Sett sammen ASUS-nettbrettet ditt og se om det slås på.
Metode 3: Gjøre en ladingladning
Det er mulig at batteriet ditt har fått lov til å bli flatt til det punktet hvor det ikke kan akseptere en vanlig ladning fra en vegglader. I slike tilfeller går du enten for å bytte batterier, eller du velger en ladingladning. Det er bevist at litiumbatterier ikke liker å være helt utladet. Hvis batteriet er helt drenert, er det sjansen for at enheten ikke godtar en belastning fra din vanlige Asus A / C-lader.
En trickle-ladning innebærer lading av nettbrettet fra en lavspenningsforbindelse. Dette betyr at du enten lade den fra en PC-USB-port eller fra en strømkilde som virker med 5v / 500ma. Her er hva du trenger å gjøre:
- Koble enheten til en PC-USB-port eller en lav strømlader.
- La det lade opp i ca 10 timer. Hvis du valgte en USB-portladning, må du ikke la PCen gå i dvalemodus.
- Sett den tilbake i din vanlige A / C lader og se om den har nok ladning til å gjenkjenne og godta en høyere spenning.
- Hvis den gjenkjenner laderen, la den lade seg i ytterligere 10 timer før den slås på igjen.
Metode 4: Gjør en myk oppstart
Hvis du kan høre enheten slå på, men skjermen forblir svart, følg instruksjonene nedenfor:
- Hold Volum ned-knappen i ca 2-3 sekunder, og trykk deretter og hold inne av / på-knappen .
- Hold dem begge trykket til du ser på skjermen som slår på. Når du ser ASUS-skjermen, slipper du begge knappene.
- Trykk på Volum opp- knappen igjen. Ikke hold den, bare trykk den en gang.
- Enheten skal starte på nytt og starte opp normalt.
Metode 5: Gjør en myk tilbakestilling og en hard tilbakestilling
Hvis enheten din er frossen, svarer ikke eller sitter fast i en kontinuerlig oppstartsløyfe, kan dette hjelpe. Start med å gjøre en myk tilbakestilling og se om det løser problemet. Dette er hvordan:
- Hold på strømknappen .
- Når skjermen blir svart, slipper du av / på-knappen.
- Hvis den klarer å starte opp, gjør du til Innstillinger> Om enhet og oppdaterer til den nyeste programvaren som er tilgjengelig.
Hvis den myke tilbakestillingen ikke hjalp, la oss prøve en hard tilbakestilling. Husk at en hard reset er akkurat som en tilbakestilling av fabrikken, bare at den er gjort via maskinvareknappene. Følg trinnene nedenfor:
- Slå av ASUS Transformer-enheten din.
- Trykk og hold nede Volum ned-knappen + Strøm-knappen .
- Slip begge knappene når du ser det grønne androidbildet som vises.
- Bruk volumtastene til å navigere nedover og markere innstillingen som heter Recovery Mode .
- Trykk på strømknappen for å velge den.
- Du bør se en skjerm som sier Ingen kommando .
- Trykk og hold Volum opp + Strømknappen til den nye menyen vises.
- Bruk volumknappene til å navigere for å slette data / fabrikkinnstilling og trykk på strømknappen for å gjøre det valget.
- Bruk volumknappene igjen for å markere Ja og trykk på av / på-knappen igjen for å bekrefte.
- Den harde reset vil nå starte. Det vil ta en stund. Når prosessen er fullført, blir du bedt om å starte en omstart.
Vi håper en av løsningene ovenfor har løst ditt ASUS-tablettrelaterte problem. Hvis ingenting virket, må enheten sendes til en reparasjon.
PRO TIPS: Hvis problemet er med datamaskinen eller en bærbar PC / notatbok, bør du prøve å bruke Reimage Plus-programvaren som kan skanne arkiver og erstatte skadede og manglende filer. Dette fungerer i de fleste tilfeller der problemet er oppstått på grunn av systemkorrupsjon. Du kan laste ned Reimage Plus ved å klikke her