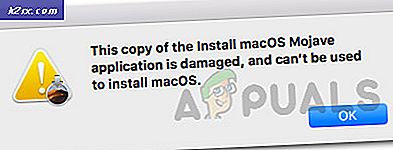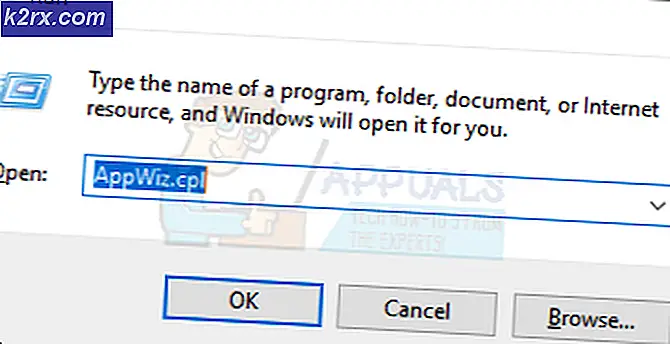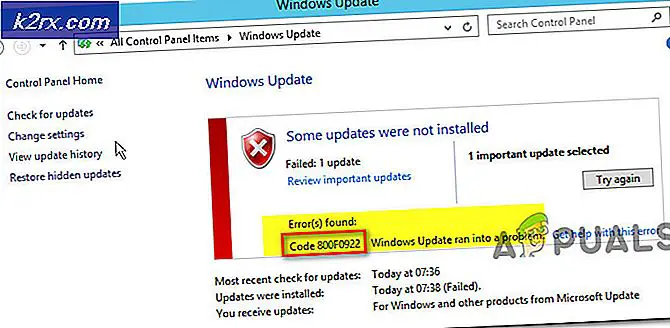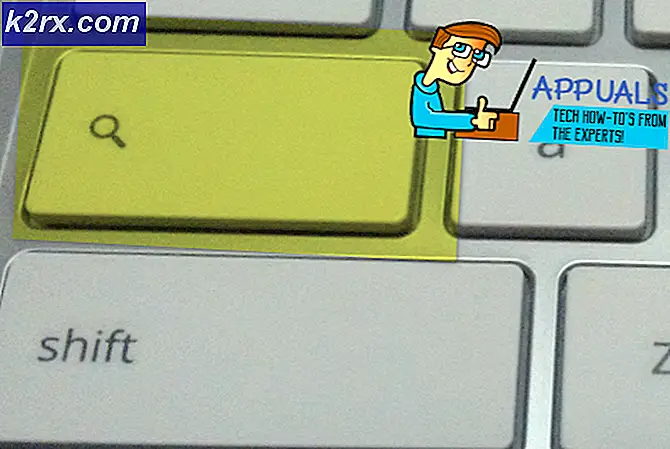Fiks: Blå skjermfeil ntkrnlmp.exe
NTKRNLMP står for NT Kernel, Multi-prosessor versjon og det er en legitim Windows-komponent. Denne systemfilen har til oppgave å administrere det store flertallet av interne interne filer på lavt nivå, slik at det kan betraktes som en av de viktigste Windows-filene.
BSOD (Blue Screen of Death) krasjer blir ofte tilskrives ntkrnlmp.exe når Windows-brukere sjekker minnet Dump-fil relatert til krasj. Dette betyr imidlertid ikke at filen ntkrnlmp.exe forårsaker problemet - det er bare en indikator på at ntkrnlmp.exe hadde å gjøre med dårlige data på tidspunktet for krasj.
Selv om BSOD-utløseren er ganske vanskelig å identifisere, er det en liste over syndere som er kjent for å utløse denne feilen:
- Inkompatible eller utdaterte grafikkdrivere forårsaker BSOD.
- Problemet skyldes en av de nyeste Windows-oppdateringene.
- Krasj er forårsaket av to ikke-identiske RAM-pinner. Corsair og noen andre produkter er beryktet for varierende tidspunkter, og oppfordrer dermed til en BSOD-ulykke å skje.
- En ntkrnlmp.exe-relatert BSOD-krasj hvis den ofte er koblet til en dårlig strømadapter som forårsaker spenningsproblem når PCen skifter fra en stresstilstand til tomgang.
- C-stater og EIST er aktivert i BIOS og forårsaker problemet når PCen er inaktiv.
- Problemet er forårsaket av en ødelagt RAID-kontrollerdriver.
Hvis du for øyeblikket sliter med dette problemet, er det noen få rettelser du kan prøve, men du må være forberedt på noen omfattende feilsøkingstrinn. Nedenfor har du en samling løsninger som har gjort det mulig for Windows-brukere å slutte å motta BSOD-krasj relatert til ntkrnlmp.exe. Vennligst følg hver metode i rekkefølge til du finner en løsning som fungerer for ditt scenario.
Metode 1: Sett inn grafikkortdriveren på nytt
Enkelte brukere klarte å løse problemet etter at de har oppdatert skjermkortdriverne. Nyere Windows-versjoner installerer automatisk driverne som trengs for grafikkortet ditt gjennom WU (Windows Update). Dette er imidlertid ikke alltid gunstig, da det er stor sjanse for at WU ikke vil installere den nyeste versjonen som er tilgjengelig. Med nyere GPU-modeller kan dette skape grunnlaget for et system-stort krasj. Det er også muligheten for at BSOD-krasjet er et symptom på en feil grafikkdriver.
Du kan feilsøke og se om dette utløser BSOD ved å installere grafikkdriverne på nytt. Her er en rask guide til hvordan du gjør det:
- Trykk Windows-tasten + R, skriv devmgmt.msc og trykk Enter for å åpne Enhetsbehandling .
- Rull ned til Vis adaptere og utvid rullegardinmenyen. Høyreklikk på grafikkdriveren og velg Avinstaller enhet .
Merk: Du kan se to forskjellige oppføringer under Display Adaptere. Dette skjer vanligvis med bærbare datamaskiner og bærbare datamaskiner som har både et integrert og et dedikert grafikkort. I dette tilfellet avinstallerer du begge skjermadapterdriverne. - Last ned den nyeste dedikert grafikkdriverversjonen fra produsentens nettsted. For å gjøre dette, besøk denne lenken (her) for Nvidia eller dette (her) for ATI. Last ned og installer den nyeste driverversjonen i henhold til GPU-modellen og Windows-versjonen.
Merk: Ikke bekymre deg for å laste ned den integrerte grafikkdriveren manuelt hvis du tidligere avinstallerte den. Windows vil automatisk installere det på nytt ved neste omstart hvis det mangler. - Start systemet på nytt og se om BSOD-krasjet gjentar. Hvis det gjør det, gå til metode 2 .
Metode 2: Deaktiver CPU eller GPU overklokking
BSOD-krasjet relatert til Ntkrnlmp- kjørbare er en ganske vanlig forekomst på overklokkede PCer. Noen brukere som har problemer med dette problemet, har klart å løse problemet ved å fjerne eller redusere sine klokkede frekvenser.
Merk: Overklokking er handlingen med å øke komponentenes klokkefrekvens for å få den til å kjøre med høyere hastighet. Denne prosessen brukes vanligvis på CPUer og GPUer, men andre komponenter kan også overklokkes. Hvis du ikke er sikker på om systemet er overklokket, er det mest sannsynlig ikke.
Hvis du for øyeblikket overklokker noe, tilbakestill frekvensene til standard og se hvordan systemet reagerer på endringen. Hvis krasjene stopper, må du gradvis tone ned den tilpassede klokkede frekvensen til du når en stabil tilstand og BSOD krasjer stopper.
Husk at denne metoden bare refererer til de som overklokkede komponenter manuelt (fra BIOS eller et dedikert verktøy). Hvis din PC bruker en produsent-utstyrt teknologi som automatisk øker CPU-frekvensene på etterspørsel (Intels Turbo Boost eller tilsvarende), må du ikke deaktivere den da det ikke vil gjøre noen forskjell.
Metode 3: Deaktiver C-stater og EIST fra BIOS
Uavhengig av datamaskinens arkitektur, vil operativsystemet ditt trolig bruke C-state og EIST (Enhanced Intel SpeedStep Technology) for å spare energi når CPU er i hvilemodus. Det gjør dette ved å endre CPU-spenningen i tomgangstider eller i andre lave belastningsforhold. Avhengig av CPU-modellen kan dette resultere i en utilstrekkelig spenning (underspenning) som vil utløse en tilfeldig BSOD. Dette scenariet er sannsynlig hvis du opplever krasjer flere timer etter at du har åpnet PCen din eller når den ikke gjør noe.
Du kan teste denne teorien ved å deaktivere de to teknologiene fra BIOS . Men avhengig av hovedkortet ditt, vil de nøyaktige trinnene være forskjellige. På de fleste BIOS-versjoner er de to innstillingene plassert i Avansert meny> CPU-konfigurasjon> CPU Power Management . Deretter sett dem begge til deaktivert og lagre konfigurasjonen.
Hvis BSOD krasjer fortsatt skjer med C-tilstand og EIST deaktivert, gå tilbake til BIOS, aktiver på nytt begge og gå til metoden nedenfor.
Metode 4: Feilsøking av ikke-identiske RAM-pinner
Som det viser seg, er en BSOD-krasj relatert til ntkrnlmp.exe langt mer vanlig på datamaskiner med ikke-identiske RAM-pinner. Husk at å ha to RAM-pinner fra samme produsent betyr ikke nødvendigvis at de er identiske (frekvensvis).
Merk: Corsair-pinner er kjent for varierende tidspunkter (har forskjellige hastigheter), og oppmuntrer dermed til en BSOD-krasj.
Hvis du har to unmatching RAM-pinner installert på systemet, ta en ut og se om krasjene fortsatt skjer. Hvis BSOD-krasj ikke skjer med en enkelt RAM-pinne, viser det praktisk talt at det er en slags inkompatibilitet forårsaket av måten hovedkortet håndterer tilstedeværelsen av flere, ikke-identiske RAM-pinner. Hvis det er tilfelle, kan du løse dette problemet ved å investere i et riktig dual-channel RAM-sett.
I tilfelle du bare har en RAM-pinne, kan du sjekke den for eventuelle feil ved å bruke en programvare som kalles Memtest . For å gjøre hele prosessen enklere, følg trinnvise instruksjonene som er gitt i denne artikkelen (Datamaskinen har et minneproblem).
Hvis du har bestemt deg for at RAM-platen / -ene fungerer som de skal, går du til metoden nedenfor.
Metode 5: Undersøkelse av et utilstrekkelig PSU- eller nettadapterproblem
BSOD feil er ofte forbundet med utilstrekkelig PSU (strømforsyning) kapasitet eller en feilaktig vekselstrømadapter . Som det viste seg, klarte noen brukere å stoppe BSOD- krasjene i forbindelse med ntkrnlmp.exe ved å bytte strømadapter eller oppgradere til en kraftigere PSU.
PC-brukere
Hvis du nylig oppgraderte en av maskinvarekomponentene på din PC, er det helt mulig at PSU har det vanskelig å holde tritt med strømforbruket. Husk at de fleste PSUer ikke vil kunne levere utgangseffekten som er skrevet på etiketten.
Hvis du mistenker at dette er årsaken til BSOD-krasjene dine, kan du prøve å kjøre maskinen med de bare minimale komponentene for å redusere strømforbruket så mye du kan. Du kan fjerne det dedikerte lydkortet (hvis det er aktuelt), kutt strømmen fra DVD-stasjonen og start maskinen med bare én minnepinne. Hvis du har et SLI / CrossFire-oppsett, kan du også starte PCen med bare én tilkoblet GPU.
I tilfelle at krasjene stopper mens du kjører maskinen med de minste komponentene, er det stor sjanse for at PSU er skyld. Men før du går videre og kjøper en ny forsyningskilde, bruk en strømforsyning kalkulator som denne (her) for å se om den nåværende PSU er under minimumskravene til rigget ditt. Hvis det er, er det sannsynligvis verdt det å investere i en kraftigere PSU.
Bærbare / bærbare brukere
Hvis du opplever BSOD krasjer på en bærbar PC / bærbar PC, må du sjekke strømadapteren din. Noen bærbare brukere har løst feilen ved å bytte ut vekselstrømadapteren. Du kan teste denne teorien ved bare å bruke batteriet - lad batteriet fullt ut mens den bærbare datamaskinen er stengt og fjern strømledningen før du slår den på.
Hvis det ikke er noen BSOD krasjer mens strømkabelen trekkes ut, kan du sannsynligvis anta at vekselstrømsladeren svinger spenningen og forårsaker krasj. Dette skjer vanligvis med generiske AC-adapter merker og er langt mer sannsynlig på riktig OEM lader. Men før du kjøper en ny lader, kan du bekrefte at det er synderen ved å bruke en voltmeter / multimeter for å teste om vekselstrømmen forsyner den annonserte spenningen konsekvent.
Hvis du har bestemt at PSU / AC-adapteren ikke er årsaken til problemet ditt, går du til neste metode.
Metode 6: Feilsøking for et WU-problem
Noen brukere har klart identifisert Windows Update som skyldige for BSOD-krasj relatert til ntkrnlmp.exe. Dette skjer vanligvis hvis installasjonen av en driver (installert via WU) avbrytes ved en uventet nedleggelse.
Hvis du mistenker WU som skyldige, start med å forsikre deg om at du har installert alle drivere som er planlagt å oppdatere gjennom WU. Hvis systemet ditt håndterer en sjåfør som har blitt rammet av WU, kan følgende fremgangsmåte tvinge en overstyring og stoppe BSOD-feilen:
- Trykk på Windows-tasten + R for å åpne et kjørevindu. Skriv kontrolloppdatering og trykk Enter for å åpne Windows Update.
- I kategorien Windows Update klikker du på Sjekk etter oppdateringer og installerer eventuelle tilgjengelige oppdateringer.
- Når alle tilgjengelige oppdateringer er installert, start systemet på nytt og se om problemet er løst. Hvis ikke, følg instruksjonene nedenfor.
Bruke Systemgjenoppretting for å fikse BSOD-krasj
En BSOD-krasj relatert til ntkrnlmp.exe kan vise seg å være et symptom på en ødelagt / ødelagt Windows Update-komponent. Hvis du ikke klarer å oppdatere gjennom WU (oppdateringer mangler eller ingen nye oppdateringer tilgjengelig i lang tid), er det verdt å gjøre en systemgjenoppretting til et tidligere punkt fra hvor oppdateringskomponenten fungerte riktig.
Merk: Systemgjenoppretting er et gjenopprettingsverktøy som lar deg reversere visse endringer som ble gjort i operativsystemet. Tenk på det som en angrepsfunksjon for de viktigste delene av Windows.
Her er en rask guide til å gjøre en systemgjenoppretting til et tidligere punkt:
- Trykk på Windows-tasten + R for å åpne en Kjør-kommando. Skriv inn rstrui og trykk Enter for å åpne Systemgjenoppretting.
- Trykk Neste i det første vinduet og merk av i boksen ved siden av Vis flere gjenopprettingspunkter . Velg et gjenopprettingspunkt før når oppdateringskomponenten begynte å fungere, og klikk på Neste- knappen.
- Trykk på Fullfør, og klikk deretter Ja ved neste spørsmål for å starte gjenopprettingsprosessen. Når gjenopprettingen er fullført, starter PCen automatisk på nytt. Når operativsystemet ditt er gjenopprettet til en tidligere versjon, kan du se om BSOD-krasjene har stoppet.
PRO TIPS: Hvis problemet er med datamaskinen eller en bærbar PC / notatbok, bør du prøve å bruke Reimage Plus-programvaren som kan skanne arkiver og erstatte skadede og manglende filer. Dette fungerer i de fleste tilfeller der problemet er oppstått på grunn av systemkorrupsjon. Du kan laste ned Reimage Plus ved å klikke her