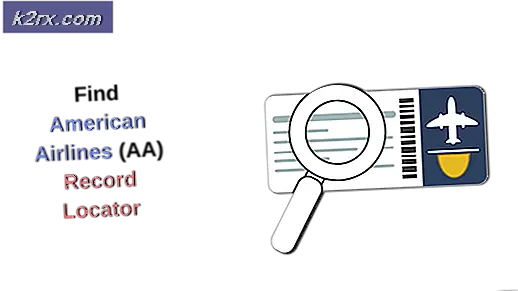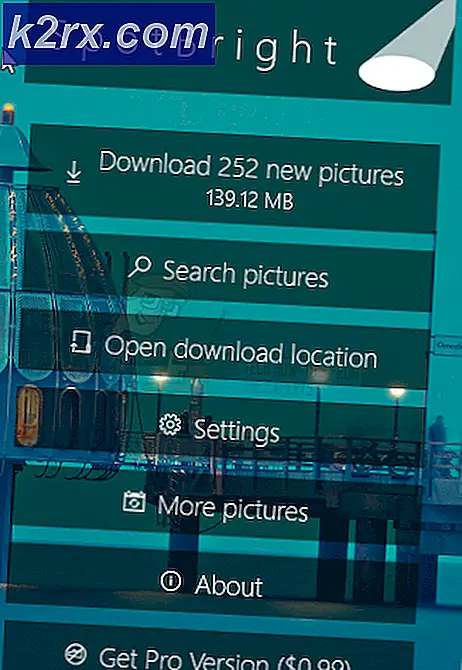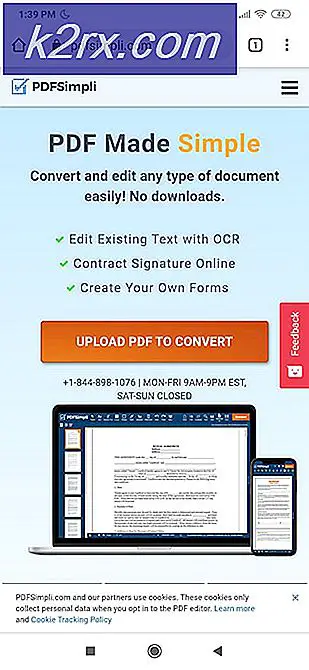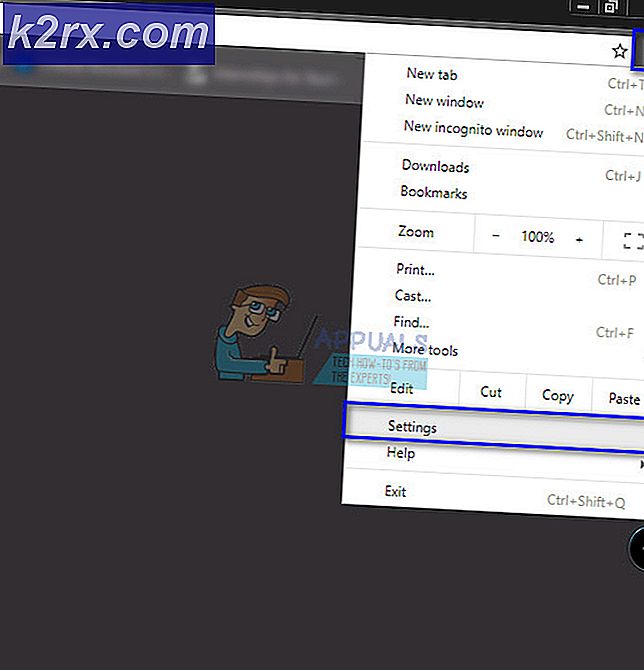Slik lar du popup-filer på Mac
Popups er tilleggsdialoger på enkelte nettsteder, som er deaktivert på Safari som standard basert på brukeropplevelsesrapporter at disse popup-vinduene skaper en irriterende opplevelse, men noen ganger er de en del av et nettsted og inneholder viktig informasjon som brukeren ikke ønsker å være savnet. Noen ganger kan disse popups også oppstå når en bruker forsøker å laste ned noe, og nettleseren blokkerer det, slik at brukeren ikke kan fortsette med nedlastingen.
For å aktivere popup-vinduer, følg trinnene nedenfor:
- Start Safari og klikk Safari på menylinjen.
- Velg Innstillinger og klikk på Sikkerhetsikonet fra det nye vinduet. Det åpner sikkerhetsfanen.
- Se nå avsnittet Webinnhold . Du vil legge merke til et par aktiverte avmerkingsbokser. Finn den som sier Block pop up windows .
- Nå sørg for at det er ukontrollert og start Safari på nytt .
Tillat Pop Ups på Firefox
- Start Firefox på din Mac.
- Klikk på menyknappen og velg Valg fra rullegardinmenyen.
- Se etter Personvern og sikkerhet (på venstre panel) og klikk på den .
- Fjern merket for Lukk popup - vinduer i delen Pop-ups for å tillate popup-vinduer fra alle nettsteder.
- Hvis du bare vil aktivere popup-vinduer for bestemte nettsteder, klikker du på Unntak mens kryssrutan Blokkering er blokkert. Dette åpner et nytt vindu der du kan skrive nettsiden (e) som du vil aktivere popup-vinduer på. Den enkleste måten er å kopiere nettadressen fra adressefeltet, lim den inn i denne delen, klikk Tillat og klikk Lagre endringer . Her kan du legge til så mange nettsteder som du vil.
- Fjern merket for Lukk popup - vinduer i delen Pop-ups for å tillate popup-vinduer fra alle nettsteder.
Tillat pop-ups på Chrome
- Start Chrome og klikk på 3-punkts menyikonet øverst til høyre.
- Velg Innstillinger fra rullegardinmenyen.
- Rull ned og klikk på Avansert fra vinduet som åpnet.
- Nå kommer en ny seksjon opp. Velg Innholdsinnstillinger- feltet i Personvern og sikkerhet.
- Fra vinduet som åpnes, velg elementet Popups .
- For å tillate popup-vinduer på alle nettsteder, må du sørge for at bryteren øverst i delen er satt til Tillat .
- For å tillate popup-vinduer bare på bestemte nettsteder, klikk på ADD i Tillat- delen . Her kan du skrive inn så mange nettsteder som du vil.
- Med Chrome kan du også tillate popup-vinduer direkte på nettstedet du besøker (selv om dette nettstedet ikke er i Tillat-listen din, og popup-vinduene dine er blokkert). Når Chrome blokkerer popup på et nettsted, ser du et lite ikon i adressefeltet som forteller deg Popup-blokkert . Når du ser det ikonet, kan du klikke på det og aktivere det popup (ved å klikke på den angitte lenken), eller tillate alle popup-vinduer fra det aktuelle nettstedet.
- For å tillate popup-vinduer på alle nettsteder, må du sørge for at bryteren øverst i delen er satt til Tillat .
Tillat pop-ups i tredjepartsplugins
Hvis du bruker noen ad blokkeringsplugger på din valgte nettleser, og du vil tillate popup-vinduer, må du justere annonseblokken for å tillate popup-vinduer.
PRO TIPS: Hvis problemet er med datamaskinen eller en bærbar PC / notatbok, bør du prøve å bruke Reimage Plus-programvaren som kan skanne arkiver og erstatte skadede og manglende filer. Dette fungerer i de fleste tilfeller der problemet er oppstått på grunn av systemkorrupsjon. Du kan laste ned Reimage Plus ved å klikke herDe fleste av disse pluginene legger til et lite ikon på nettleserens bar.
- For å aktivere popup-vinduer, klikk på det ikonet mens du er på nettstedet du vil aktivere popup-vinduer fra.
- Se etter en måte å deaktivere annonseblokken for det bestemte nettstedet, eller legg til nettstedet til din hviteliste .
- Hvis du ikke finner en måte å deaktivere ad blokkeringsfunksjonen for bare ett nettsted, slår du den av helt. Du kan slå den på igjen senere.
PRO TIPS: Hvis problemet er med datamaskinen eller en bærbar PC / notatbok, bør du prøve å bruke Reimage Plus-programvaren som kan skanne arkiver og erstatte skadede og manglende filer. Dette fungerer i de fleste tilfeller der problemet er oppstått på grunn av systemkorrupsjon. Du kan laste ned Reimage Plus ved å klikke her