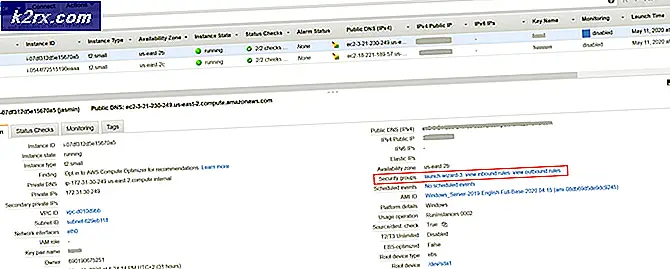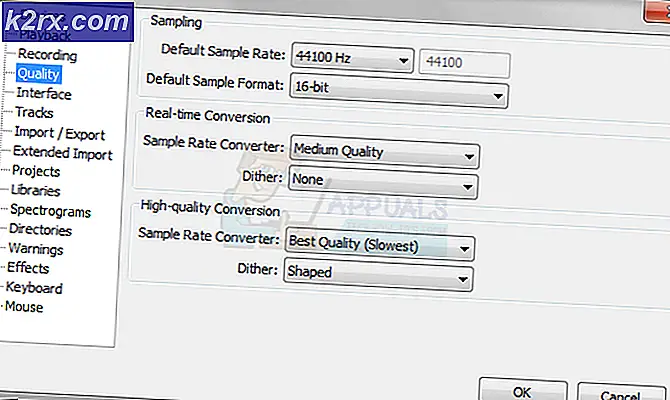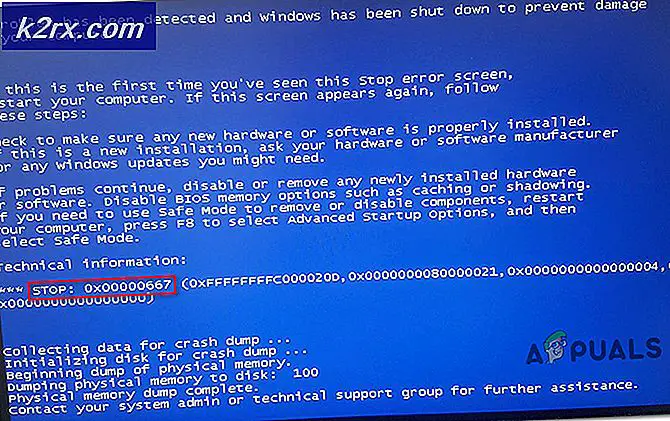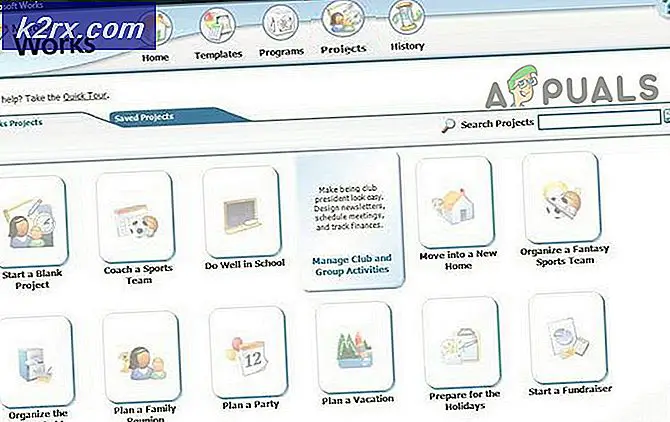Feilsøking av Windows 10-oppsett mislyktes i å validere produktnøkkelen
De “Installasjonen mislyktes i å validere produktnøkkelen” feil oppstår vanligvis når brukere prøver å oppgradere til Windows 10 fra en eldre Windows-versjon som Windows 7 eller Windows 8.1 ved hjelp av en ISO-fil.
Hva forårsaker feilmeldingen "Oppsett mislyktes med å validere produktnøkkelen"?
Metode 1: Deaktivering av tredjeparts AV (hvis aktuelt)
Hvis du bruker en tredjeparts sikkerhetspakke som har en tendens til å være overbeskyttende, er det fullt mulig at den ender med å avbryte forbindelsen mellom oppgraderingsoppsettet med de eksterne serverne.
Hvis dette scenariet gjelder for deg og du bruker en tredjepartspakke som kan forstyrre oppgraderingen, bør du prøve oppgraderingen på nytt etter at du har deaktivert eller avinstallert den potensielle antivirus skyldige.
Hvis du befinner deg i denne situasjonen, kan du starte med å deaktivere sanntidsbeskyttelse og se om oppgraderingen er vellykket. For å gjøre dette, bare åpne oppgavelinjeikonet som er tilknyttet AV-en din, og se etter et alternativ som deaktiverer sanntidsbeskyttelsen.
Hvis dette ikke fungerer, eller hvis du ikke fant det tilsvarende alternativet i AV-menyene, kan du prøve å avinstallere sikkerhetsprogrammet helt for å sikre at det ikke er noen sikkerhetsregler som kan påvirke denne oppgraderingsprosessen. For å gjøre dette, arkiv denne artikkelen (her) - det viser deg hvordan du installerer sikkerhetsprogrammet ditt og sørger for at du også fjerner gjenværende filer som fremdeles kan forårsake denne oppførselen.
Hvis denne metoden ikke gjaldt, eller den ikke løste det underliggende problemet, kan du gå ned til neste potensielle løsning nedenfor.
Metode 2: Kjører diskopprydding på stasjonen
Som det viser seg, vil i de fleste tilfeller “Installasjonen mislyktes i å validere produktnøkkelen” feil vil oppstå på grunn av en feil som stammer fra AppData \ Local \ Temp.Det er mulig at oppgraderingsprogramvaren vil kaste denne feilen fordi den allerede finner utpakkede installasjonsfiler i temp-mappen, så den bestemmer at det er bevis på en sikkerhetstrussel og avbryter oppgraderingsprosessen.
Hvis dette scenariet gjelder, bør du kunne løse problemet ved å kjøre Diskoppryddingsverktøyet på Windows-stasjonen din og sørge for at prosessen ender med å tømme Temp-mappen. Etter å ha gjort det og startet maskinen på nytt, bør oppgraderingsprosessen fullføres uten problemer.
Dette er hva du trenger å gjøre:
- trykk Windows-tast + R for å åpne en Kjør dialogboks. Skriv deretter inn ‘Cleanmgr’inne i tekstboksen og trykk Tast inn for å åpne Diskoppryddingsverktøyet. Hvis du blir bedt om det av Brukerkontokontroll (UAC) vindu, klikk Ja for å gi administrator tilgang.
- Når du ankommer Diskopprydding: Valg av stasjon scenen, bruk rullegardinmenyen under Kjører for å velge OS-stasjonen. Det er vanligvis C: men du kan identifisere det via Windows-logoen. Med riktig stasjon valgt, klikk på OK for å lagre endringene.
- Når du er inne i vinduet Diskopprydding, må du sørge for at avmerkingsboksene tilknyttet Midlertidige Internett-filer og Midlertidige filer blir sjekket.
- Når alt er satt opp, klikker du på Rydd opp systemfiler og bekreft deretter ved UAC-ledeteksten.
- Du vil da bli bedt om av et annet diskoppryddingsikon der du må velge Midlertidige Internett-filer og Midlertidige filer igjen før du klikker på Ok.
- Klikk på på den siste ledeteksten Slett filer for å starte denne prosessen.
- Vent til operasjonen er fullført, start datamaskinen på nytt og se om problemet er løst ved neste systemstart.
- Etter at neste oppstartssekvens er fullført, gjenta oppgraderingsprosessen og se om du er i stand til å gjøre det uten å møte feilmeldingen.
I tilfelle du fremdeles ser “Installasjonen mislyktes med å validere produktnøkkelen” feil, flytt ned til neste metode nedenfor.
Metode 3: Bruk Pkey manuelt
I tilfelle problemet faktisk er relatert til data som er lagret i loggfiler, skyldes det sannsynligvis setuperr.log-filen som er kjent for å forårsake “Installasjonen mislyktes med å validere produktnøkkelen” feil med oppgraderingsforsøk ved bruk av lokalt lagrede installasjonsmedier.
Hvis dette scenariet gjelder, bør du kunne løse problemet ved å åpne en ledetekst og kjøre en kommando som legger til lisensnøkkelen til mappen der installasjonsmediet er lagret.
Flere berørte brukere som også har opplevd dette problemet har rapportert at problemet ble løst helt når de utførte instruksjonene nedenfor. Dette er hva du trenger å gjøre:
- trykk Windows-tast + R for å åpne en Kjør dialogboks. Skriv deretter inn ‘Cmd’ inne i tekstboksen og trykk Ctrl + Skift + Enter for å åpne en forhøyet ledetekst. Når du ser brukerkontokontrollen, klikker du Ja å gi administrative privilegier.
- Når du er inne i den forhøyede ledeteksten, skriver du inn følgende kommando for å navigere til stedet der medieinstallasjonsverktøyet lagrer filene:
CD: C: \ ESD \
Merk: Hvis du tvang Media Creation-verktøyet til å lagre det arkivert på et egendefinert sted, navigerer du der.
- Deretter skriver du inn følgende kommando og trykker på Tast inn for å feste produktnøkkelen til medieinstallasjonsverktøyet som håndterer oppgraderingen:
Oppsett / pkey xxxxx-xxxxx-xxxxx-xxxxx-xxxxx
Merk: * X * er rett og slett en plassholder. Erstatt den med den faktiske lisensnøkkelen du vil bruke til oppgraderingsprosessen.
- Lukk den forhøyede CMD, og start deretter oppgraderingsprosessen på nytt og se om du fremdeles støter på “Installasjonen mislyktes med å validere produktnøkkelen” feil.
Hvis du fremdeles støter på det samme problemet, kan du gå videre til neste metode nedenfor.
Metode 4: Kjøre en DISM-skanning
Noen berørte brukere har bekreftet at de klarte å løse problemet etter at de har kjørt en DISM (Implementering av bildeservice og administrasjon) skanne på datamaskinen. Suksessen med denne metoden antyder muligheten for at dette problemet også kan være forårsaket av et underliggende systemkorrupsjonsproblem som påvirker oppgraderingsprosessen.
DISM er et innebygd verktøy som er veldig bra på å fikse avhengigheter som kan forstyrre kritiske OS-gjøremål som å oppgradere til en nyere versjon.
Her er en rask guide for å kjøre en DISM-skanning for å fikse “Installasjonen mislyktes med å validere produktnøkkelen” feil:
- Åpne opp en Løpe dialogboksen ved å trykke Windows-tast + R. Inne i det nylig åpnede vinduet, skriv ‘Cmd’ og trykk Ctrl + Skift + Enter for å åpne en forhøyet ledetekst. Når du blir bedt om av UAC (brukerkontokontroll), klikk Ja å gi administrative privilegier.
- Når du er inne i den forhøyede CMD-meldingen, skriver du inn følgende kommandoer i rekkefølge og trykker Enter etter at hver skanning er fullført for å kjøre en full DISM-boks:
Dism / Online / Cleanup-Image / CheckHealth Dism / Online / Cleanup-Image / ScanHealth Dism / Online / Cleanup-Image / RestoreHealth
- Når hver skanning er fullført, må du starte datamaskinen på nytt og se om problemet er løst neste gang du prøver å kjøre oppgraderingsverktøyet.
I tilfelle det samme Installasjonen mislyktes med å validere produktnøkkelenfeil fremdeles oppstår, flytt ned til den endelige metoden nedenfor.
Metode 5: Opprette en EI.cfg-fil for ISO-filen
Hvis ingen av metodene ovenfor har tillatt deg å fikse Installasjonen mislyktes med å validere produktnøkkelenfeil, er det sannsynligvis fordi oppgraderingsmediet du prøver å bruke ikke inneholder en konfigurasjonsfil som er obligatorisk når du oppgraderer fra en eldre Windows-versjon.
I dette tilfellet må du bruke et dekompresjonsverktøy for å trekke ut Windows 10 ISO og legge til en .cfg-fil som vil rette opp dette problemet. Når du gjør det og setter ISO sammen igjen, bør du ikke lenger møte det samme problemet.
Her er trinnvise instruksjoner gjennom det hele:
- Bruk WinRar, WinZip, 7Zip eller et annet lignende verktøy for å trekke ut ISO-filen som inneholder installasjonsmediet, i en mappe.
- trykk Windows-tast + R å åpne opp en Løpe dialogboks. Skriv deretter inn ‘Notepad.exe’ og trykk Ctrl + Skift + Enter for å åpne et forhøyet Notisblokk-vindu.
- Når du er inne i notisblokkvinduet, limer du innholdet nedenfor inn i det:
[EditionID] [Channel] Retail [VL] 0
- Når innholdet er lagt til, gå til Fil> Lagre som.Når du er inne, still inn Lagre som type til Alle filer.Navngi det ei og sørg for at du inkluderer.cfg‘Utvidelse på slutten. Men før du klikker på lagre, må du sørge for at den nye filen er lagret i Kilder mappen til ISO-installasjonen.
- Kjør setup.exe-filen fra samme installasjonsmedium og se om du kan fullføre prosessen uten å støte på Installasjonen mislyktes i å validere produktnøkkelenfeil.