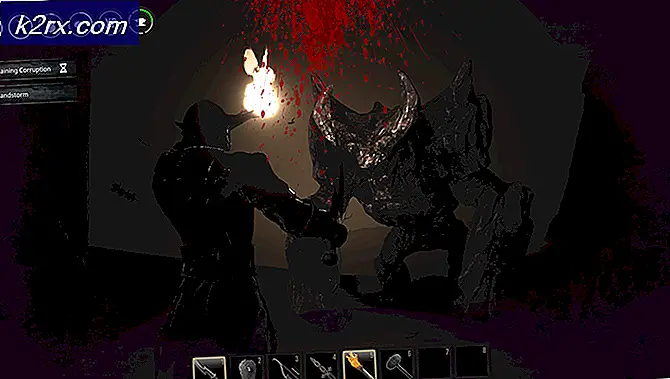Hva er 'traceroute' og hvordan du bruker det?
Traceroute er et feilsøkingsverktøy for nettverk som sporer ruten til nettverkspakker og presenterer den på skjermen. Dette er nyttig når du feilsøker nettverksproblemer og ser på hvilke mellomliggende enheter som forårsaker problemene.
I utgangspunktet, når du kobler deg til et nettsted, er det informasjonspakker som sendes frem og tilbake mellom datamaskinen og serveren. Men informasjonspakkene går gjennom mange andre enheter (aka hop) under deres vei mot datamaskinen eller serveren. Så, ved hjelp av Traceroute-verktøyet, kan du spore ruten som dine informasjonspakker tok, noe som kan hjelpe deg med å finne ut et problem i nettverket.
Dette var selvfølgelig bare en oversikt over hva traceroute er, la oss få et detaljert blikk på hva som skjer bak kulissene.
Hvordan fungerer Traceroute?
Når du kobler deg til et nettsted, etableres en forbindelse mellom datamaskinen og serveren. Det er informasjonspakker sendt frem og tilbake fra de to tilkoblede enhetene, dvs. datamaskinen og serveren. Informasjonspakker sendt og mottatt i løpet av hele sesjonen reiser gjennom en rute ved hjelp av mellomliggende enheter som også er kjent som verter.
Traceroute, i enkle ord, sporer ruten til informasjonspakker. Så kan du se på hele banen som informasjonspakkene dine tok for å nå målet. Sporingsresultatene vil også inkludere enheter (verter) som ble brukt under reisen av dine informasjonspakker.
Traceroute sporer faktisk hele ruten til informasjonspakker og bruker ikke pings i motsetning til andre sporingsverktøy. Dette skyldes hovedsakelig at mange servere eller enheter har blokkert pingen for sikkerhetsformål, noe som gjør mange sporingsverktøy upålitelige. Siden Traceroute ikke bruker den tradisjonelle pingingteknikken, vil den kunne spore hele banen med hvert hopp for å hjelpe deg med å se så mye som mulig. Du vil kunne se all informasjon om håpene, inkludert leverandørens informasjon, IP-adresser, Vertsnavn, Latency og mye mer.
Hvorfor vil du bruke Traceroute?
Hvis du har et nettverksproblem som sakte internett, og du vil feilsøke problemet, er Traceroute et perfekt verktøy for deg. Du kan bruke Traceroute til å spore pakkene og se alle humle og hele banen. Med all informasjonen som Traceroute vil gi, vil du kunne se hvilken vert fra ruten som forårsaker problemer, eller hvor pakken din går tapt. Du vil også kunne finne ut om problemet er i nettverket eller en vert, og hvis det er i en vert, hvilken vertsprosess forårsaker problemet. Kort sagt, vil Traceroute hjelpe deg med å finne ut hvor nøyaktig problemet er, eller hvilken enhet som forårsaker problemet. Bruke Traceroute sparer ikke bare tid, men også mye arbeid. Dette skyldes hovedsakelig at alt du trenger å gjøre er å skrive inn IP-adressen til den målrettede serveren (vanligvis slutten av pakkens reise) og se resultatene.
Du kan deretter analysere resultatene uten å gjøre noe manuell arbeid. Du kan enkelt løse problemet når du har bestemt hva som forårsaker problemet.
Hvordan bruker du Traceroute?
Bruke Traceroute er veldig enkelt. Du kan bruke Traceroute ved å følge trinnene nedenfor
- Last ned Traceroute og installer programmet.
- Åpne Traceroute når den er installert
- Skriv inn IP-adressen eller vertsnavnet til slutt-enheten, f.eks. Nettverksserver, og klikk på Spor
- Vent litt for Traceroute å jobbe
Traceroute vil spore pakkene dine og vise deg ruten dine pakker tok, inkludert detaljene om humle, enheter, latens, IP-adresser og vertsnavn.
Traceroute fra Windows: TRACERT
Windows operativsystem kommer også med sitt eget traceroute verktøy som kan brukes til samme formål som det ovennevnte traceroute verktøyet, dvs. å spore pakkene dine og få informasjon om pakkens tur. Dette verktøyet er kjent som TRACERT (kort for TraceRoute).
Nå må du lure på om vi allerede har et innebygd Windows-verktøy som gjør det samme som tredjepartsverktøyet vi nevnte ovenfor, hvorfor bruker vi ikke det? Vel, for det første er Windows Traceroute-verktøyet ikke et veldig brukervennlig verktøy. Verktøyet brukes fra kommandoprompt, og du må skrive inn noen få kommandoer for å utføre sporing av pakkene dine. Resultatene vil også bli nevnt i kommandoprompt. Dette betyr at det ikke er en brukervennlig måte å spore ruter på, og trenger litt teknisk kunnskap. En annen ting å huske på er at den innebygde rutepåvisningen i Windows bruker ping-systemet som, som nevnt ovenfor, ikke er like pålitelig.
PRO TIPS: Hvis problemet er med datamaskinen eller en bærbar PC / notatbok, bør du prøve å bruke Reimage Plus-programvaren som kan skanne arkiver og erstatte skadede og manglende filer. Dette fungerer i de fleste tilfeller der problemet er oppstått på grunn av systemkorrupsjon. Du kan laste ned Reimage Plus ved å klikke herMen hvis du er interessert i å bruke Traceroute av Windows, er trinnene for bruk av Traceroute gitt nedenfor for alle som vil bruke den.
Merk: Verktøyet er tilgjengelig på alle Windows-versjoner.
- Trykk en gang på Windows-tasten
- Skriv kommandoprompt i Start søk-boksen
- Høyreklikk på Kommandoprompt fra søkeresultatene og velg kjør som administrator
- Skriv nå tracert 192.168.1.1 og trykk Enter . Hva denne kommandoen gjør er at den vil sende pakken til IP-adressen 192.168.1.1 og spore enhetene / humlene pakkene dine gikk gjennom. Humlen vil bli vist på kommandoprompt i den rekkefølgen de ble nådd, dvs. hopen på første linje vil være nærmest maskinen din, slik at pakken nådde den første. IP-adressene på slutten av hver linje er av nettverksenheten som pakken din nådde (det kan også være et vertsnavn som er nevnt på slutten også). Merk: Du kan skrive inn både IP-adresser og vertsnavn med sporene.
- Du vil kunne se humlen til pakkene når destinasjonen, eller hopphøyden overskrides, som som standard maksimalt 30 humle.
- Du kan også prøve med vertsnavnet. Dette er faktisk mer nyttig siden vi ikke har en vane med å huske IP-adressene. Skriv tracert www.appuals.com og trykk Enter
Du kan også endre parametere av spor. Den generelle kommandosyntaxen til sporet er
tracert [- d ] [- h maximum_hops] [- w timeout] [- 4 ] [- 6 ] målnavn
target_name: target_name er den målrettede IP-adressen eller vertsnavnet. Dette er målet du vil at pakken skal nå. Med andre ord, slutten av banen som du vil spore. Dette er det eneste som er nødvendig for at tråden skal fungere. Andre parametere er valgfrie, og Windows vil bruke standardverdier for disse hvis ikke spesifisert.
Det var det vi gjorde mens vi brukte sporet. Vi nevnte bare en IP-adresse eller et vertsnavn.
-d: Hvis du skriver en -d før målnavnet ditt, blir vertsnavnene ikke løst. Betydning, bare hops IP-adresser vil bli vist uten deres vertsnavn. Bruk denne parameteren hvis du ikke er interessert i hubens vertsnavn.
-h maximum_hops: Dette er å kontrollere maksimalt antall humle for å søke etter mål. Som standard stopper verktøyet på 30 humle, men du kan endre nummeret. Skriv -h antall maksimale humle før målnavnet for å justere maksimalt antall humle tillatt.
-w timeout: Dette er å angi millisekunder for ventetiden for hvert svar. Dette alternativet er tilgjengelig for alle som ønsker å angi timeout (i millisekunder) for hvert svar.
-4: Dette er for å tvinge bruken av IPv4.
-6: Dette er for å tvinge bruken av IPv6.
Merk: Du kan faktisk skrive spor og trykke Enter for å se listen over parametere og hva de kontrollerer.
Det finnes andre kommandoer som du kan bruke også, men de ovennevnte er de vanlige.
PRO TIPS: Hvis problemet er med datamaskinen eller en bærbar PC / notatbok, bør du prøve å bruke Reimage Plus-programvaren som kan skanne arkiver og erstatte skadede og manglende filer. Dette fungerer i de fleste tilfeller der problemet er oppstått på grunn av systemkorrupsjon. Du kan laste ned Reimage Plus ved å klikke her