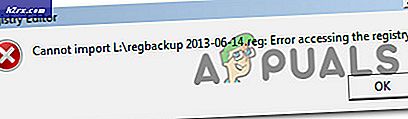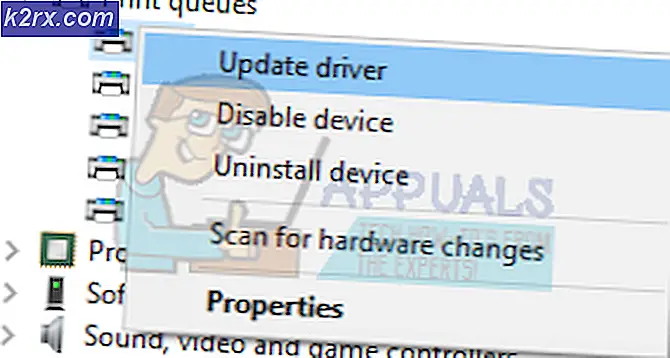BESTE GUIDE: Slik lager du videosamtaler i Google+ Hangouts
Googles Hangouts er et godt, raskt og enkelt valg for videosamtaler og gruppekatter. Det er et levedyktig valg for små antrekk som oppstart, lokale ideelle organisasjoner eller lokalsamfunn. Den lar deg kommunisere slik du vil, og kommer ikke i veien. Google Hangouts kan nås via bærbare datamaskiner, stasjonære datamaskiner samt med Android og iOS-drevne mobilenheter. Brukere kan dele dokumenter, skrapelodd, bilder og YouTube-videoer med andre brukere. Googles Hangouts tilbyr også en Hangouts on Air-funksjon for å kringkaste levende videosamtaler som er tilgjengelige for alle med nettleser.
Imidlertid er det hundrevis gratis løsninger som Skype, Facebook videosamtale, FaceTime og mange andre. I dag skal vi diskutere hva som gjør Google+ Hangout forskjellig fra andre lignende løsninger, og hvordan vi kan bruke den effektivt til rutinemessige samtaler.
For de som ikke er oppmerksom på Hangouts, har det vært standard nettleserklientklient i Gmail, og noen foretrekker fortsatt å kalle det som GChat (nå pensjonert). Gjennom årene har ulike Google-kommunikasjonsplattformer utvidet og utviklet seg fra Google Talk og Google Voice til Hangouts-miljø.
Det finnes mange funksjoner i Google+ Hangouts-programmet, og denne veiledningen hjelper deg med å få mest mulig ut av Hangouts.
Gjøre videosamtaler ved hjelp av Hangouts fra en PC
Åpne nettleseren din IE / Firefox / Chrome - (Microsoft Edge støttes for tiden, men du kan bruke plugin for Internet Explorer).
Klikk deretter (her) eller skriv inn hangouts.gsoogle.com. Høyreklikk på Logg inn- knappen øverst til høyre - Logg på med Google + / Gmail-kontoen din
Chrome-brukere
Klikk på Video Call Button (Et vindu vil komme opp med en melding slik at Hangouts kan bruke kameraet og mikrofonen)
Klikk på Tillat (Chrome vil huske innstillingene dine for fremtidig bruk, og du blir bare bedt om en gang for tilgangen)
PRO TIPS: Hvis problemet er med datamaskinen eller en bærbar PC / notatbok, bør du prøve å bruke Reimage Plus-programvaren som kan skanne arkiver og erstatte skadede og manglende filer. Dette fungerer i de fleste tilfeller der problemet er oppstått på grunn av systemkorrupsjon. Du kan laste ned Reimage Plus ved å klikke herHvis du vil legge til flere personer i Hangouts, kan du også invitere dem ved å dele en kobling eller via e-post.
Når videosamtalen er startet, klikker du på invitasjonspersonikonet øverst til høyre
Klikk på KOPI LINK TO SHARE eller inviter dem ved å skrive inn deres e-postadresse (grensen er 10 deltakere, med mindre du har en Google Apps for Business eller Google Apps for EDU-konto, i så fall er den økt til 15 deltakere)
Utføre videosamtaler ved hjelp av Hangouts fra mobilenheter
For Android-brukere (støttet for versjoner over 2, 3)
Åpne din Google Play-butikk på din Android-enhet
Last ned og installer Hangouts-appen (Appen kan være forhåndsinstallert på enheten din)
Åpne Hangouts-appen og logg på med Google + / Gmail-kontoen din
Nederst til venstre på skjermen trykk på + -knappen
Klikk på Ny videoanrop / Ny gruppe / Ny samtale eller velg den fra Hangouts kontaktliste.
For iOS-enheter
På din iOS-enhet åpne App Store
Last ned og installer Hangouts-appen
Åpne Hangouts-appen og logg på med Google + / Gmail-kontoen din
Nederst til høyre trykker du på + -knappen
Skriv og søk personen / personene du vil starte en samtale med
PRO TIPS: Hvis problemet er med datamaskinen eller en bærbar PC / notatbok, bør du prøve å bruke Reimage Plus-programvaren som kan skanne arkiver og erstatte skadede og manglende filer. Dette fungerer i de fleste tilfeller der problemet er oppstått på grunn av systemkorrupsjon. Du kan laste ned Reimage Plus ved å klikke her