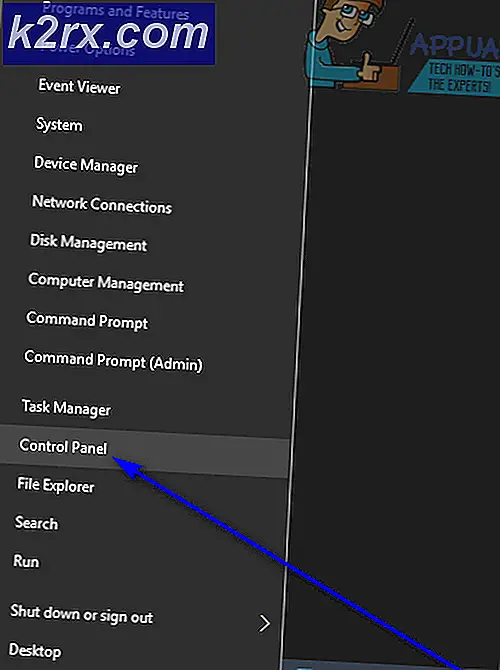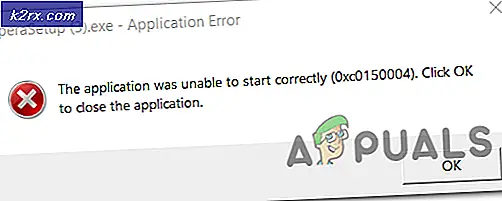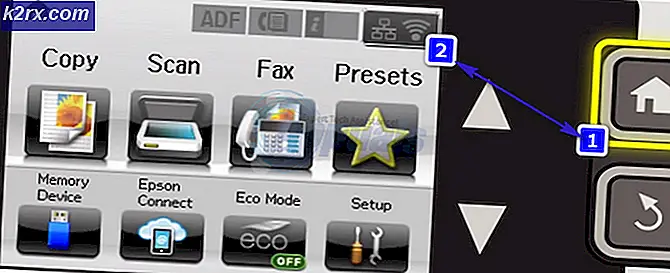Deaktiver kontekstmenyer i Windows 10 File Explorer, Start-menyen og oppgavelinjen
En hurtigmeny eller en hurtigmeny i Windows er en meny som tilbyr et sett med valg når brukeren bruker en høyreklikkoperasjon. Denne menyen fungerer annerledes og viser forskjellige alternativer, avhengig av applikasjon eller område. Windows har også en innstilling for å deaktivere og aktivere kontekstmenyene. Noen foreldre vil kanskje deaktivere hurtigmenyen for barn som alltid ødelegger snarveiene på skrivebordet. Noen andre brukere kan også ha problemer med at kontekstmenyen ikke vises ved å høyreklikke, så de kan også sjekke denne artikkelen for å se om innstillingene deres er riktige og hurtigmenyen er aktivert på systemet deres eller ikke.
1. Deaktivere kontekstmenyen fra File Explorer og Desktop
Dette vil bare fjerne hurtigmenyen fra File Explorer og Desktop, men ikke alternativene som er tilgjengelige gjennom hurtigmenyen. Brukere kan fortsatt bruke hurtigtaster og andre metoder for å få tilgang til disse alternativene. Kopier og lim inn hurtigtaster vil fortsatt fungere hvis det er det du mangler når du deaktiverer hurtigmenyen. Ved å bruke metodene nedenfor kan du deaktivere eller aktivere høyreklikk på både skrivebordet og filutforskeren.
1.1 Bruke redigeringsprogrammet for lokal gruppepolicy
Innstillingen for denne spesifikke oppgaven finner du i Local Group Policy Editor. Gruppepolicy har alle de innstillingene som du kan kontrollere operativsystemet ditt gjennom. Hver av innstillingene i Group Policy Editor gir også tilleggsinformasjon relatert til den innstillingen. Du trenger bare å navigere til innstillingen og aktivere den for å få den til å fungere.
Imidlertid, hvis du bruker Windows Home-utgaven, må du aktivere redigereren for lokal gruppepolicy.
- Åpne Løpe dialogboksen ved å trykke på Windows og R nøklene sammen. Skriv nå “gpedit.msc”I boksen og trykk på Tast inn tasten for å åpne Lokal redaktør for gruppepolicy vindu.
- I kategorien Brukerkonfigurasjon navigerer du til følgende bane:
Brukerkonfigurasjon \ Administrative maler \ Windows Components \ File Explorer \
- Dobbeltklikk på en innstilling som heter “Fjern File Explorer standard kontekstmeny”Og det vil åpne seg i et annet vindu. Endre vekselalternativet fra Ikke konfigurert til Aktivert.
- Til slutt klikker du på Søke om og Ok for å lagre endringene. Dette vil deaktivere hurtigmenyen for Desktop og File Explorer.
- Til muliggjøre hurtigmenyen igjen, du trenger bare å endre vekslealternativet til Ikke konfigurert eller Funksjonshemmet i trinn 3.
1.2 Bruke Registerredigering
En annen metode for å deaktivere hurtigmenyen i File Explorer og desktop er gjennom Registeret. Dette er også det eneste tilgjengelige alternativet for Window Home-brukere. Det krever noen av de tekniske trinnene fra brukerne, i motsetning til Group Policy Editor. For å aktivere denne spesifikke innstillingen, må brukeren opprette den manglende nøkkelen / verdien i Registerredigering. Vi anbefaler også brukere å lage en sikkerhetskopi før de gjør nye endringer i registeret til systemet deres. Følg trinnene nedenfor for å deaktivere eller aktivere hurtigmenyen:
- Åpne en Løpe dialogboksen ved å trykke på Windows + R. tastene sammen på tastaturet. Skriv deretter inn “regedit”I den boksen og trykk på Tast inn tasten for å åpne Register Redaktør. Klikk på Ja knapp for UAC (Brukerkontokontroll) ledetekst.
- Naviger til følgende bane i gjeldende bruker bikube:
HKEY_CURRENT_USER \ Software \ Microsoft \ Windows \ CurrentVersion \ Policies \ Explorer
- I Utforsker høyreklikk på høyre rute og velg Ny> DWORD (32-bit) verdi alternativ. Skriv inn navnet på denne verdien som “NoViewContextMenu”Og lagre det.
- Dobbeltklikk på denne nyopprettede verdien og endre verdidataene til 1.
- Etter alle konfigurasjonene, sørg for at du omstart systemet for å bruke disse endringene. Dette vil deaktivere hurtigmenyen for både Desktop og File Explorer.
- Hvis du vil muliggjøre hurtigmenyen igjen, endrer verdidataene til 0, eller rett og slett fjerne verdien fra Registerredigering.
2. Deaktivering av kontekstmeny fra Start-menyen på Windows 10
Det er en ganske nyttig funksjon i Start-menyen, men som administrator kan du deaktivere disse alternativene fra en standardbruker. Hvis du bare vil at de skal bruke programmet og ikke åpne noe ekstra alternativ for det programmet.
Standardinnstillingen for denne spesifikke oppgaven finner du i Local Group Policy Editor. Brukere trenger bare å aktivere det, og det vil gjøre resten av arbeidet. Men siden Local Group Policy Editor ikke er tilgjengelig i alle versjoner av Windows-operativsystemet, legger vi også til Registerredigering-metoden. Alle metodene nedenfor fungerer på samme måte og deaktiverer hurtigmenyen fra Start-menyen på systemet ditt.
2.1 Bruke redigeringsprogrammet for lokal gruppepolicy
Local Group Policy Editor kan brukes til å endre forskjellige innstillinger i operativsystemet. Noen av innstillingene er kanskje ikke tilgjengelige i standardinnstillingsappen for Windows. Du kan imidlertid finne de fleste av dem i Local Group Policy Editor. Denne innstillingen kan brukes på både datamaskinen og den nåværende brukeren. Banen vil være den samme, men kategorien vil være forskjellig i vinduet Local Group Policy Editor. Følg guiden nedenfor for å deaktivere hurtigmenyen for startmenyen.
Imidlertid, hvis du bruker Windows Home-utgaven, må du aktivere redigereren for lokal gruppepolicy.
- trykk Windows + R. tastene for å åpne en Løpe dialog og skriv “gpedit.msc" i det. Klikk på Ok eller trykk på Tast inn tasten for å åpne Lokal redaktør for gruppepolicy vindu.
- I vinduet Local Group Policy Editor navigerer du til denne spesifikke innstillingen:
Datamaskinkonfigurasjon \ Administrative maler \ Start-meny og oppgavelinje \
Merk: Vi bruker innstillingen i brukerkonfigurasjonen, du kan også angi dette i datamaskinkonfigurasjonen.
- Dobbeltklikk på “Deaktiver kontekstmenyer i Start-menyenInnstillingen, og den åpnes i et nytt vindu. Endre vekselalternativet fra Ikke konfigurert til Aktivert.
- Klikk på Ok / søk for å lagre endringene som er gjort. Dette vil deaktivere kontekstmenyene i startmenyen til systemet ditt.
- Til muliggjøre endre det, bare bytt alternativet tilbake til Ikke konfigurert eller Funksjonshemmet i trinn 3.
2.2 Bruke Registerredigering
Registerredigering er en annen metode for denne spesifikke innstillingen. Hvis du bruker metoden Local Group Policy Editor, vil den automatisk oppdatere nøkkelen og verdien i Registerredigering for den innstillingen. Imidlertid, hvis du ikke har tilgang til Local Group Policy Editor, må du opprette den manglende nøkkelen eller verdien for denne innstillingen. Det er litt teknisk metode for nybegynnere, men du kan enkelt oppnå det ved å følge trinnene nedenfor.
Merk: Stien til nøkkelen i gjeldende maskinkube og nåværende brukerkubbe vil være den samme, men bikuben vil være annerledes.
- Åpne en Løpe ved å trykke på Windows + R. tastene på tastaturet, og skriv deretter “regedit“, Og trykk på Tast inn nøkkel for å åpne Registerredigering. Du kan også åpne den gjennom Windows-søk trekk.
Merk: Klikk på Ja knappen hvis du blir bedt om det UAC (Brukerkonto-kontroll). - I Registerredigering-vinduet må du navigere til denne nøkkelen:
HKEY_CURRENT_USER \ Software \ Policies \ Microsoft \ Windows \ Explorer
Merk: Vi bruker Nåværende bruker bikube i denne metoden, kan du også bruke Nåværende maskin bikube.
- Høyreklikk på høyre rute og velg Ny> DWORD (32-bit) verdi alternativ. Navngi denne nyopprettede verdien som “DisableContextMenusInStart“.
- Dobbeltklikk på denne nye verdien, den åpner en dialog der du kan endre verdidataene til 1.
- Når du er ferdig med alle konfigurasjoner, må du sørge for å omstart datamaskinen for å bruke endringene.
- Til muliggjøre hurtigmenyene tilbake til startmenyen, må du endre verdidataene til verdien 0 eller bare fjerne verdien fra Registerredigering.
3. Deaktivering av kontekstmeny fra oppgavelinjen
Kontekstmenyen til oppgavelinjen lar brukerne vise eller skjule flere forskjellige alternativer på oppgavelinjen. Den viser alle tilpasningsalternativene og innstillingene for oppgavelinjen. Det er en ganske vanlig og en av de mest brukte funksjonene på Windows-operativsystemet. Men hvis PC-en brukes av flere brukere, kan du deaktivere hurtigmenyen på oppgavelinjen fra andre standardbrukere. Dette forhindrer brukerne i å endre oppgavelinjealternativene, og de kan ikke høyreklikke på oppgavelinjen. Vi viser deg metoder der du enkelt kan deaktivere kontekstmenyene for oppgavelinjen.
3.1 Bruke Local Group Policy Editor
Noen av innstillingene er kanskje ikke tilgjengelige i Kontrollpanel eller Innstillinger-appen. Innstillingen for å deaktivere kontekstmenyen til oppgavelinjen finner du i Local Group Policy Editor. Den gir også detaljer om denne spesifikke policyinnstillingen. Følg trinnene nedenfor for å sjekke det ut:
Merk: Hvis du bruker Windows Home-operativsystemet, hopper du over denne metoden. Det er fordi redigeringsprogrammet for lokal gruppepolicy ikke er tilgjengelig for Windows Home Editions.
- trykk Windows + R. tastekombinasjon på tastaturet for å åpne en Løpe dialogboks. Skriv nå “gpedit.msc”Og trykk på Tast inn tasten for å åpne Lokal redaktør for gruppepolicy på systemet ditt.
- I vinduet Local Group Policy Editor navigerer du til følgende bane:
Brukerkonfigurasjon \ Administrative maler \ Start-meny og oppgavelinje \
- Dobbeltklikk på innstillingen som heter “Fjern tilgang til kontekstmenyene for oppgavelinjen”Og det vil åpne seg i et annet vindu. Endre vekselalternativet fra Ikke konfigurert til Aktivert.
- Til slutt må du klikke på Påfør / Ok for å lagre endringene. Dette vil deaktivere hurtigmenyen for oppgavelinjen. Brukere kan ikke høyreklikke på oppgavelinjen.
- Til muliggjøre det tilbake, må du endre vekselalternativet tilbake til Ikke konfigurert eller Funksjonshemmet i trinn 3.
3.2 Bruke Registerredigering
En annen metode for å deaktivere kontekstmenyen til oppgavelinjen er å bruke Registerredigering. Hvis du allerede har brukt Local Group Policy Editor, vil den automatisk registrere deg. Imidlertid, hvis du bruker Registry Editor-metoden direkte, må du opprette den manglende verdien og deretter angi verdidataene for å aktivere den. Vi anbefaler alltid brukere å lage en sikkerhetskopi før de gjør endringer i Windows-registeret. Følg guiden nedenfor for å deaktivere hurtigmenyen:
- trykk Windows + R. tastekombinasjon på tastaturet for å åpne Løpe dialogboks. Skriv nå “regedit”I den og trykk på Tast inn tasten for å åpne Registerredigering på systemet ditt.
Merk: Hvis du blir bedt om det UAC (Brukerkontokontroll) -dialog, og klikk deretter på Ja knapp. - I den nåværende brukerkuben navigerer du til følgende Explorer-nøkkel:
HKEY_CURRENT_USER \ Software \ Microsoft \ Windows \ CurrentVersion \ Policies \ Explorer
- I Utforsker høyreklikk på høyre rute og velg Ny> DWORD (32-bit) verdi. Navngi denne verdien som “NoTrayContextMenu“.
- Dobbeltklikk på den nyopprettede verdien, og endre deretter verdidataene til 1.
- Etter alle konfigurasjonene, sørg for at du omstart systemet ditt for å bruke endringene. Dette vil deaktivere hurtigmenyen for oppgavelinjen.
- Til muliggjøre tilbake, må du endre verdidataene til 0 eller fjerne de NoTrayContextMenu verdi fra registeret.