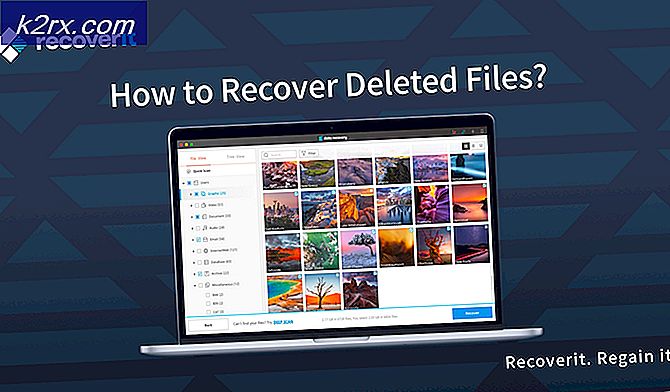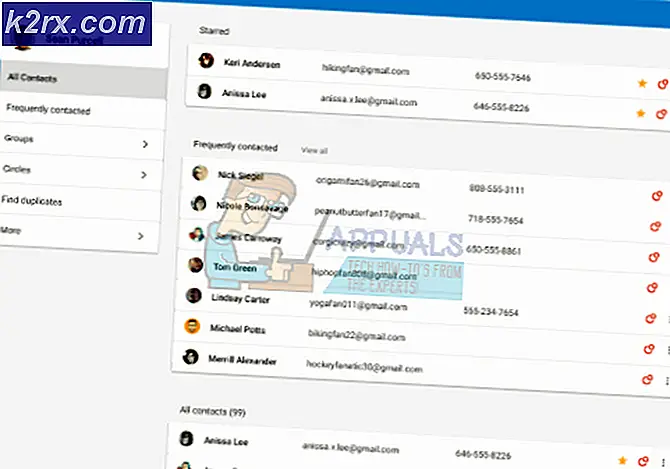Eksport og import av virtuelle maskiner i Hyper-V 2019
Tilbake i august 2019 skrev vi fire artikler som forklarer fremgangsmåten for å installere Hyper-V 2019, konfigurere og distribuere den virtuelle maskinen. Hvis du har savnet disse artiklene, kan du lese dem på lenkene nedenfor:
Del 1: Hvordan installerer jeg Hyper-V 2019 Server Core?
Del 2: Hyper-V 2019 Core Server - innledende konfigurasjon
Del 3: Hyper-V 2019 Core Remote Management
Del 4: Lag din første virtuelle maskin i Hyper-V 2019
I denne artikkelen vil vi snakke om eksport og import av den virtuelle maskinen fra en til en annen Hyper-V 2019 Server. Vi eksporterer og importerer virtuell maskin, konfigurasjonsfiler, sjekkpunkter og smart personsøkingsfil.
For å vise hvordan du gjør det, bruker vi to Hyper-V 2019-forekomster som er vert på forskjellige fysiske servermodeller og forskjellige maskinvarekonfigurasjoner. Men det er ikke et problem så snart importert virtuell maskin har nok ressurser til å kjøre operativsystem, apper og tjenester.
Det er to måter å koble til Hyper-V 2019-verten. Vi kan gjøre det eksternt fra Windows 10 Pro eller Enterprise-maskin eller for å koble direkte til Hyper-V 2019-serveren (hvis du ikke bruker Core Server). Hvis du vil koble til Hyper-V-serveren fra Windows 10 Pro eller Enterprise-maskinen din, kan du følge instruksjonene fra artikkelen Del 3: Hyper-V 2019 Core Remote Management. I vårt tilfelle vil vi koble oss til Hyper-V eksternt fra Windows 10 Pro-maskinen.
Denne artikkelen har to deler. Den første delen inkluderer eksport av den virtuelle maskinen og den andre delen inkluderer import av den virtuelle maskinen. Så la oss begynne med den første delen.
- Logg på Windows 10-maskinen din
- Venstreklikk på Startmeny og søk etter Hyper-V Manager
- Klikk på Hyper-V Manager
- På venstre side velger du din Hyper-V-server
- Å velge den virtuelle maskinen du vil eksportere
- Høyreklikk på den virtuelle maskinen, og klikk deretter Eksport
- Klikk Bla gjennom for å finne et sted der du vil eksportere den virtuelle maskinen din, og klikk deretter Eksport. Du kan eksportere den på lokal disk, ekstern disk eller delt lagring. I vårt tilfelle vil vi eksportere til delt nettverkslagring. “Filserver" er navnet på filserveren vår.
- Vente til Hyper-V er ferdig med å eksportere den virtuelle maskinen til et valgt lagringssted.
- Gratulerer. Du har eksportert virtuell maskin.
I det andre trinnet importerer vi den virtuelle maskinen til en tom Hyper-V-server. Hvis du har eksportert virtuell maskin til lokal disk eller ekstern disk, må du gjøre den tilgjengelig på målserveren. Da vi eksporterte virtuelle maskiner til delt nettverkslagring, trenger vi ikke gjøre annet enn å legge til en riktig nettverksbane. Følg instruksjonene nedenfor.
- Koble til Windows 10 Pro-maskin
- Åpen Hyper-V Manager som forklart i forrige del
- Velg destinasjon på venstre side Hyper-V-server
- Høyreklikk på Hyper-V Server, og klikk deretter Importer virtuell maskin ...
- Under Før du begynner klikk Neste
- Under Finn mappe klikk Bla gjennom og legg til stedssti der du eksporterte den virtuelle maskinen din. I vårt tilfelle er det nettverksandel \ fileserver \ Eksportert VM \ Win Srv 2019.
- Under Velg Virtual Machine, velg virtuell maskin og klikk Neste
- Under Velg Importtype velg importtypen du vil bruke, og klikk deretter Neste. Det er tre importtyper, inkludert:
- Registrer den virtuelle maskinen på plass (bruk den eksisterende unike ID-en)
- Gjenopprett den virtuelle maskinen (bruk den eksisterende unike ID-en)
- Kopier den virtuelle maskinen (Opprett en ny unik ID)
I vårt tilfelle vil vi importere den virtuelle maskinen innen skape en ny unik ID.
- Vente til Hyper-V laster konfigurasjonen av den virtuelle maskinen.
- Under Velg destinasjon velg mappen der du vil lagre de virtuelle maskinfilene dine. Du kan velge forskjellige steder for forskjellige filer, inkludert:
- Konfigurasjonsfil for virtuell maskin
- Kontrollpunkt butikk
- Smart Paging-mappe
Som standard lagrer Microsoft alle dataene i C: \ ProgramData \ Microsoft \ Microsoft \ Hyper-V, men du kan endre det hvis du trenger det. Hvis du vil endre lagringsstedene, vennligst velg Oppbevar den virtuelle maskinen på et annet sted og endre deretter stedsstier.
I vårt tilfelle vil vi velge standardplasser og klikk deretter Neste.
- Under Velg mapper for å lagre virtuell harddisk velg stedet der du vil lagre den importerte virtuelle maskinen, og klikk deretter Neste. I vårt tilfelle vil vi beholde standard stedsbane: C: \ Brukere \ Offentlige \ Dokumenter \ Hyper-V \ Virtuelle harddisker \.
- Hvis du har flere sjekkpunkter, må du spesifisere den virtuelle bryteren som skal brukes på destinasjonen Hyper-V-server. Under Koble nettverk velg riktig nettverkstilkobling. Siden vi har flere sjekkpunkter på den importerte virtuelle maskinen, må vi spesifisere en virtuell bryter som brukes når sjekkpunktet ble opprettet. Du kan se en feil som sier Fant ikke Ethernet-bryteren “LAN”: En eksportert virtuell maskin har brukt et nettverkskort som heter “LAN”. Adapteren finnes ikke på destinasjonen Hyper-V-serveren. Vi trenger å lage den samme eller lignende adapteren. Det avhenger av de nødvendige nettverksinnstillingene. I vårt eksempel vil vi velge “Standard bryter”Og klikk deretter Neste.
- Gjenta det samme for alle sjekkpunkter, og klikk deretter Ettersom vi har tre sjekkpunkter, må vi gjøre det for dem alle.
- Under Sammendrag, sjekk om alle innstillinger er riktige, og klikk deretter Bli ferdig
- Vente til Hyper-V kopierer virtuelle maskinfiler
- Høyreklikk på den importerte virtuelle maskinen, og klikk deretter Start
- Gratulerer. Du har importert virtuell maskin.