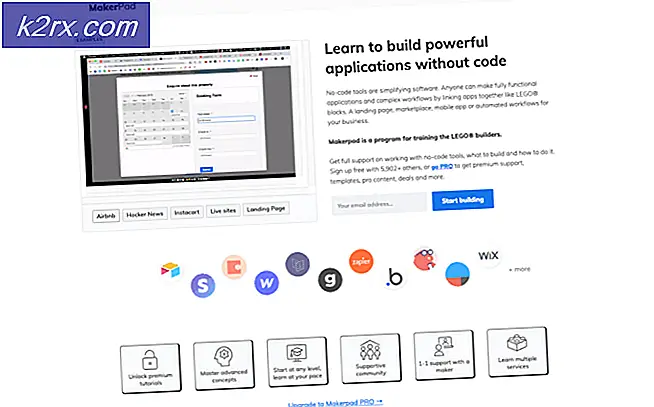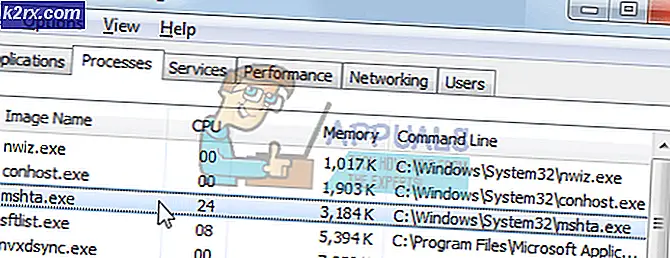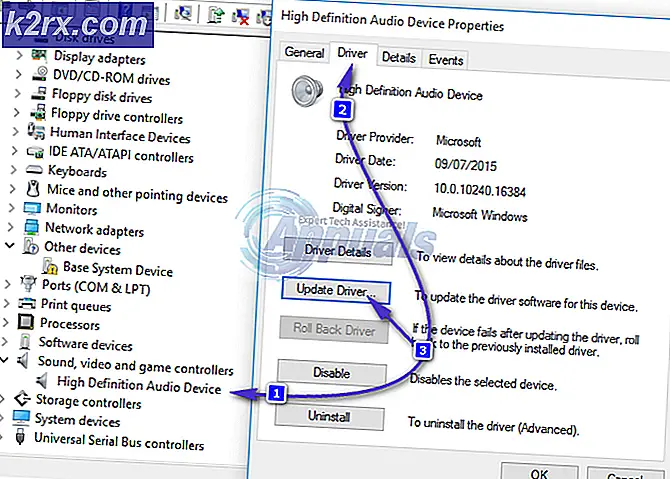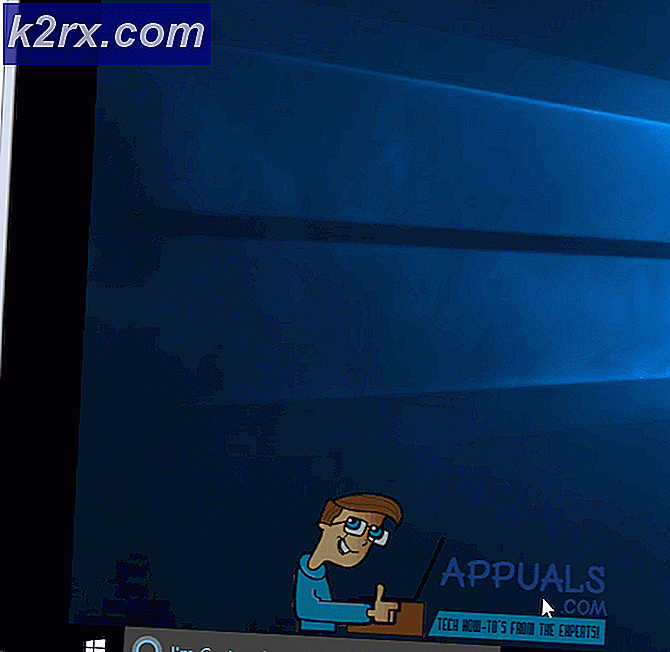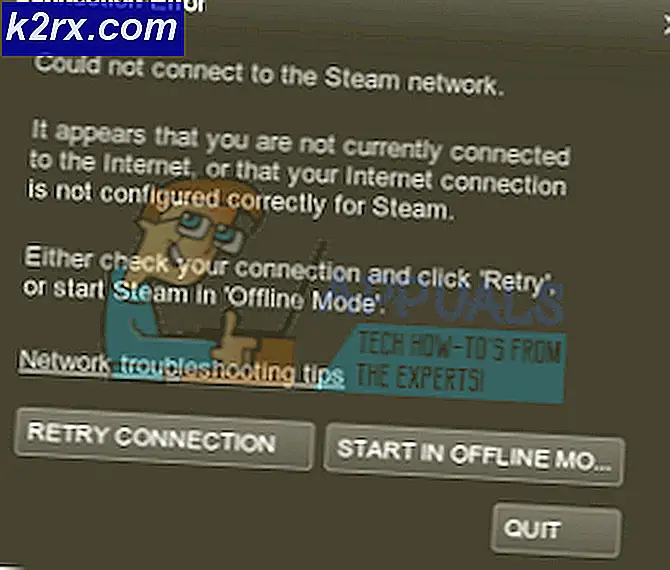Fix: Agentaktivering Runtime_15831 Høy CPU og minneforbruk
Tjenestever: Agentaktivering Runtime kan vise høy CPU-bruk hvis lyddriveren til systemet ditt er korrupt eller lydtjenesten er i feiltilstand. Dessuten kan feil konfigurasjon av Cortana også forårsake feilen som diskuteres.
Problemet oppstår når brukerens system blir tregt, og når han sjekker Oppgavebehandling, finner han ut at Service Host: Agent Activation Runtime bruker en for stor mengde av systemets CPU og minne.
Før du fortsetter med de detaljerte løsningene for å fikse serviceverten med høy CPU- og RAM-bruk, må du kontrollere om du utfører en kaldstart (ikke omstart) av systemet ditt, løser problemet. Som en midlertidig løsning kan du også avslutte Agent Activation Runtime-prosessen gjennom Oppgavebehandling. Videre rapporterte noen brukere at avslutning av Agent Activation Runtime-prosessen tre ganger (når den dukker opp igjen etter en omstart av systemet) løser problemet for den økten.
Løsning 1: Deaktiver og aktiver lydtjenesten
Agentaktivering Runtime kan forårsake høy CPU-bruk hvis lydtjenesten til systemet ditt er i en feiltilstand, da Cortana (Runtime kaller Cortana) er avhengig av lydtjenesten. I denne sammenhengen kan midlertidig deaktivering av lydtjenesten og deretter aktivering av den rydde feilen og dermed løse problemet.
- trykk Vindu tasten, og skriv: Kommandoprompt i søkeboksen. Hold musen over Ledeteksten, og velg i høyre rute på Start-menyen Kjør som administrator.
- Nå henrette følgende en etter en (sørg for å trykke Enter etter hver):
nettstopp audiosrv nettstart audiosrv
- Nå exit ledeteksten og sjekk om CPU-bruken av agentaktivering har redusert.
Løsning 2: Logg av Cortana og deaktiver den ved oppstart av systemet
Agentaktivering Runtime-problemet kan oppstå hvis Cortana kontinuerlig blir ringt av Agent Activation-tjenesten. I dette tilfellet logger du ut av Cortana og deaktivering av lanseringen ved oppstart av systemet kan løse problemet.
Logg av Cortana
- trykk Windows tasten og skriv inn og åpne i søket Cortana. Du kan også bruke Cortana-knappen på oppgavelinjen (hvis den finnes) for å starte Cortana.
- Nå, i Cortana-vinduet, klikker du på tre horisontale ellipser (øverst til venstre i vinduet) og velg Logg ut.
- Deretter, bekrefte for å logge av Cortana og Høyreklikk på Oppgavelinje.
- Nå, i den viste menyen, fjern merket muligheten for Vis Cortana-knappen og sjekk om bruken av agentaktiveringstid er tilbake til normal.
Deaktiver Cortana ved oppstart av systemet
- Høyreklikk på Start-menyknappen (som starter hurtigbrukermenyen) og velg Oppgavebehandling.
- Nå, i Oppstartsfanen, å velge Cortana og klikk på Deaktiver -knappen (nederst til høyre i Oppgavebehandling-vinduet).
- Trykk deretter på Windows-tasten og skriv: Cortana i søkeboksen. Høyreklikk nå på resultatet av Cortana og velg Appinnstillinger.
- Nå, under valg av Kjører ved innlogging, deaktiver Cortana ved å slå bryteren til Av-posisjon og start på nytt din PC.
- Ved omstart må du sjekke om problemet med agentaktiveringskjøring er løst.
Løsning 3: Installer lyddriveren på nytt
Den høye CPU-bruken av Agent Activation Runtime kan være forårsaket av den korrupte lyddriveren til systemet ditt, da det er viktig for driften av Cortana (som er prosessen som kalles Runtime kontinuerlig). I denne sammenhengen, installere lyddriveren på nytt på systemet ditt kan løse problemet.
- Først må du sørge for at du har det lastet ned den siste versjonen av lyddriveren til systemet ditt fra OEM-nettstedet.
- Start deretter hurtig tilgang-menyen ved å høyreklikke på Start-menyknappen og deretter velge Enhetsbehandling.
- Nå, spred muligheten for Lyd-, video- og spillkontrollere og Høyreklikk på din lydenhet.
- Velg deretter i minimenyen Avinstaller enheten, og i vinduet som vises, hake muligheten for Slett driverprogramvaren for denne enheten.
- Klikk nå på Avinstaller knappen og la avinstallasjonsprosessen fullstendig.
- Når avinstallasjonen er fullført, må du sjekke om systemet ikke har problemet med agentaktiveringskjøring.
- Deretter start på nytt PCen din og la Windows installer standard lyddriver.
- Sjekk nå om CPU-bruken av Agent Activation Runtime er tilbake til normal.
- Hvis problemet vedvarer, da installer driveren som er lastet ned i trinn 1 som administrator og sjekk om Runtime-problemet er løst.
Hvis problemet ble løst etter avinstallering av lyddriveren, men dukket opp igjen etter installering på nytt, må du holde lydenheten avinstallert / deaktivert (til du trenger den å bruke, og deretter gå tilbake til avinstallere / deaktivere).
Løsning 4: Deaktiver Agent Activation Runtime Service
Problemet kan oppstå hvis Agent Activation Runtime-tjenesten er i feiltilstand eller sitter fast i operasjonen. I dette scenariet kan deaktivering av Agent Activation Runtime-tjenesten løse problemet.
- Trykk på Windows-tasten og skriv i søkeboksen: Tjenester. Høyreklikk deretter på resultatet av Tjenester, og velg i minimenyen Kjør som administrator.
- Deretter, Høyreklikk på Agentaktivering Runtime service. Tjenesten kan ha forskjellige tall på slutten for forskjellige brukere som Agent Activation Runtime_XXXXX (der XXXXX representerer tilfeldige bokstaver / tall f.eks. 15831).
- Velg nå Eiendommer og endre Oppstartstype til Funksjonshemmet.
- Klikk deretter på Stoppe knapp og søke om Forandringene.
- Nå start på nytt PCen din og sjekk om Runtime-problemet er løst.
Løsning 5: Rediger systemets register
Hvis problemet fortsatt er der, eller oppstartstypen til Agent Activation Runtime-tjenesten er nedtonet, kan du redigere systemregistret for å løse problemet.
Advarsel: Fortsett med ekstrem forsiktighet og på egen risiko, da redigering av registeret til systemet ditt krever et visst nivå av kompetanse, og hvis det ikke gjøres riktig, kan du forårsake utødelig skade på systemet / dataene dine.
- For det første, Stoppe de Agentaktivering Runtime-tjeneste (som diskutert i løsning 4).
- Nå slå på Windows nøkkel og skriv: Registerredigering i søkefeltet. Nå, Høyreklikk på resultatet av Registerredigering, og velg i mini-menyen som vises Kjør som administrator.
- Deretter navigere til følgende:
Datamaskin \ HKEY_LOCAL_MACHINE \ SYSTEM \ CurrentControlSet \ Services \
- Nå, i venstre rute, velger du AarSvc registernøkkel, og i høyre rute, Dobbeltklikk på Start verdi.
- Endre deretter verdi til 4 og Lukk dialogboksen.
- Velg registernøkkelen i venstre rute AarSvc_XXXXX (hvor XXXXX er noen tilfeldige bokstaver / tall) f.eks. AarSvc_974ea, og i høyre rute, Dobbeltklikk på Start verdi.
- Endre deretter verdi til 4 og Lukk Registerredigering.
- Nå start på nytt PCen din og forhåpentligvis løses problemet med Agent Activation Runtime.