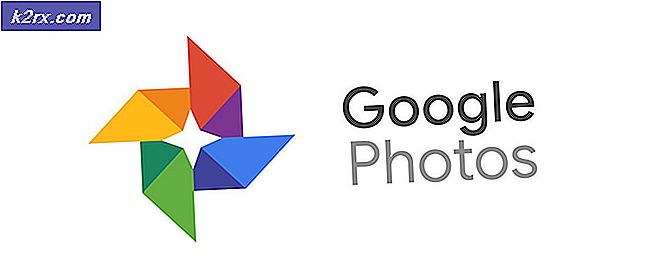Fix: Adobe Configuration Error 16 ‘avinstaller og installer på nytt’
De Adobe feilkode 16 dukker opp når du prøver å starte en Kreativ Sky applikasjon; det være seg Photoshop, Lightroom eller annen programvare som tilbys av Adobe. Feilmeldingen ber brukeren om å avinstallere og installere det produktet de prøver å åpne på nytt. Imidlertid, hvis du prøver å installere programvaren på nytt, fortsetter problemet, og du blir bedt om å få den samme feilmeldingen igjen. Den vanligste årsaken til problemet ser ut til å være utilstrekkelige tillatelser for Adobe PCD-mappen eller i noen tilfeller SLStore-katalogen.
Dette problemet er ikke begrenset til en bestemt versjon av Windows, men det er rapportert å være forårsaket på alle versjonene av forskjellige brukere. Videre ser problemet ut til å dukke opp på macOS også. Likevel er løsningene for den nevnte feilmeldingen ganske enkle, og du vil kunne utføre dem uavhengig av operativsystem. Før vi hopper inn i løsningene, la oss gå gjennom årsakene til feilmeldingen igjen.
Hva forårsaker ‘Adobe Error Code 16’ -feilen?
Årsaken til feilmeldingen er ganske åpenbar. Som vi fremhevet tidligere, vises feilkoden når noen av katalogene, dvs. Adobe PCD og SLStore i Adobe Creative Cloud, ikke har de nødvendige tillatelsene. Siden filene ikke fungerer som de skal på grunn av utilstrekkelige tillatelser, derfor krasjer applikasjonen du prøver å åpne, og du får den nevnte feilmeldingen.
Som det fremgår av årsaken, er det ganske enkelt å løse problemet. Annet enn å tildele de nevnte mappene de riktige tillatelsene, kan man også fikse problemet ved å tvinge produktet til å kjøre som administrator hver gang det kjøres.
Når det er sagt, la oss komme inn i løsningene.
Løsning 1: Endre tillatelsene for Adobe PCD- og SLStore-kataloger
For å fikse problemet, må du endre tillatelsene til lisensieringsmappene, dvs. Adobe PCD og SLStore. For å gjøre dette, må du sørge for at du har justert Windows for å vise skjulte filer og mapper. Hvis du ikke vet hvordan du gjør dette, ikke bekymre deg. Vi viser deg hvordan du gjør det nedenfor.
Gjør følgende for å vise skjulte filer og mapper:
- Åpne opp Windows Utforsker.
- Klikk på Utsikt kategorien under vindusruten. Der klikker du på Alternativer og velg ‘Endre mappe og vis alternativerFra rullegardinmenyen. Eller bare bytt til Utsikt fanen når Alternativer vinduet dukker opp.
- Rull ned til du serVis skjulte filer, mapper og stasjonAlternativet.
- Klikk på den, trykk Søke om og klikk deretter OK for å vise skjulte filer og mapper.
- Alternativt kan du bare velgeSkjult gjenstanderAvkrysningsruten under Utsikt fanen. Du kan imidlertid ikke finne dette avhengig av Windows-versjonen.
Nå som du har gjort det, må du finne Adobe PCD og SLStore kataloger. For å gjøre dette, naviger til følgende baner:
Adobe PCD:
Windows 32-bit: Programfiler \ Vanlige filer \ Adobe \ Adobe PCD \ Windows 64-bit: Programfiler (x86) \ Vanlige filer \ Adobe \ Adobe PCD \
SLStore:
ProgramData \ Adobe \ SLStore
Hvis du bruker Mac os, bruk Finder for å navigere til følgende steder:
SLStore:
Bibliotek / applikasjonsstøtte / Adobe / SLStore
Adobe PCD:
Bibliotek / applikasjonsstøtte / Adobe / Adobe PCD
Når du har kommet deg til de angitte stedene, gjør du følgende for å endre tillatelsene:
- Høyreklikk på en av dem Adobe PCD eller SLStore og velg Eiendommer.
- Gå til Sikkerhet og klikk deretter Redigere for å endre tillatelsene.
- Til Adobe PCD, fremhever administrator brukeren og tilordne den Full kontroll.
- Når det gjelder SLStore, fremhever SYSTEM og administrator brukergrupper og tillat Full Kontroll.
- Velg deretter Brukere gruppe og tillat det Lese og Spesiell.
- Når du er ferdig, klikker du på OK for å lukke tillatelsesvinduet.
- Nå, på Sikkerhet klikker du på Avansert knapp.
- Her må du endre eierskapet. Klikk på Endring og skriv inn ønsket brukerkonto, og klikk deretter Sjekk navn slik at det blir oppdaget av systemet. Klikk deretter på OK.
- Nå, nederst, krysser du av for ‘Erstatt alle oppføringer for underordnede objekttillatelser med arvbare oppføringer fra dette objektetAvkrysningsruten, og klikk deretter Bruk.
- Endelig traff OK for å lukke vinduet.
- Gjør det for begge Adobe PCD og SLStore mapper.
Til Mac os, gjør følgende:
- Ctrl-klikk på mappen og velg Få informasjon.
- Utvid tillatelsesdelen ved å klikke på ‘Deling og tillatelser' seksjon.
- Lås opp tillatelsene for redigering ved å klikke på låsikon i nedre høyre hjørne. Skriv inn administratorens brukernavn og passord når du blir spurt, og klikk deretter OK.
- Til SLStore, angi følgende tillatelser:
System: Les / skriv Admin: Les / skriv alle: Les / skriv
- Til Adobe PCD, angi følgende tillatelser:
System: Skrive / skrive-administrator: Skrivebeskyttet Alle: Skrivebeskyttet
- Klikk på Utstyr i nedre venstre hjørne og velg deretterBruk på lukkede gjenstander.’
- Til slutt kan du lukke Få informasjon eske.
Løsning 2: Kjør Creative Cloud som administrator
En annen ting du kan prøve å fikse problemet, er å tvinge Creative Cloud-applikasjonen til å kjøre som administrator hver gang den kjøres. Før du setter programmet til å kjøre som administrator hver eneste gang, bør du sjekke om det løser problemet for deg eller ikke. Bare høyreklikk på Creative Cloud-applikasjonen og velg ‘Kjør som administrator'. Hvis applikasjonen starter uten problemer, kan du nå tvinge den til å kjøres som administrator hver gang. Gjør følgende for å gjøre dette:
- Høyreklikk på Kreativ Sky applikasjonen og velg Eiendommer for å åpne eiendomsvinduet.
- Nå, bytt til Kompatibilitet fanen.
- Der krysser du av for ‘Kjør dette programmet som administratorAvkrysningsruten, og klikk deretter Søke om.
- Til slutt klikker du OK.