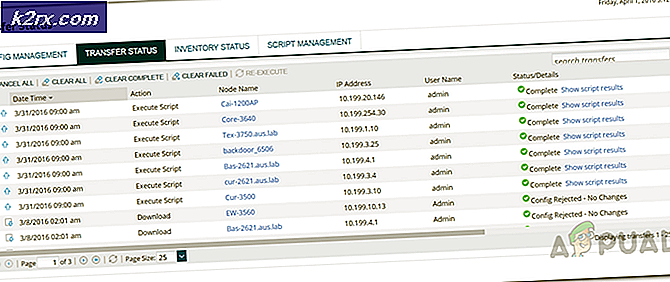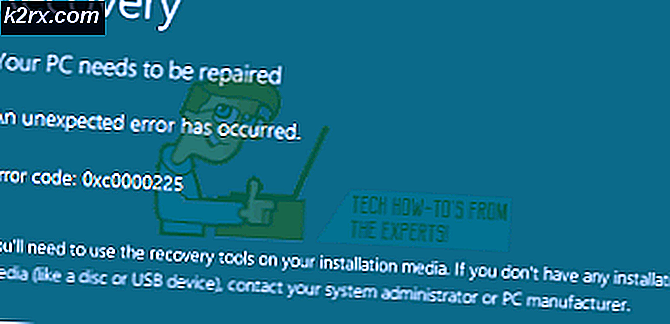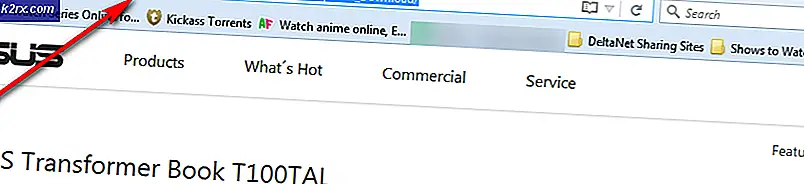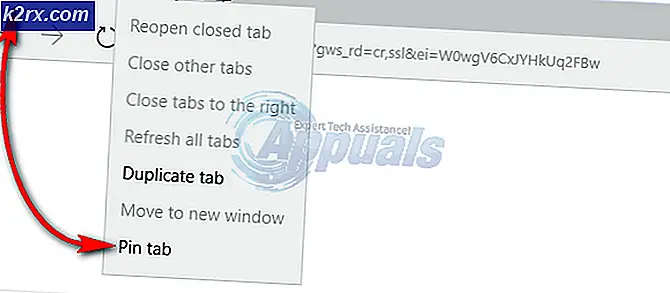Løs: APSDaemon.exe System Error
Noen brukere har nådd oss med vinduet APSDaemond.exe som inneholder Programmet kan ikke starte fordi MSVCR80.dll mangler fra din datamaskinfeil . Til tross for hva feilmeldingen angir, har dette problemet ikke noe å gjøre med en manglende DLL-fil og ble sannsynligvis utløst av en Windows-oppdatering som forstyrret noen iTunes-komponenter. Enda mer, når dette problemet oppstår, rapporterer brukerne at de mister muligheten til å åpne Itunes, samt installere programmet på nytt via normale kanaler.
Hvis du for øyeblikket sliter med problemet, kan metodene nedenfor hjelpe. Vi har klart å identifisere noen mulige rettelser som har gjort det mulig for andre brukere i en lignende situasjon å løse problemet. Vennligst følg hver potensiell løsning i rekkefølge til du møter en metode som klarer å løse problemet. La oss begynne.
Metode 1: Sett Apple Mobile-tjenesten til automatisk
Som det viser seg, er noen Windows-oppdateringer (vi ikke er sikker på hvilken) det letter noen programvarekonflikter som endrer tilstanden til Apple Mobile- tjenesten fra automatisk til stopp . Uten Apple Mobile- tjenesten vil iTunes virke feil og nekte å installere på nytt.
Her er en rask guide for å tilbakestille Apple Mobile-tjenestenes oppførsel til standard for å løse problemet med APSDaemon.exe - System Error :
- Trykk på Windows-tasten + R for å åpne et kjørevindu. Skriv services.msc og trykk Enter for å åpne vinduet Tjenester .
- Rull ned gjennom Tjenestelisten og finn Apple Mobile . Det kalles enten Apple Mobile Device Service eller Apple Mobile .
- Når du gjør det, høyreklikker du på Apple Mobile (eller Apple Mobile Device Service ) og velger Egenskaper.
- I egenskapene til Apple Mobile, gå til kategorien Generelt, gå til rullegardinmenyen knyttet til Oppstartstype og sett den til Automatisk. Deretter trykker du på Bruk for å lagre endringene dine.
- Start datamaskinen på nytt og prøv å åpne iTunes, installere den på nytt, eller hva du forhindret i å gjøre før du følger disse trinnene.
Hvis problemet ikke er løst, flytt ned til Metode 2.
Metode 2: Avinstallere via offisiell dokumentasjon
Hvis Metode 1 var en byste, kan du oppleve noen av de tilfellene der du må helt fjerne alle iTunes og iTunes-relaterte programvarekomponenter før du kan installere iTunes på nytt.
Her er en rask guide til å avinstallere iTunes sammen med alle relaterte komponenter:
PRO TIPS: Hvis problemet er med datamaskinen eller en bærbar PC / notatbok, bør du prøve å bruke Reimage Plus-programvaren som kan skanne arkiver og erstatte skadede og manglende filer. Dette fungerer i de fleste tilfeller der problemet er oppstått på grunn av systemkorrupsjon. Du kan laste ned Reimage Plus ved å klikke her- Trykk på Windows-tasten + R for å åpne et kjørevindu. Skriv appwiz.cpl og trykk Enter for å åpne Programmer og funksjoner .
- I Programmer og funksjoner klikker du på fanen Publisher, slik at du enkelt kan se alle Apples programvareprodukter. Høyreklikk på hver programvare som er signert av Apple, og klikk på Avinstaller for å fjerne den fra systemet.
- Når iTunes og alle relaterte komponenter er fjernet, start systemet på nytt.
- Når datamaskinen starter opp igjen, åpner du et annet kjørevindu ( Windows-tast + R ), skriv % programfiles% og trykk Enter.
- Avinstallere iTunes og tilhørende komponenter burde ha fjernet alle mappene nevnt nedenfor. Med dette i bakhodet, se etter følgende mapper under Programfiler, og hvis de eksisterer, slett dem:
iTunes
Bonjour
iPod - Når du har kontrollert at mappene nevnt ovenfor er fjernet, åpner du mappen Common Files (også plassert under Programfiler ) og dobbeltklikk deretter på Apple- mappen. Derfra sletter du følgende mapper hvis de fortsatt eksisterer:
Støtte for mobilenhet
Apples applikasjonsstøtte
CoreFP
Merk: Hvis du ikke finner Apple-mappen her, åpner du mappen Programfil (x86) . - Deretter tøm papirkurven og start datamaskinen på nytt igjen.
- Etter at datamaskinen har startet opp, kan du begynne å installere iTunes og alle relaterte komponenter. Du burde ikke ha problemer med å gjøre det.
Metode 3: Bruke System Restor e punkt
Hvis de to første metodene ikke tillot deg å kvitte seg med APSDaemon.exe - Systemfeil, kan du ved hjelp av et systemgjenopprettingspunkt reversere endringene som følge av Windows Update på iTunes.
Merk: Systemgjenoppretting er et gjenopprettingsverktøy som gjør at Windows-brukeren kan reversere visse endringer som gjøres til deres operativsystem. Tenk på det som en angrepsfunksjon.
Her er en rask guide til å bruke et tidligere systemgjenopprettingspunkt for å fikse APSDaemon.exe - Systemfeil:
- Trykk på Windows-tasten + R for å åpne en Kjør-kommando. Skriv inn rstrui og trykk Enter for å åpne Systemgjenoppretting. Trykk på Windows-tasten + R for å åpne en Kjør-kommando. Skriv inn rstrui og trykk Enter for å åpne Systemgjenoppretting.
- Trykk Neste i det første vinduet og merk av i boksen ved siden av Vis flere gjenopprettingspunkter . Velg et gjenopprettingspunkt før du begynte å oppleve problemer med iTunes, og klikk Neste .
- Trykk på Fullfør, og klikk deretter Ja ved neste spørsmål for å starte gjenopprettingsprosessen. Når gjenopprettingen er fullført, starter PCen automatisk på nytt. Når operativsystemet ditt er gjenopprettet til en tidligere versjon, ser du at du kan åpne iTunes eller installere programvaren på nytt.
PRO TIPS: Hvis problemet er med datamaskinen eller en bærbar PC / notatbok, bør du prøve å bruke Reimage Plus-programvaren som kan skanne arkiver og erstatte skadede og manglende filer. Dette fungerer i de fleste tilfeller der problemet er oppstått på grunn av systemkorrupsjon. Du kan laste ned Reimage Plus ved å klikke her