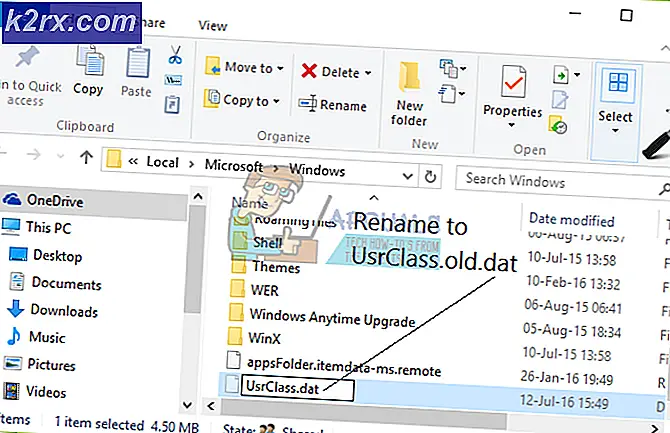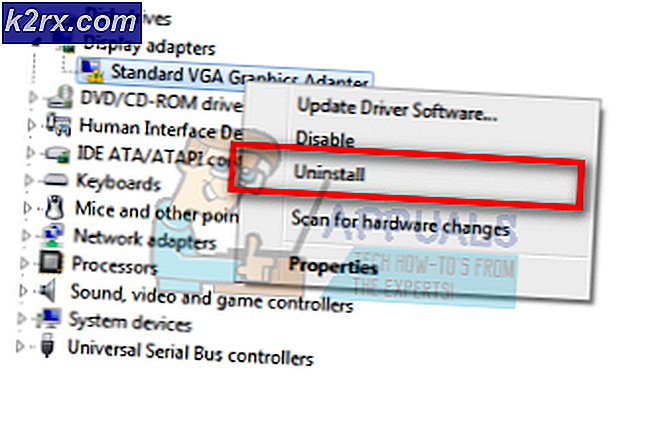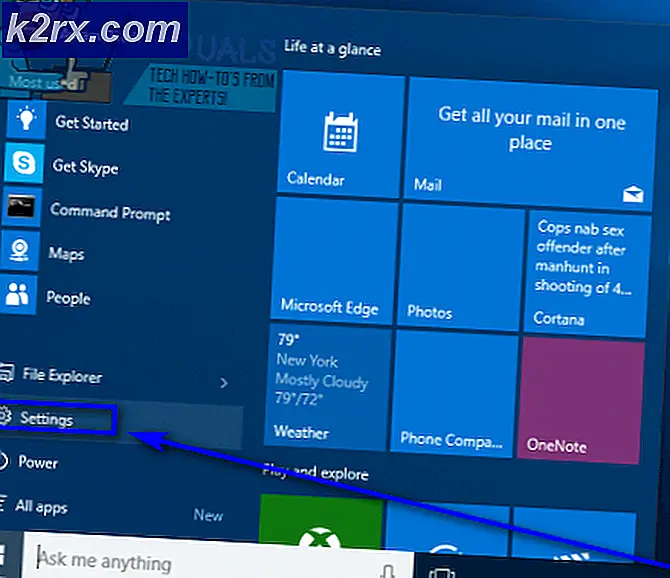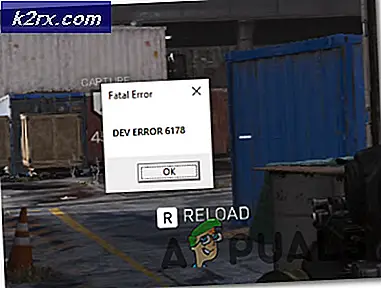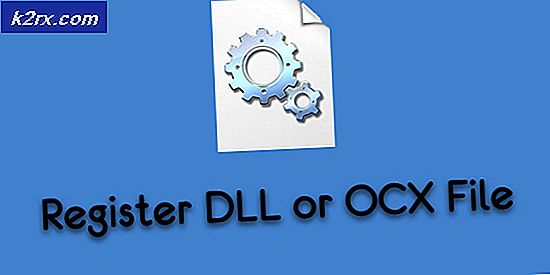Fiks: Windows 10 Klokke forsvunnet
Klokke som forsvinner fra oppgavelinjen er en feil som vanligvis rammer brukere som nylig har oppdatert sine datamaskiner til den nyeste byggingen. Klokka vises vanligvis nederst til høyre på skjermen, og beliggenheten ligger helt til høyre på oppgavelinjen med dagens dato under.
Brukere ønsket å vite hvorfor klokken forsvant og hva de kan gjøre for å hente det, siden den funksjonen er definitivt nyttig, med tanke på at du kan sjekke klokkeslettet og datoen til enhver tid så lenge oppgavelinjen er synlig.
Følg instruksjonene som er gitt i metodene som vises nedenfor for å få klokka tilbake til sin opprinnelige posisjon og plassering raskt.
Løsning 1: Endre temaet på PCen
Brukere som slitt med det samme problemet rapporterte at de klarte å løse problemet ved å endre temaet på datamaskinen. Det er mulig at temaet de brukte, deaktiverte klokken for å endre utseendet, eller at endring av temaet bare tilbakestill denne funksjonaliteten helt. Følg trinnene nedenfor:
- Høyreklikk på skrivebordet og klikk på Tilpass alternativ for å åpne og navigere til Personliggjøringsdelen i Innstillinger-appen.
- En annen måte er å åpne kommandoen Kjør ved å trykke samtidig på Windows Key + R eller ved å skrive Kjør i søkefeltet.
- I Kjør-boksen skriver du inn Kontroll skrivebord og trykker Enter for å åpne Innstillinger for tilpassing.
- Klikk på Temainnstillinger-alternativet på høyre side av vinduet for å åpne det klassiske tilpassingsvinduet.
- Her klikker du på det installerte temaet du vil bruke til å bruke temaet. Det nye temaet skal brukes på kort tid.
Installere et nytt tema:
- Det er mange nettsteder på nettet der du kan laste ned mange Windows 10-temaer. En av dem er definitivt Microsofts eget tilpassingsgalleri.
- Gå til den offisielle Windows-tilpassingsgalleri-siden og last ned eventuelle temaer som ser bra ut til din. Personliggalleriet inneholder over 300 temaer.
- Når du laster ned flere temaer, dobbeltklikker du på et tema for å installere og bruke temaet på PCen.
- Alternativt kan du høyreklikke på temaet ditt, og klikk på Åpne for å installere og bruke det.
Løsning 2: Tweaking Visse innstillinger
Denne løsningen er spesielt nyttig for folk som sliter med flere forskjellige problemer, bortsett fra at klokken mangler fra oppgavelinjen. Noen brukere opplevde tid og dato mangler, Start meny knappen mangler sammen med noen andre feil og de klarte å fikse dette ved å følge settet med trinnene som vises nedenfor:
- Åpne Innstillinger-appen ved å klikke på Start-menyen og trykke på tannhjulikonet som er en lenke til Innstillinger.
- Naviger til Tilpasning >> Temaer >> Høy kontrastinnstillinger
- Finn alternativet Høy kontrast og Velg en tema-meny under. Hvis det var noe tema valgt, sett dette til ingen.
- Etter at du har deaktivert høy kontrast-temaer, går du til Innstillinger >> Tilpasning >> Temaer >> Innstillinger for skrivebordskonfigurasjon.
- Hvis alternativet Tillat temaer å bytte skrivebordskonfigurasjon er deaktivert, aktivere det ved å merke av i boksen ved siden av det og klikke OK.
- Sjekk om problemet ditt er løst nå.
Løsning 3: Sjekk for å se om klokken ble utilsiktet deaktivert
Det er ganske mulig at du eller noen andre som brukte PCen uhell deaktivert klokken eller at en viss feil i Windows gjorde det samme. Hvis det er tilfelle, bør du aktivere klokken tilbake til oppgavelinjen ganske enkelt hvis du følger instruksjonene nedenfor nøye.
- Åpne Innstillinger-appen ved å klikke på Start-menyen og trykke på tannhjulikonet som er en lenke til Innstillinger.
- Naviger til Tilpasning >> oppgavelinje
- Nå, nederst i vinduet Innstillinger, klikker du på linken, og sier Slå systemikoner på eller av.
- Du bør kunne finne alternativet Klokke i listen over systemikoner.
- Når du finner klokkealternativet, kontroller du om det er aktivert. Hvis den ikke er aktivert, slå den på med noen andre ikoner som også kan gå glipp av.
- Bruk endringene du har gjort ved å klikke på OK og sjekk for å se om klokken har returnert til oppgavelinjen.
Løsning 4: Fjern merket for dette alternativet i oppgavelinjeinnstillinger
Denne løsningen kan høres uklar, men den har fungert for flere brukere, og de har anbefalt denne løsningen. Det kan ikke fungere for alle, men det er definitivt verdt å gi dette et skudd hvis løsningene ovenfor ikke klarte å løse problemet.
- Åpne Innstillinger-appen ved å klikke på Start-menyen og trykke på tannhjulikonet som er en lenke til Innstillinger.
- Naviger til Tilpasning >> oppgavelinje
- Nå, øverst i oppgavelinjen i Innstillinger, bør du kunne se alternativet Bruk små oppgavelinjer. Hvis alternativet var aktivert, må du passe på at du deaktiverer det og avslutter Innstillinger.
- Klokken skal nå gå tilbake til oppgavelinjen.
Løsning 5: Start explorer.exe-prosessen på nytt
Omstart av denne prosessen er spesielt nyttig hvis du begynner å oppleve problemer med skrivebordet, oppgavelinjen, skrivebordssymbolene eller mappene du åpner daglig. Alt dette håndteres av explorer.exe-prosessen, og omstart av det har vist seg å løse mange Windows 10-problemer. Flere brukere har rapportert at omstart av denne prosessen hjalp dem med å fikse klokken problemet på Windows 10, så sørg for at du gjør dette før du ringer det avsluttes.
- Bruk Ctrl + Shift + Esc-tastekombinasjonen for å få opp oppgavebehandleren. Alternativt kan du bruke Ctrl + Alt + Del-tastekombinasjonen og velge Oppgavebehandling fra menyen. Du kan også søke etter det på Start-menyen.
- Klikk på Flere detaljer for å utvide oppgavelederen og søke etter Windows Explorer-oppføringen på listen. Høyreklikk på Windows Utforsker og velg alternativet Sluttoppgave.
- Aktivitetslinjen og ikonene på skrivebordet forsvinner, men vær ikke bekymret. Mens du fortsatt er i Oppgavebehandling, klikker du på Fil >> Kjør ny oppgave.
- Skriv inn explorer.exe i dialogboksen Opprett ny oppgave, og klikk OK.
- Sjekk om problemet ditt er løst.
PRO TIPS: Hvis problemet er med datamaskinen eller en bærbar PC / notatbok, bør du prøve å bruke Reimage Plus-programvaren som kan skanne arkiver og erstatte skadede og manglende filer. Dette fungerer i de fleste tilfeller der problemet er oppstått på grunn av systemkorrupsjon. Du kan laste ned Reimage Plus ved å klikke her