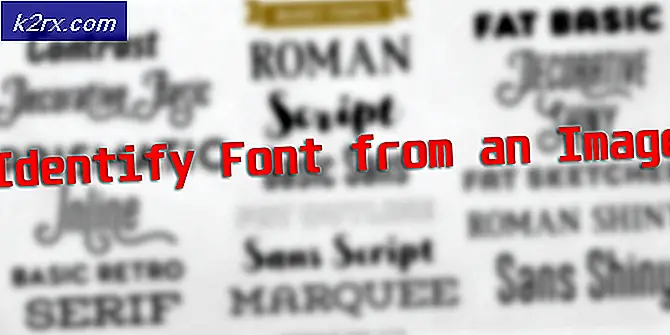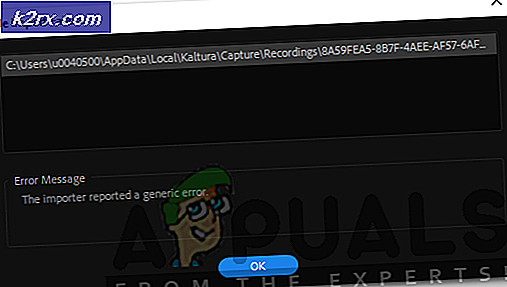Løs: Bluetooth mangler og forsvinner på Windows 10
Innstillinger er et brukergrensesnitt i Windows 10 som gir deg tilgang til mange applikasjoner og konfigurasjon av operativsystemet på en brukervennlig måte. Du kan alltid bruke kontrollpanelet som et alternativ, men noen av funksjonene er bare tilstede i Innstillinger.
Mange brukere rapporterte at Bluetooth manglet i deres innstillinger. Først og fremst bør du sjekke om Bluetooth-maskinvare faktisk er tilstede på enheten. Hvis det er, betyr det at det ikke er riktig konfigurasjon på grunn av hvilken du står overfor denne vanskeligheten. Ta en titt på løsningene nedenfor.
Løsning 1: Start opp i sikker modus og deretter Tilbake til normal modus
- Hold Windows-tasten og trykk R. Skriv msconfig og klikk OK
- Gå til Boot-kategorien og sjekk på Safe Boot.
- Start PCen på nytt og den skal starte opp i sikkermodus. En gang i sikker modus, må driverne installeres automatisk.
- Gjenta trinn 1 og 2 for å fjerne merket for sikker start og starte opp i normal modus.
- Sjekk om dette løser problemet.
Løsning 2: Kontrollerer Bluetooth-tjenesten
Den vanligste grunnen til at Bluetooth ikke vises i Innstillinger, er at tjenesten ikke er aktivert. Som standard er tjenesten oppstartstype satt som Manuell i stedet for Automatisk. Vi kan prøve å starte tjenesten igjen, endre den til automatisk og kontrollere om dette løser problemet.
- Trykk på Windows + R for å starte Run-programmet. Skriv tjenester. msc i dialogboksen og trykk på Enter.
- En gang i Tjenester, naviger gjennom alle oppføringene til du finner Bluetooth Support Service . Dobbeltklikk på tjenesten for å starte egenskapene.
Vær oppmerksom på at det i enkelte enheter kan være andre tjenester, som for eksempel Bluetooth Driver Management System osv. Pass på at du utfører disse endringene for alle.
- Start tjenesten først ved å klikke på Start- knappen og angi oppstartstypen som Automatisk . Trykk på Bruk for å lagre endringer og avslutt.
- Sjekk om alternativet er tilbake på innstillinger ved å trykke på Windows + I og navigere til Enheter. Innstillingene skal være til stede her.
Løsning 3: Installere standarddriverne
En annen løsning for å løse dette problemet er å installere standarddriverne for maskinvaren. Vi kan gjøre dette ved å avinstallere enheten og deretter sjekke etter maskinvare ved hjelp av enhetsbehandling.
- Trykk på Windows + R, skriv devmgmt. msc i dialogboksen og trykk på Enter.
- En gang i enhetsbehandling må du utvide kategorien Bluetooth . Bluetooth-maskinvaren din vil bli oppført her. Høyreklikk på den og velg Avinstaller .
- Bluetooth-kategorien vil helt forsvinne fra enhetsbehandleren. Dette betyr at enheten ble avinstallert.
- Høyreklikk på tomt mellomrom og velg Skann etter maskinvareendringer . Datamaskinen vil nå skanne all maskinvaren som er tilkoblet. Etter at den kommer over Bluetooth-maskinvaren, vil den automatisk installere standarddriverne.
- Åpne Bluetooth-kategorien på nytt, og kontroller om driveren ble installert.
- Nå kan du sjekke om alternativet er tilbake i innstillingene. Hvis ikke, start datamaskinen på nytt og sjekk på nytt. Legg merke til at du kanskje må skanne etter maskinvareendringer mer enn en gang hvis den ikke oppdager den ved første forsøk.
Merk: Du bør også sjekke om enheten er aktivert . Høyreklikk på enheten og velg Aktiver enhet.
I sjeldne tilfeller er driveren for maskinvaren skadet eller ikke kompatibel. I så fall høyreklikk på enheten, og velg Oppdater driver . Det er to alternativer tilgjengelig (Automatisk og Manuell). Velg automatisk og sørg for at du har en aktiv internettforbindelse. Windows vil nå søke etter drivere på nettet og oppdatere dem.
Hvis du ikke finner noen drivere automatisk, kan du prøve å bruke den manuelle metoden og installere drivere etter at du har lastet dem ned fra produsentens nettsted.
Løsning 4: Aktiverer Bluetooth ved hjelp av den fysiske nøkkelen
I mange bærbare datamaskiner er det en egen nøkkelgave for å aktivere / deaktivere Bluetooth-enheten. Pass på at Bluetooth er faktisk aktivert ved hjelp av den fysiske nøkkelen på den bærbare datamaskinen.
Det er også mange bærbare datamaskiner som har en snarvei med Bluetooth på tastaturet. Disse tastene er vanligvis Fn + F12 etc. Kontroller tastaturet grundig og sørg for at Bluetooth er faktisk aktivert. Det ser ut til at de fysiske nøklene alltid overstyrer programvaren, slik at programvaren alene ikke kan starte / starte Bluetooth.
Løsning 5: Aktiverer Bluetooth på oppgavelinjen
Hvis du vil legge til Bluetooth i varslingsområdet, kan du gjøre det enkelt ved å endre innstillingene. Ved å ha det på oppgavelinjen, kan du utføre handlinger, men bare høyreklikke på ikonet i stedet for å navigere til innstillinger og utføre dem der.
- Trykk på Windows + S for å starte søkefeltet. Skriv Bluetooth i dialogboksen og åpne det mest relevante programmet som kommer fram.
- På venstre side av skjermen vil det være flere alternativer. Velg Flere Bluetooth-alternativer .
- En gang i Bluetooth-innstillinger, merk av i boksen som sier Vis Bluetooth-ikonet i varslingsområdet . Trykk på Bruk for å lagre endringer og avslutt. Bluetooth-ikonet vil automatisk være tilstede på oppgavelinjen.
Hvis du ikke kan se det, trykker du på pilen på oppgavelinjen for å vise skjulte ikoner. Det vil trolig være tilstede der.
PRO TIPS: Hvis problemet er med datamaskinen eller en bærbar PC / notatbok, bør du prøve å bruke Reimage Plus-programvaren som kan skanne arkiver og erstatte skadede og manglende filer. Dette fungerer i de fleste tilfeller der problemet er oppstått på grunn av systemkorrupsjon. Du kan laste ned Reimage Plus ved å klikke her