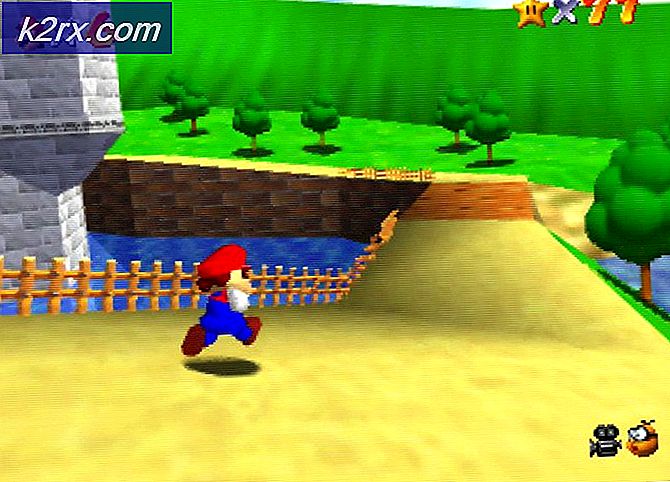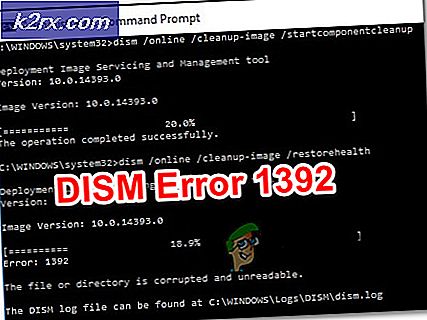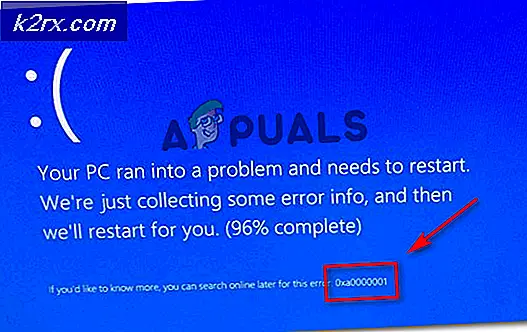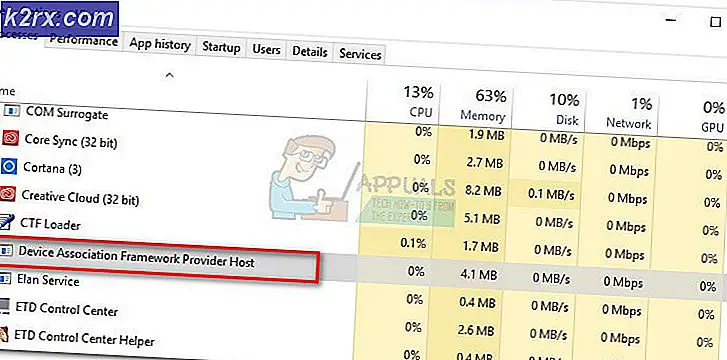Løst: Windows 10 soveplass etter 1-4 minutter av inaktivitet
Etter å ha oppgradert fra en eldre versjon av Windows-operativsystemet til Windows 10, eller etter oppgradering fra en eldre bygning av Windows 10 til en nyere, begynner en del brukere å oppleve en rekke problemer, blant dem som driver datamaskinen sove etter 1-4 minutter med inaktivitet. For noen berørte brukere går datamaskinene i dvale etter 2 minutter, mens noen berørte brukere har rapportert 3-4 minutters inaktivitet som utløser problemet i deres tilfelle. Dette ser ut til å skje selv om en berørt bruker har satt datamaskinen til å sove etter en lengre periode, og derfor kan dette problemet være ganske plagsomt.
Heldigvis er dette problemet ganske løst, og følgende er de to løsningene som har vist seg å være mest effektive for å løse dette problemet:
Løsning 1: Tilbakestill og deretter konfigurere strøminnstillingene dine på nytt
I de fleste tilfeller er roten til dette problemet tilpassede strømstyringsinnstillinger - hvis du har tilpassede strøminnstillinger og du oppgraderer til en nyere versjon av Windows, kan det nye operativsystemet kanskje ikke takle og støtte dine tilpassede strøminnstillinger og, Som en følge av dette, får datamaskinen til å sove etter hvert 1-4 minutt uten aktivitet. Hvis dette er det som forårsaker dette problemet i ditt tilfelle, kan du fikse det ved å tilbakestille og deretter konfigurere strøminnstillingene dine på nytt. For å gjøre det må du:
Åpne Start-menyen .
Klikk på Innstillinger .
Klikk på System .
Naviger til Strøm og sove i venstre rute.
I høyre rute klikker du på Ytterligere strøminnstillinger .
Velg Velg når du vil slå av skjermen .
Klikk på Endre avanserte strøminnstillinger .
Klikk på Gjenopprett standardinnstillinger .
Når du gjør det, må du omkonfigurere alle strøminnstillingene dine - inkludert den som dikterer hvor lenge uvirksomheten går etter som datamaskinen går i dvale - og disse innstillingene vil da fungere som de skal.
Løsning 2: Løs problemet ved å redigere registeret
Mange berørte brukere har også hatt lykke med å bruke en viss løsning i registeret og deretter konfigurere tilpassede strøminnstillinger for å sikre at datamaskinen bare går i dvale etter en lengre periode med inaktivitet. For å gjøre det må du:
Trykk Windows Logo- tasten + R for å starte et Kjør
Skriv inn regedit i dialogboksen Kjør og trykk Enter .
I venstre rute i Registerredigering navigerer du til følgende katalog:
HKEY_LOCAL_MACHINE > SYSTEM > CurrentControlSet > Kontroll > Strøm > Strøminnstillinger > 238C9FA8-0AAD-41ED-83F4-97BE242C8F20 > 7bc4a2f9-d8fc-4469-b07b-33eb785aaca0
I høyre rute i Registerredigering dobbeltklikker du på en verdi som heter Attributter for å endre den.
Erstatt hva som er i verdiverdien for dette verdien med 2 .
Klikk på OK .
Avslutt Registerredigering .
Når du har søkt registeroppdateringen, må du endre systemet uovervåket søvn-timeout til en lengre periode. For å gjøre det må du:
Åpne Start-menyen .
Søk etter strømalternativer .
Klikk på søkeresultatet med tittelen Strømalternativer .
Klikk på Endre planinnstillinger under valgt strømplan.
Klikk på Endre avanserte strøminnstillinger .
Klikk på Endre innstillinger som for øyeblikket ikke er tilgjengelige .
Klikk på Sleep .
Velg System uavhengig sleep timeout . Verdien for denne innstillingen vil sannsynligvis bli satt til 2 minutter - bytt den til noe lenger, for eksempel 30 minutter.
Påfør og lagre endringene du har gjort, avslutt, og problemet skulle ha blitt løst.
Løsning 3: Kontrollerer skjermsparerinnstillinger
Skjermsparer verktøyet er kjent for å forårsake potensielle problemer knyttet til å sove. Skjermspareren er et verktøy som er tilstede i Windows, som gjør at datamaskinen går i hvilemodus for å bevare energi. Datamaskinen kjører i bakgrunnen, men med minimal bruk og skjermen er slått av. Feil konfigurasjon av denne innstillingen kan føre til uoverensstemmelser og dermed forårsake problemet. Vi kan prøve å deaktivere den og sjekke om problemet fortsatt varer.
- Trykk på Windows + R for å starte Run-programmet. Skriv kontrollpanel i dialogboksen og trykk Enter.
- En gang i kontrollpanelet klikker du på overskriften Utseende og Tilpasning . Det vil være til stede ved den andre oppføringen i høyre kolonne.
- Klikk nå på Endre skjermsparer- knappen som er tilstede i personaliseringsoverskriften.
- Nå vil skjermsparerinnstillingsvinduet dukke opp. Du kan sjekke om den er aktivert. Hvis det ikke er det, kan du deaktivere det enkelt ved å velge Ingen .
Hvis Windows er oppdatert til den nyeste versjonen, finner du kanskje ikke skjermsparerenes innstillinger i standardplasseringen som tidligere. Følg trinnene nedenfor.
PRO TIPS: Hvis problemet er med datamaskinen eller en bærbar PC / notatbok, bør du prøve å bruke Reimage Plus-programvaren som kan skanne arkiver og erstatte skadede og manglende filer. Dette fungerer i de fleste tilfeller der problemet er oppstått på grunn av systemkorrupsjon. Du kan laste ned Reimage Plus ved å klikke her- Trykk på Windows + S for å starte søkefeltet på startmenyen. Skriv inn låseskjerminnstillinger i dialogboksen og trykk enter.
- Velg det første resultatet som kommer og klikk det. Du vil bli navigert til datamaskinens låseskjerminnstillinger.
- Naviger til bunnen av skjermen og klikk på Innstillinger for skjermsparer .
- Det er mulig at det finnes en standard skjermsparer som er aktiv på datamaskinen din. Mange brukere ga tilbakemelding om at skjermspareren ble aktivert med en svart bakgrunn som ikke la det skille mellom om det var skjermsparer eller ikke. Kontroller at den er deaktivert, og prøv å sjekke problemet på nytt.
Merk: Du kan også sette skjermsparertiden til et stort antall hvis du ikke vil fjerne det helt.
Det var en annen feil i systemet der feilen rapportert av brukerne var å angi alle strøminnstillingene som du vil, velge en annen skjermsparer, lagre endringer, velg deretter den tomme skjermspareren igjen og lagre endringer for sluttidspunktet. Her velger vi midlertidig en annen skjermsparer slik at innstillingene blir oppdatert på riktig måte når vi setter inn vår tomme skjermsparer. Pass også på at skjermens timeout er satt som 30 minutter + for begge (strøm og batteri).
Løsning 4: Deaktiverer alle temaer
Temaer kan karakteriseres som et bunt av innstillinger som består av en skrift, bakgrunnsbilde, lyder, markør og noen ganger, til og med skjermsparer. Det er mulig at du har et tema installert og aktivert på Windows, noe som får datamaskinen til å sove hver gang i mellom. Du kan deaktivere alle temaene og tilbakestille innstillingene til standard slik at datamaskinen stikker til standardkonfigurasjonen som er gjort (det antas at du allerede har angitt hviletid høyere enn 2-3 minutter når problemet oppstår).
- Trykk på Windows + S for å starte søkefeltet. Skriv temaer i dialogboksen og åpne det mest relevante resultatet.
- Når temainnstillingene er åpnet, velg standard (eller windows) temaet og avslutt. Start datamaskinen på nytt og se om dette løser problemet for deg. Hvis du bruker et tema fra en tredjepart, anbefales det at du gjør en liten graving og bekrefter at det ikke er temaet som forårsaker problemet.
Løsning 5: Endre hva strømknappene gjør
Det finnes avanserte strømalternativer tilgjengelig på Windows for å sikre at du har full tilgang til hva du kan endre. Noen ganger har disse veldig funksjonene en tendens til å være roten til problemet. I denne løsningen vil vi endre de avanserte effektalternativene og gjøre alle strømknappene ikke noe i hva strømknappene gjør.
- Trykk på Windows + R for å starte Run-programmet. Skriv kontrollpanel i dialogboksen og trykk på Enter.
- Når kontrollpanelet er åpnet, klikker du på undernummeret Maskinvare og lyd .
- Nå under overskriften Power Options, vil du se et underalternativ. Endre hva strømknappene gjør . Trykk på det.
- Endre alle alternativene til å gjøre ingenting . Trykk på Lagre endringer, avslutt og start datamaskinen på nytt.
Løsning 6: Nedlasting av tredjepartsprogramvare
Hvis alle de ovennevnte metodene ikke virker, kan du prøve å laste ned tredjeparts programvare som MouseJiggler etc. for å holde datamaskinen fra å sove. Dette programmet faker musbevegelser hvert minutt eller så som utløser handlingen fra brukeren; Denne aktiviteten gjør at systemet tror at en bruker beveger musen; derfor går ikke datamaskinen i hvilemodus.
Merk: Applikasjoner har ingen tilknytning til tredjepartsprogramvare. All programvaren som er oppført, er for den rene informasjonen til leseren. Installer og bruk dem på egen risiko.
- Last ned Mousejiggler fra CodePlex nettsiden og åpne kjørbar.
- Når det er åpnet, vil du se et lite vindu som dette.
Alternativet Aktiver jiggle gjør det mulig å jiggle musen når den ikke er i bruk. Du kan sjekke dette alternativet og la musen fortsatt være og se effekten for deg selv.
Zen jiggle alternativet gjør musen flytte nesten; musen beveger seg ikke på skjermen foran deg, men systemet tror fortsatt at det beveger seg.
- Du kan klikke på pilknappen etter at du aktiverer jiggle for å forsvinne fra skjermen og bli vist på oppgavelinjen (foruten klokken).
- Du kan deaktivere funksjonen når som helst du ønsker.
PRO TIPS: Hvis problemet er med datamaskinen eller en bærbar PC / notatbok, bør du prøve å bruke Reimage Plus-programvaren som kan skanne arkiver og erstatte skadede og manglende filer. Dette fungerer i de fleste tilfeller der problemet er oppstått på grunn av systemkorrupsjon. Du kan laste ned Reimage Plus ved å klikke her