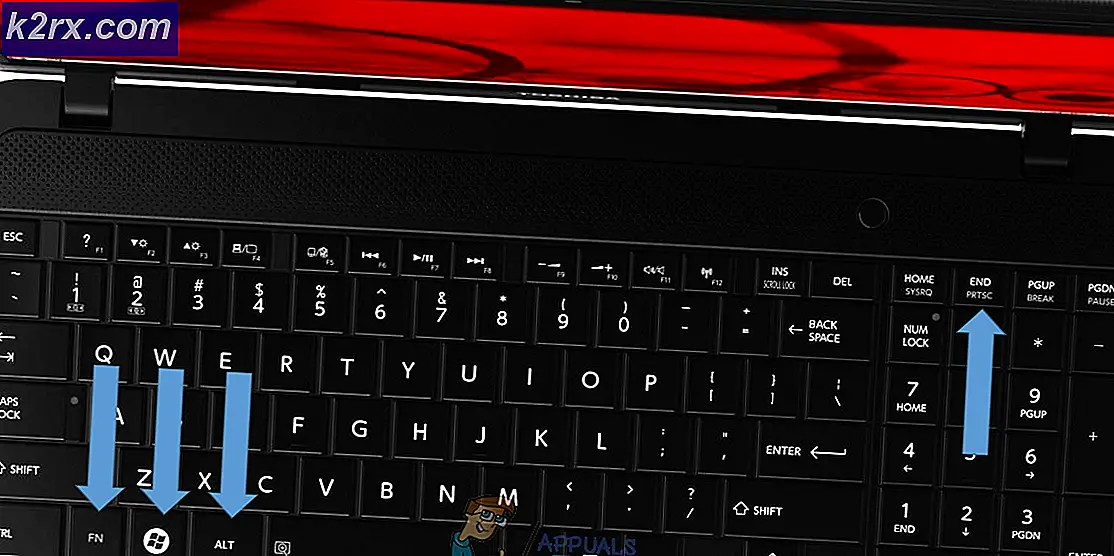Fix: MSI True Color fungerer ikke
MSI True Color representerer en grafikkteknologi relatert til fargene presisjon og kvalitet, og den lar deg stille inn forskjellige fargeinnstillinger for å gjøre spill eller annen grafikkrelatert aktivitet hyggeligere for øyet.
Imidlertid har forskjellige brukere rapportert at en Windows 10-oppdatering faktisk fikk MSI True Color til å plutselig slutte å fungere. Etter at verktøyet er lansert ved å dobbeltklikke, fortsetter det å åpne og starte, men det forsvinner plutselig etter noen sekunder. Det er forskjellige metoder som brukes for å løse problemet, så sørg for at du følger instruksjonene vi har utarbeidet nedenfor! Lykke til.
Hva får MSI True Color til å slutte å fungere?
Siden MSI True Color ikke brukes av så mange mennesker, er det ikke mange forumoppføringer der folk diskuterer hva som forårsaket problemet for dem. Derfor er det ikke mange bekreftede årsaker som også begrenser listen over potensielle metoder som brukes til å løse den.
Her er en liste over bekreftede problemer som utløser MSI True Color og får den til å slutte å starte:
Forholdsregler: Koble den eksterne skjermen
MSIs dokumentasjon for riktig installasjon og bruk av MSI True Color sier at eventuelle eksterne skjermer skal vises under installasjonsprosessen. Noen brukere prøver å installere MSI True Color på nytt, men klarer ikke å gjøre det på grunn av dette. Forsikre deg om at den eksterne skjermen forblir frakoblet under installasjonen.
Løsning 1: Gjenopprett til en eldre grafikkortdriver
Siden Windows 10 noen ganger automatisk oppdaterer noen av driverne dine når en ny versjon av operativsystemet er installert, har brukere rapportert at den nyeste grafikkortdriveren var skyldige i skylden, og de foreslo at å gjenopprette en tidligere versjon faktisk hjalp dem med å feilsøke. Siden problemet vanligvis håndteres i neste oppdatering, kan dette være en god midlertidig metode for å få det til å fungere.
- Klikk på Start-menyknappen, skriv inn “Enhetsbehandling”Etterpå, og velg den fra listen over tilgjengelige resultater ved å klikke på den første. Du kan også trykke på Windows-tast + R-nøkkelkombinasjon for å få frem dialogboksen Kjør. Skriv inn "devmgmt.msc”I dialogboksen og klikk OK for å kjøre den.
- Siden det er skjermkortdriveren du vil oppdatere på datamaskinen, utvider du Skjermkort høyreklikk på grafikkortet ditt og velg Avinstaller enheten
- Bekreft eventuelle dialoger eller ledetekster som kan be deg om å bekrefte avinstalleringen av den nåværende grafikkdriveren, og vent til prosessen er fullført.
- Se etter grafikkortdriveren på NVIDIA- eller AMD-ene. Skriv inn den nødvendige informasjonen om kortet og operativsystemet ditt, og klikk på Søk.
- En liste over alle tilgjengelige drivere skal vises. Sørg for at du blar nedover til du når ønsket oppføring, klikker på navnet og nedlasting knappen etterpå. Lagre den på datamaskinen din, åpne den og følg instruksjonene på skjermen for å installere den. Sjekk om MSI True Color fungerer nå!
Alternativ: Rull driveren tilbake
For de som føler seg ukomfortable å lete etter driverne selv, da det kan være forvirrende for uformelle brukere, siden du trenger å legge inn informasjon om datamaskinen din og søke gjennom mange forskjellige drivere og installere dem manuelt, er det et alternativ. Det innebar å rulle tilbake grafikkortdriveren.
Denne prosessen vil se etter sikkerhetskopifiler av driveren som ble installert før de siste oppdateringene, og at driveren blir installert i stedet. Dette alternativet er ikke alltid tilgjengelig, men dette vil definitivt være enklere ettersom det fungerer både for NVIDIA- eller AMD-brukere:
- Først og fremst må du avinstallere driveren du har installert på maskinen din.
- Skriv inn “Enhet sjef”I søkefeltet ved siden av Start-menyknappen for å åpne enhetsbehandling-vinduet. Du kan også bruke Windows-tast + R-tastekombinasjon for å åpne dialogboksen Kjør. Type devmgmt.msc i boksen og klikk OK eller Enter-tasten.
- Utvid “Skjermkort" seksjon. Dette viser alle nettverkskort som maskinen har installert for øyeblikket.
- Høyreklikk på skjermadapteren du vil tilbakestille, og velg Eiendommer. Etter at Properties-vinduet åpnes, naviger til Sjåfør kategorien og finn Rull tilbake driver
- Hvis alternativet er nedtonet, betyr det at enheten ikke ble oppdatert nylig, eller at den ikke har noen sikkerhetskopifiler som husker den gamle driveren.
- Hvis alternativet er tilgjengelig for å klikke på, gjør du det og følg instruksjonene på skjermen for å fortsette med prosessen. Start datamaskinen på nytt og sjekk om problemet fortsatt oppstår med MSI True Color.
Løsning 2: Installer den nyeste versjonen av MSI True Color manuelt
Etter at den problematiske Windows 10-oppdateringen ble utgitt, var det mange nye versjoner av verktøyet tilgjengelig. Siden verktøyet ikke fungerer som det skal, og det ikke engang vil starte riktig, er det beste du kan gjøre å installere den nyeste versjonen manuelt ved å avinstallere den fra datamaskinen din og installere den nyeste versjonen fra nettstedet!
- Klikk på Start-menyen og åpne Kontrollpanel ved å søke etter den. Alternativt kan du klikke på tannhjulikonet for å åpne innstillingene hvis du bruker Windows 10.
- Velg å i Kontrollpanel Vis som: Kategori øverst til høyre og klikk på Avinstaller et program under Programmer-delen.
- Hvis du bruker Innstillinger-appen, klikker du på Apper bør umiddelbart åpne en liste over alle installerte programmer på din PC.
- Lokaliser MSI ekte farge verktøy i Kontrollpanel eller Innstillinger og klikk på Avinstaller.
- Avinstallasjonsveiviseren skal åpne, så følg instruksjonene for å avinstallere den.
- Klikk Fullfør når avinstallasjonsprogrammet fullfører prosessen og start datamaskinen på nytt for å fortsette å installere den nyeste versjonen. Gå til denne lenken og naviger under Velg ditt produkt skjermen for å søke etter din bærbare eller stasjonære datamaskin.
- Skriv inn all relevant informasjon om oppsettet ditt til du kommer til supportsiden for enheten din. Klikk på nedlasting på menyen til venstre og naviger til Nytte Rull ned til du kommer til MSI ekte farge inngang.
- Klikk på det røde nedlastingsikonet ved siden av navnet for å starte nedlastingsprosessen. Finn filen i nedlastingsmappen, høyreklikk på den og velg å Ekstrakt. Kjør installasjonsprogrammet og følg instruksjonene på skjermen. Sjekk om problemet vedvarer.