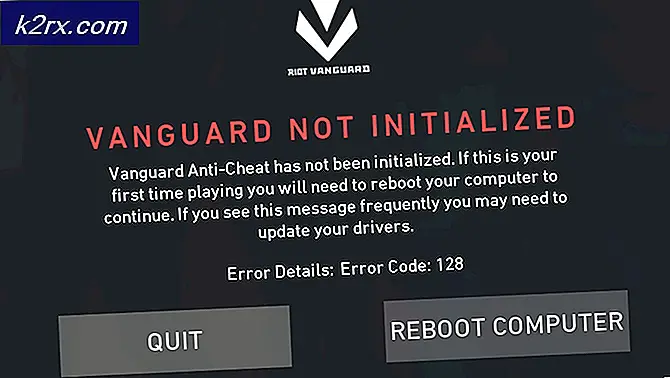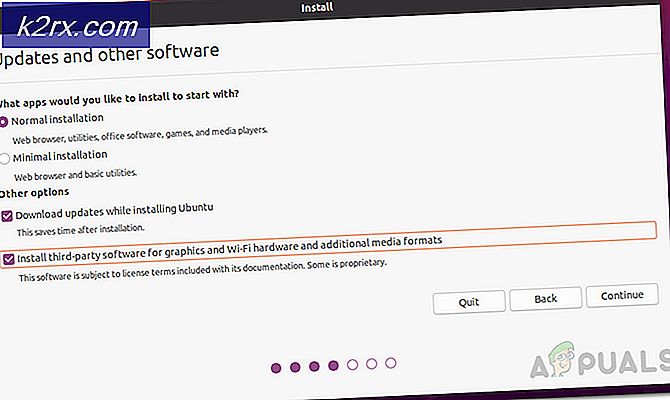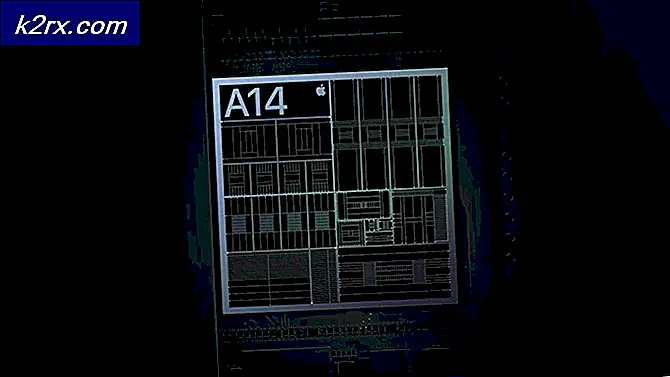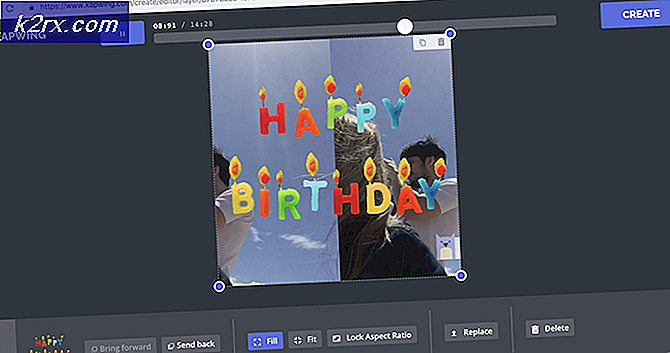Fiks: Standard nettleser beholdes Endre til kant på Windows 10 (Opphavsrettsoppdatering)
Windows 10-operativsystemet har det fornuftig å tilbakestille alle endringene brukerne har gjort i form av standardapps for ulike oppgaver hver gang en stor oppdatering eller et nytt OS-bygge er lastet ned og installert. Selv om dette kan være ganske irriterende, er det egentlig ikke et "problem" for brukere, da de bare kan gå videre og endre standardappene, men de vil, selv om Microsoft skal komme opp med en måte å hindre Windows 10 fra å gjøre dette på. hver gang en stor oppdatering eller et nytt OS-bygge blir rullet ut. Oppdateringen av Windows 10-skapere er ikke annerledes - når oppdateringen lastes ned og installeres på en datamaskin, tilbakestilles alle standardapplikasjonene til deres lagervarianter.
Imidlertid, mens de fleste brukere kan bytte standardprogrammer tilbake til favorittene sine etter at de har installert opphavsrettsoppdateringen, endres mange standardlesere tilbake til Microsoft Edge - Microsofts halvbakte og vilt upopulære nettleser for Windows - hver gang datamaskinene startes på nytt. For noen av brukerne som er berørt av dette problemet, blir Microsoft Edge standardleseren for bare HTML- og PDF- filer etter omstart, mens for andre blir det standard nettleser for alle filtyper. Brukere som er berørt av dette problemet har rapportert at standardnettleseren går tilbake til Microsoft Edge, uansett hvor mange ganger de endrer den til den foretrukne nettleseren eller hvilken metode de bruker til å endre standard nettleser.
Den mest foreslåtte løsningen på dette uforklarlige forværringsproblemet er å bare installere Windows 10 fra bunnen av . Selv om det sannsynligvis kommer til å fungere, er det ganske ekstremt, og det er ikke nødvendig å ty til et så ekstremt tiltak når det er mye enklere. Hvis standardleseren din går tilbake til Microsoft Edge hver gang du starter datamaskinen på nytt, bare bli kvitt Microsoft Edge! Hvis du vil bruke en annen nettleser enn Microsoft Edge som standard nettleser, vil du sannsynligvis ikke ha noe å gjøre med Edge, så å bli kvitt den eller å gjøre det forældet, bør ikke være et problem for deg.
Det er to forskjellige måter du kan gjøre om å bli kvitt Microsoft Edge, slik at den ikke blir datamaskinens standard nettleser hver gang den starter opp igjen - du kan enten avinstallere den fra datamaskinen eller bare blokkere den hele systemet og gjøre den utelatt.
PRO TIPS: Hvis problemet er med datamaskinen eller en bærbar PC / notatbok, bør du prøve å bruke Reimage Plus-programvaren som kan skanne arkiver og erstatte skadede og manglende filer. Dette fungerer i de fleste tilfeller der problemet er oppstått på grunn av systemkorrupsjon. Du kan laste ned Reimage Plus ved å klikke herSlik blokkerer du Microsoft Edge hele systemet
Du kan blokkere Microsoft Edge på tvers av hele datamaskinen, og alt du trenger for å gjøre det, er et nifty lite program kjent som Edge Blocker . Edge Blocker gjør akkurat hva navnet heter - det blokkerer Microsoft Edge fra lansering (selv om du eller en app eller en funksjon på datamaskinen forsøker å starte det!). For å blokkere Microsoft Edge på datamaskinen din må du:
- Klikk her for å laste ned Edge Blocker, og en .ZIP-fil som inneholder appen, bør begynne å laste ned for deg om noen sekunder.
- Når .ZIP-filen er lastet ned, naviger til hvor den ble lastet ned, finn den og pakke den ut.
- Finn søknaden med tittelen EdgeBlock blant innholdet i .ZIP-filen, og dobbeltklikk på den for å starte den.
- Når appen starter, klikker du bare på Block for å blokkere Microsoft Edge på tvers av datamaskinen.
Slik avinstallerer du Microsoft Edge
Hva mange brukere av Windows 10 ikke vet er at det er helt mulig å avinstallere lager Windows 10-apper fra datamaskiner - lager Windows 10-apper som Microsoft Edge. Du kan avinstallere Microsoft Edge ved å utføre et par kommandoer i Windows PowerShell, men det er mye lettere å bruke et skript utformet spesielt for dette formålet. For å avinstallere Microsoft Edge må du:
- Gå hit og klikk på Download Uninstall Edge-nettleseren for Windows 10 for å laste ned en .ZIP-fil som inneholder skriptet.
- Når .ZIP-filen er lastet ned, naviger til hvor den ble lastet ned, finn den og pakke den ut.
- Finn en fil med tittelen Avinstaller kant mellom innholdet i .ZIP-filen og dobbeltklikk på den for å starte den.
- Windows SmartScreen kan vise en advarsel når du prøver å starte Avinstalleringsversjon Hvis den viser en advarsel, klikker du på Mer info og deretter Kjør uansett . Hvis du ikke ser noen advarsel, kan du bare hoppe over dette trinnet.
- Vent til manuset skal fungere. Du vet at det er gjort når du ser en melding om at Microsoft Edge skal avinstalleres. Vennligst start Windows 10 igjen innen spørringen.
- Start datamaskinen på nytt. Når datamaskinen starter opp, ser du at datamaskinen ikke lenger har Microsoft Edge installert.
Etter at du enten har blokkert eller avinstallert Microsoft Edge, kan du enten velge å holde det blokkert / avinstallert, eller hvis du vil ha det på datamaskinen din, vent på Microsoft for å fikse dette bestemte Opphavsrettsproblemet og fjern blokkering av Microsoft Edge eller installer det på nytt fra butikken når det skjer.
PRO TIPS: Hvis problemet er med datamaskinen eller en bærbar PC / notatbok, bør du prøve å bruke Reimage Plus-programvaren som kan skanne arkiver og erstatte skadede og manglende filer. Dette fungerer i de fleste tilfeller der problemet er oppstått på grunn av systemkorrupsjon. Du kan laste ned Reimage Plus ved å klikke her