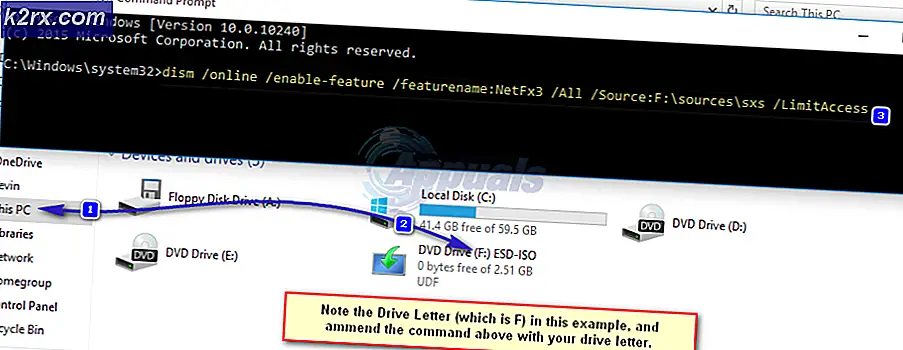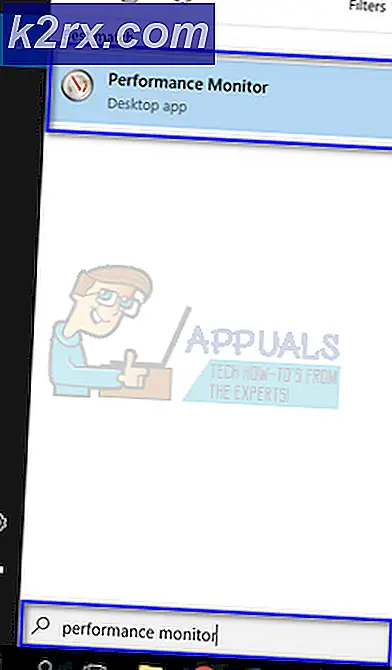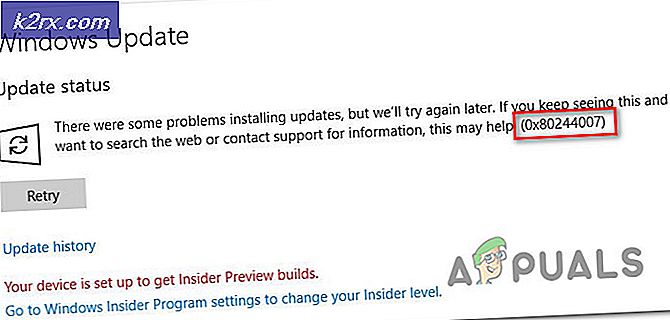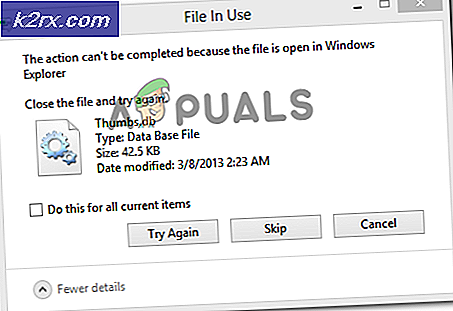Slik blokkerer du alle varsler fra en invasiv Android-app
Android-varsler kan være en nyttig måte å sikre at du får informasjon fra favorittappene dine eller kontaktene dine, men mange applikasjoner har begynt å misbruke meldingslinjen og låseskjermen som et annonseringsrom. Heldigvis finnes det metoder for å hindre at apper blir så invasive. Hvis du vil lære å blokkere alle varsler fra en invasiv Android-app, kan du se den raskeste metoden vi har oppført nedenfor.
1: Finn appkilden fra varslingsfeltet
For å blokkere alle varsler fra en Android-app må vi først finne ut hvilken app varslene kommer fra. Hvis du allerede vet hvilken app meldingene kommer fra, kan du hoppe direkte til trinn 2.
I noen tilfeller vil apper forsøke å skjule sin logo fra varselbildet, slik at det blir vanskeligere å finne ut hvor varsler kommer fra. Heldigvis har det blitt langt lettere å finne appkilden raskt på Android.
For å starte må du trekke ned varslingslinjen din så snart du mottar et varsel fra den invasive appen. For dette eksempelet bruker vi skjermbildet fanget varsel som et eksempel, men disse følgende regler gjelder for alle apper.
Hold fingeren din på varselet, og varselbildet vil bli erstattet med et lite appikon, appnavn og tid. Denne informasjonen kan brukes til å fortelle deg nøyaktig hvilken app som driver meldingene til enheten din. I vårt eksempel skyver systemgrensesnittet varslet til varslingslinjen og låseskjermen.
PRO TIPS: Hvis problemet er med datamaskinen eller en bærbar PC / notatbok, bør du prøve å bruke Reimage Plus-programvaren som kan skanne arkiver og erstatte skadede og manglende filer. Dette fungerer i de fleste tilfeller der problemet er oppstått på grunn av systemkorrupsjon. Du kan laste ned Reimage Plus ved å klikke her2: Fjern varslinger fra Innstillinger-menyen
Hvis vi vet hvilken app som forårsaker at varselet vises, kan vi raskt gå til innstillingsmenyen for å forhindre at meldingene vises igjen. Først åpner du «Innstillinger-appen». Deretter navigerer du til alternativet "apps" i innstillingsmenyen.
I appen-menyen finner du programmet som forårsaker at varslene skal vises. Hvis du ikke finner det, eller hvis det er en systemapp, klikker du på menyikonet øverst til høyre og klikker på alternativet for å vise systemapps.
Når du har funnet den aktuelle appen, trykker du på den og du blir hentet til en egen side for den aktuelle appen. Du må åpne alternativet 'varsler' neste.
På varslingssiden kan du blokkere alle innkommende varsler ved å sveipe av / på-bryteren til "på" -posisjonen. Appen din vil nå slutte å sende varsler til enheten din! Vær oppmerksom på at systemappvarsler ikke kan blokkeres.
3: Endre eventuelle andre tillatelser
Hver applikasjon har sin egen varslingsside, slik at du må bruke applikasjonsalternativet i innstillingsmenyen for å manuelt endre tillatelsene for varsler på hvert enkelt program på enheten din. Ikke bare kan du blokkere varsler fra å sende, men du kan også endre innstillinger for hurtig varsling som kikker fra varslingsbaren, sette opp vibrasjoner for prioriterte apper eller skjule sensitiv informasjon, for eksempel meldingsinnhold fra meldinger.
Forhåpentligvis har denne veiledningen hjulpet deg med å blokkere alle meldinger fra noen skadelige Android-apper på enheten din.
PRO TIPS: Hvis problemet er med datamaskinen eller en bærbar PC / notatbok, bør du prøve å bruke Reimage Plus-programvaren som kan skanne arkiver og erstatte skadede og manglende filer. Dette fungerer i de fleste tilfeller der problemet er oppstått på grunn av systemkorrupsjon. Du kan laste ned Reimage Plus ved å klikke her