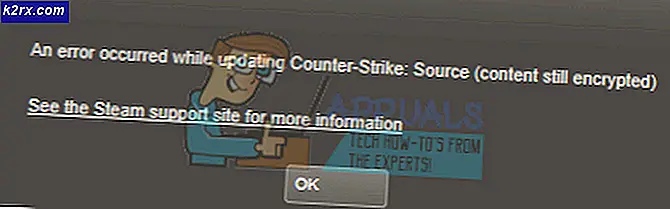Fix: Destiny 2 klarte ikke å laste ned konfigurasjonsfiler
Denne beryktede feilmeldingen som ofte ser ut til at brukere som spiller Destiny eller Destiny 2, er vanligvis ledsaget av feilkoden Nightingale, og meldingen Mislyktes å laste ned konfigurasjonsfiler tillater ikke at brukerne fortsetter å spille spillet før noe er gjort for å kvitte seg med feilen.
Bungies offisielle svar på problemet består av en generell løsning på problemet som ikke har hjulpet noen, og de vil også fortelle deg at du kanskje har feilfunksjonell maskinvare relatert til Internett-tilkoblingen din. Derfor er det best for deg å følge løsningene nedenfor, til en av dem fungerer for deg, og du er i stand til å løse problemet.
Løsning 1: Bruk et Wi-Fi-hotspot på din PC eller på din mobiltelefon
Hvis du ikke bruker hjemmenettverket ditt til å spille Destiny eller Destiny 2, er det ganske mulig at administratoren av nettverket du kobler til, har blokkert flere porter som Destiny bruker til å koble til serverne. Hvis det er tilfelle, kan du unngå dette problemet ved å generere et hotspot på datamaskinen din for å koble til det og unngå begrensningene.
Selv om du for øyeblikket er eier av nettverket, kan det hende at noe er feil med Bungies servere, slik at du kan bruke denne løsningen til de løser problemet i sin egen ende.
For informasjon om hvordan du konfigurerer og starter et hotspot på PCen din, som skal ha en Internett-tilkobling, les artikkelen vi har om emnet ved å klikke på følgende lenke.
Løsning 2: Endre DNS-en i samsvar med ruteren
Tilpassede Internett-tilkoblingsinnstillinger fungerer for de fleste brukere på konsollene sine, men noen ganger må du gå inn og ta ting i egne hender. For eksempel har ulike brukere rapportert at de trengte å manuelt endre DNS-innstillingene og endre DNS for å korrespondere med adressen som tilsvarer ruteren.
Først og fremst må du finne ut hvilken DNS-adresse som samsvarer med ruteren ved å følge trinnene nedenfor:
- Klikk enten på Start-menyen eller Søk-knappen ved siden av den og skriv inn cmd. Høyreklikk på det første resultatet, og velg alternativet Kjør som administrator.
- Skriv inn følgende kommando i vinduet Kommandoprompt og sørg for at du skriver inn for å få tilgang til detaljert informasjon om nettverket ditt:
ipconfig / all
- Finn Internett-tilkoblingen du bruker for øyeblikket, som skal navngis nøyaktig det samme som adapteren, og finn DNS-serverens oppføring i listen.
- Skriv ned disse to adressene, ettersom du trenger dem senere når du konfigurerer konsollene dine.
Nå som du har funnet DNS-adressene, er det på tide å konfigurere konsollene dine riktig og bruk dem for å kvitte deg med Nightingale-feilkoden for godt. Prosessen er litt forskjellig for brukere av PS4 og Xbox One, så følg informasjonen som er relatert til konsollen din.
PlayStation 4-brukere:
- Slå på PS4-en og naviger til Innstillinger >> Nettverksoppsett Internett-tilkobling
- Deretter velger du hvilken type tilkobling du for øyeblikket bruker til å koble til Internett (LAN-kabel eller Wi-Fi). Hvis din PS3 er koblet til ruteren, velger du LAN-kabel, og hvis du bruker en trådløs tilkobling, velger du Wi-Fi i stedet.
- Den neste skjermen skal spørre deg på Hvordan vil du sette opp Internett-tilkoblingen. Velg Tilpasset.
- Hvis du valgte trådløs, må du opprette tilkoblingen din som vanlig, men du må også velge den trådløse tilkoblingen du skal bruke i fremtiden. Hvis nettverket er passordbeskyttet, må du oppgi nøkkelen, og det vil vise et hengelåsikon på høyre side av skjermen.
- Pass på at du angir innstillingene som følger og sørg for at du oppgir de samme adressene du befinner deg i kommandoprompt:
IP-adresseinnstilling: Automatisk
DHCP-vertsnavn: Ikke sett
DNS-innstillinger: Manuell
Primær DNS:
Sekundær DNS:
MTU Innstillinger: Automatisk
Proxy Server: Ikke bruk
- Test forbindelsen din og sjekk for å se om feilkoden fortsatt vises.
Xbox One-brukere:
- Gå til Xbox One Dashboard og trykk Alternativer-knappen på kontrolleren du bruker.
- Naviger til Nettverk >> Avanserte innstillinger >> DNS Innstillinger >> Manuell.
- Skriv inn den første adressen fra Kommandoprompt for Primær DNS og den andre for Sekundær DNS. Klikk på Enter begge ganger for å bekrefte, og trykk på B-knappen for å lagre endringene
- Start på nytt Xbox One, start Destiny, og kontroller for å se om feilkoden Kål fortsatt vises på konsollen.
Merk : Hvis dine egne DNS-adresser ikke fungerer som de skal, kan du prøve følgende:
Primær DNS: 8.8.8.8
Sekundær DNS: 8.8.4.4
eller
Primær DNS: 208.67.220.220
Sekundær DNS: 208.67.222.222
Dette er Google DNS-adressene (første paret) og Åpne DNS-ene (andre par) som er gratis å bruke, og som også har hjulpet folk med å håndtere feilkoden.
Løsning 3: Start omstart av din respektive konsoll
En fullstendig omstart av konsollen er noen ganger nødvendig siden det sletter hurtigbufferen og tilbakestiller bestemte prosesser som kan ha blitt skadet på grunn av overdreven bruk av konsollen.
- Trykk og hold strømknappen foran på Xbox-konsollen til den lukkes helt.
- Trekk ut stikkontakten på baksiden av Xbox. Trykk og hold strømknappen på Xbox flere ganger for å forsikre deg om at det ikke er igjen strøm, og dette vil faktisk rense hurtigbufferen.
- Plugg inn kraften og vent på lyset som er plassert på strømkilden for å endre fargen fra hvit til oransje.
- Slå Xboxen på igjen som du ville gjøre normalt og sjekk for å se om Centipede-feilkoden fortsatt vises når du starter Destiny eller Destiny 2.
Alternativ til Xbox One:
- Gå til Xbox One-innstillingene dine og klikk på Nettverk >> Avanserte innstillinger.
- Rull ned til alternativet Alternativ Mac-adresse og velg alternativet Ryd som vises.
- Du vil bli bedt om et valg for å virkelig gjøre dette som konsollen din vil bli startet på nytt. Reaktivt bekreft, og cachen din skal nå bli ryddet. Åpne skjebne eller skjebne 2 etter at konsollen har startet på nytt og sjekk for å se om Centipede-feilkoden fortsatt vises.
Hvis du bruker en PlayStation 4 til å spille Destiny, må du følge instruksjonene nedenfor for å tilbakestille PlayStation 4 hardt siden PS4 ikke har et alternativ for å slette bufferen:
- Slå av PlayStation 4 helt.
- Når konsollen er helt stengt, trekker du ut strømledningen fra baksiden av konsollen.
- La konsollen forbli unplugged i minst et par minutter.
- Koble strømledningen til PS4 og skru den på måten du vanligvis gjør.
Løsning 4: Gjenopprett lisenser på PlayStation 4
Dette alternativet vil hellre gjenopprette lisensene til alle spill, tillegg og DLCer du har under besittelse av din PSN-konto, så sørg for at du prøver denne løsningen som det er ganske enkelt, og det har faktisk hjulpet ganske mange brukere å håndtere deres Destiny feilkoder, spesielt hvis du oppdaget meldingen Mislyktes å laste ned konfigurasjonsfiler.
- Slå på PS4-en din og naviger til Innstillinger-området.
- Klikk på PlayStation Network >> Kontostyring >> Gjenopprett lisens.
- Sjekk om feilkoden Termite fortsatt vises mens du nyter Destiny 2.
PRO TIPS: Hvis problemet er med datamaskinen eller en bærbar PC / notatbok, bør du prøve å bruke Reimage Plus-programvaren som kan skanne arkiver og erstatte skadede og manglende filer. Dette fungerer i de fleste tilfeller der problemet er oppstått på grunn av systemkorrupsjon. Du kan laste ned Reimage Plus ved å klikke her