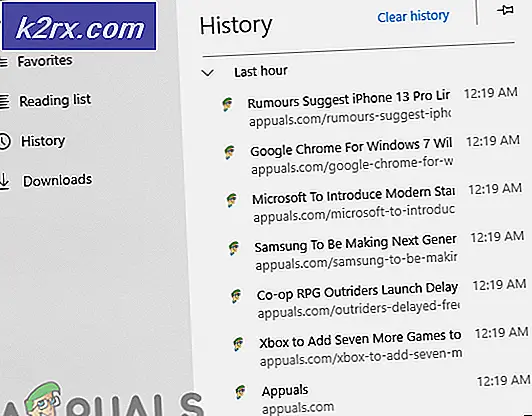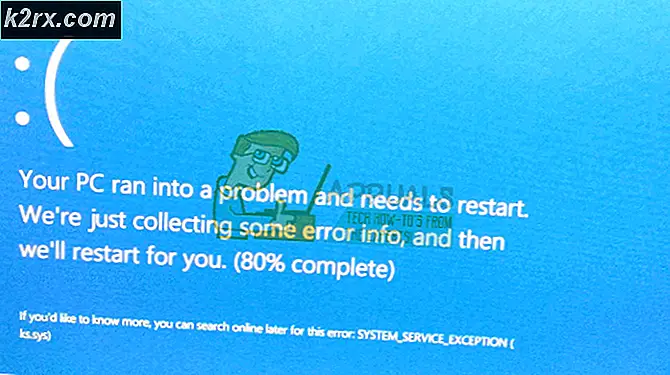Fiks: Enheter og skrivere som ikke lastes inn
Noen brukere har rapportert et merkelig problem der vinduet Enheter og skrivere ser ut til å glitches og forbli tomt, selv om brukeren har flere forskjellige enheter som bør være tilstede der.
Som det viser seg, er problemet mye mer vanlig på Windows 7 og kan oppstå på grunn av flere årsaker. Her er en rask oversikt med de vanligste synderne:
- Korrupte systemfil
- Internet Explorer 8 DLL er ikke riktig registrert
- Print Spooler-tjenesten kjører ikke
- Bluetooth-tjenesten kjører ikke
Hvis du for øyeblikket sliter med dette bestemte problemet, kan metoden nedenfor hjelpe. Alle mulige rettelser som er omtalt nedenfor, er bekreftet for å fungere av brukere som finner seg i en lignende situasjon. Vennligst følg metodene nedenfor i rekkefølge til du møter en løsning som løser den tomme mappen Enheter og skrivere i ditt spesielle scenario. La oss begynne!
Metode 1: Kjører en SFC-skanning
Hvis problemet er relatert til en underliggende skadet fil, vil en SFC-fil (System File Checker) skanning sannsynligvis løse problemet automatisk. Noen brukere har rapportert at problemet umiddelbart ble løst etter at SFC-skanningen var ferdig, og en omstart ble utført.
System File Checker er et verktøy som lar brukerne skanne etter korrupsjon og gjenopprette ødelagte filer.
Her er en rask guide til å kjøre en SFC-skanning for å løse den tomme mappen Enheter og skrivere-mapper :
- Trykk på Windows-tasten + R for å åpne en Kjør-boks. Deretter skriver du cmd og trykker Ctrl + Shift + Enter for å åpne en forhøyet kommandoprompt.
Merk: Husk at utløsing av en SFC-skanning i et normalt kommandopromptvindu mislykkes fordi det ikke har de nødvendige tillatelsene. - I den forhøyede kommandoprompten skriver du sfc / scannow og trykker Enter for å starte startprosessen.
Merk: I løpet av denne tiden vil SFC-verktøyet skanne alle beskyttede systemfiler og erstatte eventuelle ødelagte hendelser med hurtigbufrede kopier lagret i en lokal sikkerhetskopiering. - Når prosessen er fullført, lukk den forhøyede kommandoprompt og start datamaskinen på nytt. Hvis problemet skyldtes en ødelagt systemfil, bør du kunne åpne vinduet Enheter og skrivere uten problemer.
Hvis du fortsatt har det samme problemet, flytter du ned til metode 2.
Metode 2: Registrering av IE8 DLL
Denne spesielle oppførselen tilskrives ofte en manglende DLL som brukes av Internet Explorer. Noen brukere har klart å løse den tomme mappen Enheter og skrivere-mapper ved å registrere den manglende ieproxy.dll ved hjelp av en forhøyet kommandoprompt. Her er en rask guide til å gjøre dette:
PRO TIPS: Hvis problemet er med datamaskinen eller en bærbar PC / notatbok, bør du prøve å bruke Reimage Plus-programvaren som kan skanne arkiver og erstatte skadede og manglende filer. Dette fungerer i de fleste tilfeller der problemet er oppstått på grunn av systemkorrupsjon. Du kan laste ned Reimage Plus ved å klikke her- Trykk på Windows-tasten + R for å åpne en kjøreboks. Skriv deretter cmd og trykk Ctrl + Shift + Enter for å åpne en forhøyet kommandoprompt.
- I den forhøyede kommandoprompt, sett inn følgende kommando og trykk Enter for å registrere Internet Explorer DLL:
regsvr32% Programfiler% \ Internet Explorer \ ieproxy.dll - Hvis registreringen er vellykket, bør du se et bekreftelsesvindu.
- Lukk opphevet kommandoprompt og start datamaskinen på nytt. Ved neste oppstart åpner du mappen Enheter og skrivere og ser om problemet har blitt løst.
Hvis du fortsatt har det samme problemet, flytter du ned til den endelige metoden.
Metode 3: Aktiverer Bluetooth Support og Print Spooler Service
Hvis de to første metodene ikke gir en løsning for din spesielle situasjon, kan det hende at datamaskinen din forhindres i å starte og bruke Bluetooth Support- tjenesten eller Print Spooler- tjenesten.
Noen brukere som befinner seg i en lignende situasjon, har klart å løse problemet ved å bruke skjermbildet Tjenester og angi oppstartstypen Bluetooth Support og Print spooler til Automatic . Her er en rask guide til hvordan du gjør dette:
- Trykk på Windows-tasten + R for å åpne et kjørevindu. Skriv deretter services.msc og trykk Enter for å åpne skjermbildet Tjenester .
- I vinduet Tjenester blar du ned gjennom listen over Tjenester (Lokal), høyreklikker på Print Spooler og velger Egenskaper .
- På skjermbildet Utskriftsspooleregenskaper går du til kategorien Generelt og angir oppstartstypen til Automatisk . Deretter trykker du på Appy for å lagre endringene.
- Deretter går du tilbake til tjenestelisten og høyreklikker på Bluetooth Support Service og velger Egenskaper . Deretter går du til kategorien Generelt og setter oppstartstypen til Automatisk .
- Start datamaskinen på nytt og se om problemet har blitt løst ved å åpne mappen Enheter og skrivere .
PRO TIPS: Hvis problemet er med datamaskinen eller en bærbar PC / notatbok, bør du prøve å bruke Reimage Plus-programvaren som kan skanne arkiver og erstatte skadede og manglende filer. Dette fungerer i de fleste tilfeller der problemet er oppstått på grunn av systemkorrupsjon. Du kan laste ned Reimage Plus ved å klikke her