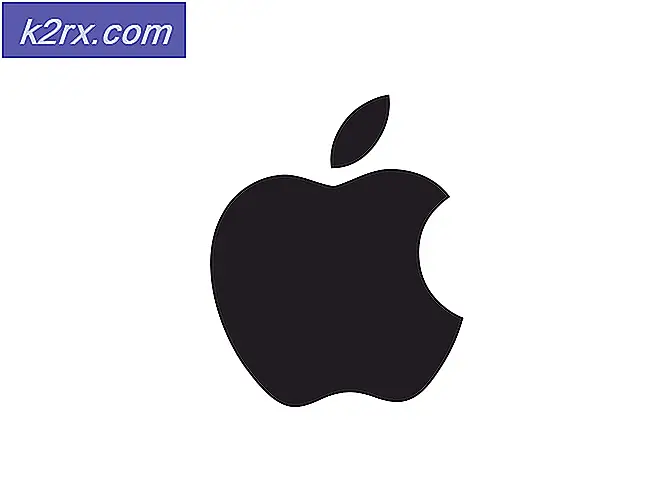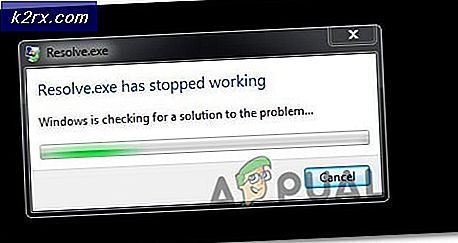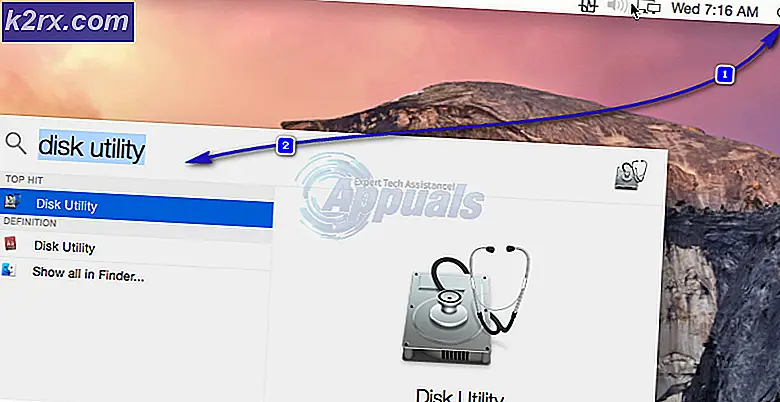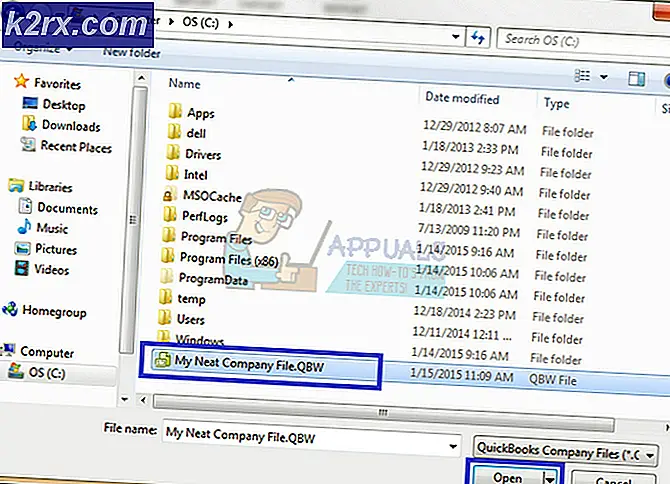Slik blinker du BIOS på en AMD GPU: En omfattende guide
Grafikkort i moderne spill-PC-er er nesten eneansvarlig for grafisk gjengivelse i 3D-applikasjoner. De fleste av disse applikasjonene krever altså en GPU som er i stand til å gjengi de nødvendige eiendelene med rimelig effektivitet. Moderne 3D-applikasjoner som spill har blitt mer og mer krevende de siste årene, så grafikkortene har også blitt raskere for å kunne håndtere disse arbeidsmengdene. Siden PC-spill har en heltidshøyde, har PC-maskinvareentusiaster også vokst opp i et betydelig antall, og de prøver å få hver siste bit av ytelse fra maskinvaren.
Det er ganske vanlig blant entusiaster på PC-plassen å "overklokke" maskinvaren, spesielt grafikkortet, for å få bedre ytelse i deres valgte applikasjoner, spesielt spill. Overklokking er en ganske enkel, grei måte å presse ut mer ytelse fra GPUen din med minimal risiko. De fleste grafikkort har noe takhøyde over fabrikkens klokkehastigheter, og brukeren kan fikle med kortet for å få de ekstra megahertzene.
Men det er bare så mye du kan få ut av overklokking ved hjelp av tradisjonelle metoder. Ja, slike overklokker gir en anstendig gevinst i forhold til lagerytelsen, men for å gå utover det må vi vende oss til noen ... mer kreative metoder. Gå inn, BIOS blinker.
Hva er et grafikkort-BIOS?
BIOS til et grafikkort (også kalt VBIOS eller VGA BIOS) er fastvaren til kortet, som inneholder alle nødvendige maskinvareinnstillinger for kortet. Den inneholder informasjon om klokkehastighet, viftehastighet, spenninger og strømforsyning osv. Det pålegger også de nødvendige begrensningene på spennings- og effektuttaksnivåer slik at kortet ikke fungerer feil og dør med en uforsiktig overklokke. Disse begrensningene er grunnen til at spenningsforskyvningen er låst til en viss grense i verktøy som MSI Afterburner. Ved hjelp av BIOS Flashing kan brukere øke noen av disse begrensningene, og dermed gi høyere overklokker og tillate at mer spenning mates til kjernen og minnet.
Grunner til å blinke BIOS
BIOS Flashing er spesielt nyttig i ekstrem overklokking. Under normale omstendigheter bør du sannsynligvis unngå å fikle med BIOS på kortet. Men hvis du er en entusiast og vil presse hver eneste ytelse fra grafikkortet ditt, kan BIOS Flashing hjelpe deg. Ettersom vi har slått fast at BIOS er firmware på kortet, innebærer en BIOS-flash at du overskriver firmware med en ny, og dermed gir nye verdier av kjerneklokke, minneklokke, spenningsgrense og effektgrense, etc. Disse verdiene gir det nødvendige løftet til kortets overklokkingspotensial.
Hvilke kort er ideelle for BIOS Flashing?
Som du kanskje har gjettet, vil ikke mange kort tilby så mye frihet til sluttbrukeren. De fleste kortene kan bare blinkes til deres egen firmware, noe som er forståelig. BIOS Flashing i disse kortene kan bare brukes til å fikse en muret BIOS og ikke til overklokkingsformål som vi ønsker. Det er imidlertid noen kort som har stort potensial for BIOS-blinking. Vanligvis tilbyr kortene som bruker en kuttversjon av den øverste GPU, de største forbedringene fra denne prosessen. Både Nvidia og AMDs oppstillinger har kort som disse, men i denne guiden vil vi bare fokusere på AMD-kortene.
Grafikkort som AMD Radeon RX Vega 56 og Radeon RX 5700 er veldig populære kort blant BIOS-blinkende entusiaster. Saken med disse kortene som gjør dem ideelle for å blinke, er at de har nesten nøyaktig samme PCB som deres større brødre (henholdsvis RX Vega 64 og RX 5700 XT), sperrer selve GPU-kjernen. Ting som beregningsenheter (56 CUer i Vega 56, 64 CUer i Vega 64) kan ikke endres ved å blinke. Kjerneklokkene, minneklokkene og spenningene kan imidlertid endres. Dette betyr at de er låst i visse henseender på grunn av produktsegmentering, og gir dermed større takhøyde til sluttbrukeren. Hvis du blinker en Vega 64 BIOS på en Vega 56 eller en 5700 XT BIOS på en 5700, er det mulig å oppnå samme kjerneur og ytelsesnivå som GPU med høyere nivå. Dette gir den største fordelen for overklokkere, og i sin tur gir utrolig valuta for pengene hvis du er villig til å ta steget.
Ting du må huske på før du blinker
- Forsikre deg om at du har en rimelig kraftig strømforsyningsenhet som er i stand til å håndtere høyere effekt. Ideelt sett bør du ha nok effekt til å håndtere kortet du blinker til. For eksempel, hvis du planlegger å blinke BIOS til en Vega 64 på en Vega 56, bør du ha en PSU som kan håndtere en Vega 56 (minst 750W).
- Forsikre deg om at saken er godt ventilert og at temperaturene er under kontroll. BIOS Flashing øker strømforbruket, og som vi vet mer, tilsvarer kraft mer varme. Hvis temperaturene ikke er behagelige som de er, bør du sannsynligvis unngå å blinke og kanskje vurdere å undervolt kortet i stedet. Lær hvordan du optimaliserer din luftstrøm ved å følge denne artikkelen.
- Forsikre deg om at grafikkortet ditt har dobbelt BIOS. Noen avanserte grafikkort og noen referansemodeller tilbyr Dual BIOS-implementering, som drives av en BIOS-bryter. Hva dette betyr er at kortet har to firmware, i motsetning til det vanlige. Dette kan fungere som et sikkerhetsnett for deg hvis du bygger en BIOS. Du kan bytte til den andre BIOS, og deretter er kortet tilbake til det normale. Dette er ikke absolutt nødvendig, men det anbefales på det sterkeste.
- Forsikre deg om at grafikkortet ditt kan blinke til et som gir bedre ytelse. Undersøk ditt spesifikke kort. Bare blinke hvis gevinsten er verdt innsatsen.
- Det anbefales også at du overvåker kortets ytelsesparametere etter blinking. Noen ganger kan blinkede kort oppføre seg uberegnelig, og hvis du har for vane å hele tiden overvåke kortets verdier, kan problemet raskt identifiseres og løses.
- Lagre alltid backup-BIOS på mer enn ett sted. Prosessen for å lage backup BIOS er vist i guiden.
Nå som vi har etablert en rimelig forståelse av prosessen, la oss begynne.
Ansvarsfraskrivelse: Et ord med forsiktighet er nødvendig her. Mens du blinker BIOS løfter du noen av grensene som produsenten har satt, og går utover produsentens spesifikasjoner. Hvis det gjøres galt, er det mulig å murstein grafikkortet ditt. Bare blink BIOS hvis du er kjent med overklokking og risikoen forbundet med det. Alt ansvar påtas av brukeren.
Trinn-for-trinn BIOS-blinkende guide for AMD
Her er en enkel og enkel trinnvis guide om hvordan du blinker BIOS på AMD-grafikkortet. I denne veiledningen bruker vi AMD Radeon RX Vega 56 som et eksempel, og blinker den med RX Vega 64 BIOS. Først må vi laste ned de nødvendige verktøyene og filene for prosessen.
Nødvendige verktøy
- ATIFlash, det blinkende verktøyet for AMD-grafikkort
- TechPowerUp GPU-Z
- Sikkerhetskopifil av eksisterende BIOS (Vega 56 BIOS i dette tilfellet)
- Det nye mål-BIOS (Vega 64 BIOS her)
ATiFlash (også kalt AMD VBFlash) er det valgte verktøyet for denne prosessen når det gjelder AMD-grafikkort. Verktøyet er enkelt og enkelt å bruke. Den kan lastes ned gratis her. For Nvidia-kort er alternativet NVFlash.
GPU-Z er en ganske viktig og nyttig programvare når det gjelder GPU-overklokking. I hovedsak viser den all nødvendig informasjon om kortet i ett praktisk vindu. Den kan også brukes til å ta sikkerhetskopi av din eksisterende BIOS, som forklart senere i guiden. Den kan lastes ned her.
Sikkerhetskopiene for din eksisterende BIOS er helt avgjørende, siden du kanskje vil gå tilbake til den opprinnelige BIOS hvis den nye ikke er stabil. GPU Z og ATiFlash tilbyr begge alternativene for BIOS-sikkerhetskopiering.
Mål-BIOS-filen er den faktiske fastvarefilen du vil blinke til. Når vi bruker en Vega 56 som et eksempel, vil mål-BIOS-filen være fastvaren til en Vega 64. På samme måte, hvis vi vil blinke en RX 5700, vil målfilen være BIOS til en 5700 XT. BIOS-filer kan lastes ned fra TechPowerUps BIOS-database. Det er helt nødvendig at du laster ned BIOS fra samme leverandør som det eksisterende kortet ditt. Siden vi har en XFX Radeon RX Vega 56, vil vi laste ned XFX Radeon RX Vega 64 BIOS. GPU BIOS-databasen finner du her.
TRINN 1: Åpne GPU-Z og ta en sikkerhetskopi
GPU-Z vil vise en rekke informasjon angående grafikkortet ditt. Vi er ikke interessert i det hele, men det er noen ting du bør merke deg. Legg først merke til base- og boost-klokkene til GPUen din som vises nær bunnen av vinduet. Disse verdiene endres etter en vellykket BIOS-flash. For det andre må vi ta en sikkerhetskopi av vår eksisterende BIOS her. Nær midten av vinduet er det en seksjon som viser BIOS-versjonen. Ved siden av er det en liten pil som peker mot høyre. Klikk på pilen, og lagre filen et sted på datamaskinen. Ideelt sett bør du ta to sikkerhetskopier og lagre dem på forskjellige steder.
Et ekstra trinn i denne delen gjelder bare Radeon RX Vega-brukere. Siden Vega-arkitekturen bruker HBM2-minne i stedet for den konvensjonelle GDDR, leveres minnet av forskjellige produsenter som varierer mellom kortene. Nær den nederste halvdelen av vinduet vil du se et avsnitt om minne som vil si HBM2 og ved siden av det viser den spesielle produsenten av minnet. Det er helt avgjørende at du bare blinker BIOS på et Vega-kort hvis det har Samsung HBM2. Minnebrikker laget av andre produsenter som Micron eller Hynix gir ikke vellykkede blink.
Hvis du blinker med 5700 kort, kan du hoppe over minnekontrollen, siden de alle har konvensjonelt GDDR6-minne.
TRINN 2: Pakk ut og åpne ATiFlash som administrator
- Pakk ut den nedlastede ATiFlash komprimerte filen.
- Åpne filen med navnet “amdvbflashWin.exe” som administrator.
- Følgende vindu vil bli presentert for deg.
På høyre side kan du se noen av systemspesifikasjonene dine. Til venstre er et avsnitt merket “ROM-detaljer” som er det samme som BIOS-detaljer. Her kan du se versjonen av din nåværende BIOS og litt relatert informasjon. Denne programvaren gir også en ny mulighet til å sikkerhetskopiere BIOS. Klikk på "Lagre" -knappen og ta en ny sikkerhetskopi av din eksisterende BIOS for å være på den sikre siden.
TRINN 3: Flash BIOS med nedlastet mål-BIOS
Dette er det viktigste trinnet der vi endelig bytter eksisterende BIOS med den nye.
- Klikk på "Last inn bilde"
- Velg det nedlastede mål-BIOS (i dette tilfellet XFX Radeon RX Vega 64 BIOS)
- Programvaren viser BIOS-detaljene under seksjonen "Nye VBIOS"
- Klikk på “Program”
- Vent til fremdriftslinjen er ferdig.
- Start PCen på nytt
Etter at PC-en har startet opp igjen, bør du blinke til en ny BIOS.
Hva skal jeg gjøre etter at BIOS har blinket?
Opprinnelig ville ikke kortet ditt fungere annerledes enn tidligere. Var det forgjeves? Ikke i det hele tatt. Hva prosessen med å blinke har gjort er at det i det vesentlige har lettet noen av begrensningene som den forrige fastvaren innførte. Nå har du større fleksibilitet som sluttbruker til å manipulere kortets parametere. Her er noen ting å gjøre etter at du har blinket BIOS
Test høyere overklokker:
Siden hovedformålet med BIOS-blinking er å presse hver eneste bit ytelse fra kortet, bør du teste ut nye overklokker og prøve å finne den beste stabile konfigurasjonen for grafikkortet ditt. Sørg for å maksimere effektgrensen i Wattman eller Afterburner, og gi også ekstra spenning gjennom spenningsforskyvninger. Det kan hende du må øke viftehastigheten via en mer aggressiv viftekurve for å holde temperaturen i sjakk. Følgende vår omfattende overklokkingsguide kan være veldig nyttig i denne forbindelse.
Hold øye med temperaturene:
Husk at høyere effektuttak tilsvarer mer varmeeffekt. Hvis temperaturene dine etter blinking og overklokking ikke er komfortable i henhold til omgivelsestemperaturene, bør du vurdere å undervolte kortet eller gå tilbake til det gamle BIOSet. Ideelt sett vil du ikke at kortet ditt skal bryte 80 grader Celsius-merket, men det er ingen fare for skade på kortet ditt ved den temperaturen. Cooler er bedre, men siden det gjør at kortet kan øke høyere, og dermed hjelpe ytelsen. Hvis kortet krysser 85 grader Celsius under normalt spill, bør du vurdere å gå tilbake til eldre BIOS.
Stresstest grafikkortet ditt:
Etter å ha ringt inn en passende overklokke, vil jeg på det sterkeste foreslå stresstesting av grafikkortet ditt i forskjellige scenarier. Det verste for en spiller er å være i kampens hete og få kortet ditt til å krasje deg på skrivebordet eller verre, PCen slås av uventet. Bruk en rekke standarder som 3DMark FireStrike, Unigine Superposition, Unigine Heaven og Furmark. Furmark er spesielt en torturtest designet for å få kortet ditt til å oppnå de absolutt høyeste temperaturene det kan, så det kan være nyttig i temperaturtesting. Unigine Suite og 3DMark Suite vil gi deg tester for din spillstabilitet. Hold øye med maksimale temperaturer, men også for gjenstander (blokker eller grupper av glitched piksler) som indikerer en høy minneklokke. Vær forskjellig av krasj, og ring tilbake OC hvis den krasjer regelmessig.
Gå tilbake til den gamle BIOS hvis ……
1- Temperaturene dine er ute av kontroll
2 - GPUen din fortsetter å krasje i stresstester og / eller i spill
3- GPUen din fortsetter å artefakter på grunn av en høy minneklokke
4- PCen slår seg av uventet, noe som betyr at PSU ikke kan håndtere høyere strømforbrukHvis alt lykkes….
Kos deg med den ekstra ytelsen, men vær årvåken. Danne en vane med å overvåke GPUens klokker, minnefrekvens, temperaturer, strømforbruk og viftehastighet, etc. RivaTuner sammen med MSI Afterburner er en stor hjelp i denne forbindelse.
Uh-oh ... kortet mitt er ustabilt. Hva gjør jeg?
Du bør blinke kortet ditt tilbake til den opprinnelige BIOS. Det er veldig enkelt å gjøre.
- Åpne ATiFlash
- Last opp "Backup Vega 56 BIOS" som du lagde og lagret
- Klikk på “Program”
- Start PCen på nytt.
Kortet ditt skal blinkes tilbake til lagerfastvaren.
Avsluttende ord
BIOS Flashing er en veldig interessant og effektiv måte å øke kortets ytelse på. For entusiaster er det bare en annen måte de kan tukle med maskinvaren de har. De fleste ekstreme overklokkere elsker å leke med tilpassede vBIOS ’med ekstremt høye kraftmål som hjelper dem å slå verdensrekorder. For normale forbrukere er det et verktøy som kan være veldig effektivt i visse scenarier. Det kan hjelpe dem å presse maksimal ytelse ut av kortene sine, og dermed maksimere verdien for pengene. Hvis det gjøres riktig, er det en helt trygg og morsom prosess med noen gratis ytelsesgevinster å starte!