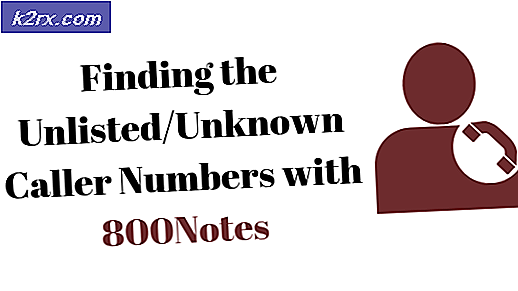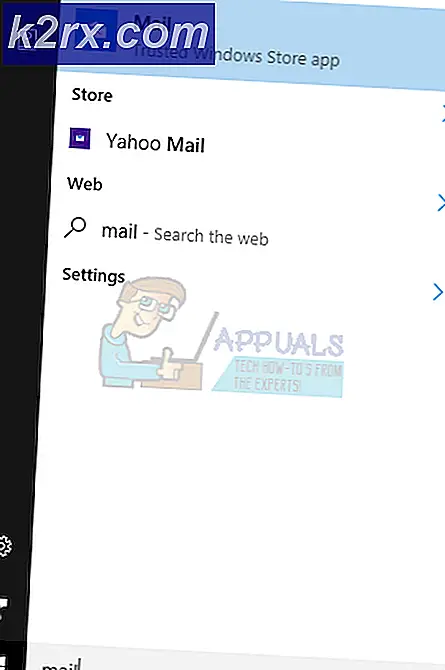Fix: Discord Screen Share Black Screen
Discord-skjermdelingen viser en svart skjerm når du bruker de nyeste Discord-teknologiene eller når du ikke har tilstrekkelige tillatelser. Skjermdelingsfunksjonen er ganske nyttig når du er i en samtale med noen, da den lar deg dele skjermen med personen i den andre enden av samtalen. Noen ganger kan imidlertid denne funksjonaliteten slutte å fungere, og du må takle den.
Dette problemet har plaget mange brukere og uten en offisiell løsning fra Uenighet utviklingsteam, er det opp til brukerne å finne ut midlertidige reparasjoner til problemet er løst. Heldigvis er det noen få løsninger du kan implementere for å kvitte deg med feilen, og det er målet med denne guiden. Men før vi begynner å verve løsningene som løser problemet ditt, la oss komme inn på årsakene til problemet slik at du får en bedre forståelse av problemet.
Hva forårsaker Black Screen on Discord Screen Share Feature?
Vi gikk gjennom flere brukerrapporter for å forstå alle mulige årsaker til problemet. Etter å ha sett oss ut, fant vi ut at følgende årsaker ofte resulterer i nevnte problem:
Når det er sagt, har du forhåpentligvis en bedre forståelse av nevnte problem. La oss nå komme inn på løsningene som vil hjelpe deg med å bli kvitt problemet.
Metode 1: Kjør med administratorrettigheter
Som vi har nevnt ovenfor, blir problemet ofte utløst på grunn av tillatelseskonflikten. Dette skjer når programmene dvs. Uenighet appen og programmet du prøver å dele har forskjellige tillatelser. For eksempel prøver du å dele skjermen med vennen din mens du spiller et spill. Spillet er kjører som administrator mens det gjelder Discord-appen, har den ikke administratorrettigheter. Denne konflikten forårsaker ofte dette problemet.
For å løse dette problemet, må du kjøre begge programmene med administratorrettigheter eller verken med administratorrettigheter. Ellers vil du snuble i nevnte problem igjen. Før du fortsetter med følgende instruksjoner, må du selvfølgelig sørge for at kontoen du bruker har administratorrettigheter. I det motstridende scenariet må du logge ut og logge på som administrator.
Gjør følgende for å kjøre Discord som administrator:
- trykk Windows Nøkkel for å åpne opp Start Meny.
- Først når Start menyen har åpnet seg, skriv inn Uenighet i søkefeltet for å søke etter Discord-applikasjonen.
- Etter det, når resultatene er vist, Høyreklikk på Discord-søkeresultatet og velg ‘Kjør som administrator’.
- Når du har gjort det, må du sørge for at du også kjører det andre programmet med administratorrettigheter. For å gjøre det, bare finn Høyreklikk på .exe-fil av programmet og velg ‘Kjør som administratorFra rullegardinlisten.
Sjekk om problemet er løst.
Metode 2: Deaktiver alternativet 'Bruk av nyeste teknologier'
Som det viser seg kan problemet også skyldes bruk av det nyeste alternativet. Dette ser ut til å skyldes en feil med API-en som de bruker. Vi er imidlertid ikke sikre, og den faktiske årsaken bak dette forblir skjult for nå. Det vi vet er at det pleier å være synderen i noen scenarier, så du bør prøve å deaktivere funksjonen og deretter se om den ordner seg. Følg instruksjonene nedenfor for å gjøre dette:
- Åpne din Uenighet applikasjon.
- Når applikasjonen er lastet opp, klikker du på Innstillinger ikonet nederst i venstre hjørne.
- Etter det, naviger til Stemme og video delen fra listen på venstre side.
- Når du er der, blar du helt til bunnen. Under Videodiagnostikk delen, slå avBruk vår nyeste teknologi for skjermdelingAlternativet.
Se om det løser problemet. Hvis ikke, gå til neste løsning.
Metode 3: Deaktivering av maskinvareakselerasjon
Maskinvareakselerasjon brukes av splid for å glatte ut animasjonene og overgangene i splid. Så det totale programmet føles glatt og responsivt. Noen ganger kan denne funksjonen imidlertid vise deg en svart skjerm når skjermdeling på grunn av GPU-begrensninger. Følg disse trinnene for å deaktivere maskinvareakselerasjon: -
- Åpen Uenighet og klikk på Utstyr ikonet for å åpne Discord Settings.
- Gå nå over til "Avansert" og fjern merket for "Maskinvareakselerasjon" alternativ.
- Sjekk om problemet vedvarer.
Metode 4: Aktivering av redusert bevegelse
Redusert bevegelse er et alternativ som er ansvarlig for animasjoner og overganger i Discord. Aktivering av dette alternativet vil redusere animasjonstimingen som vil gjøre din splid jevnere og snappier alt i alt. Følg disse trinnene:-
- Åpen Uenighet og klikk på Utstyr ikonet for å åpne Discord Settings.
- Gå nå over til "Tilgjengelighet”-Fanen og fjern avmerkingen “Synkroniser med datamaskin” og aktiver deretter alternativet navngitt “Aktiver redusert bevegelse”.
- Trykk og hold nede CTRL trykk deretter på R for å starte Discord på nytt.
- Sjekk om problemet fortsatt vedvarer
Metode 5: Bytt til modus uten vind / kantlinje
Hvis løsningene ovenfor ikke har fungert for deg, er dette din siste utvei for nå. For at skjermdelingsfunksjonen skal fungere skikkelig, må du sørge for at programmet du prøver å dele ikke er i fullskjermmodus. Denne funksjonaliteten er ment i henhold til utviklingsteamet. Dermed støtter ikke Discord-applikasjonen fullskjermsdeling, for nå kan det imidlertid være i fremtiden det vil, hvem vet? Ikke desto mindre, for å løse problemet, må du sørge for at du har programmet i vindusmodus eller kantløs modus. Å ha det i fullskjermmodus vil føre til at funksjonen ikke fungerer som den skal, og det kan være grunnen til at partneren din ser en svart skjerm i stedet for det du har tenkt å dele.
Metode 6: Deaktivering av Aero-tema
Hvis ingenting fungerte for deg så langt, kan vi prøve å deaktivere Aero-temaet på Windows. Historisk sett er Aero-temaer kjent for å ha problemer med Windows-operativsystemet. Sørg for å starte datamaskinen på nytt etter endringer, og se om problemet er løst.