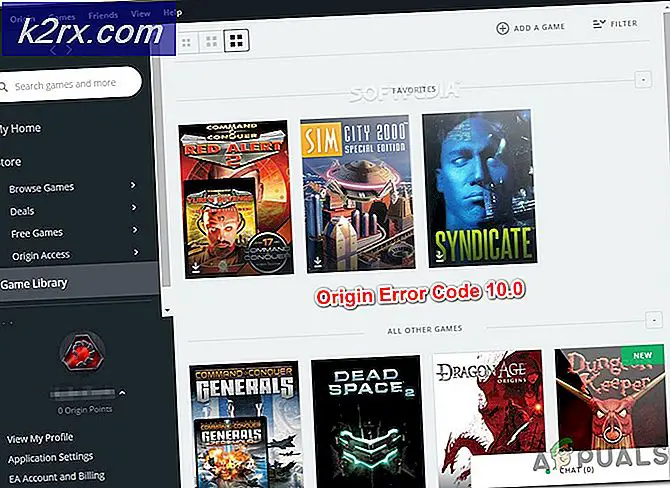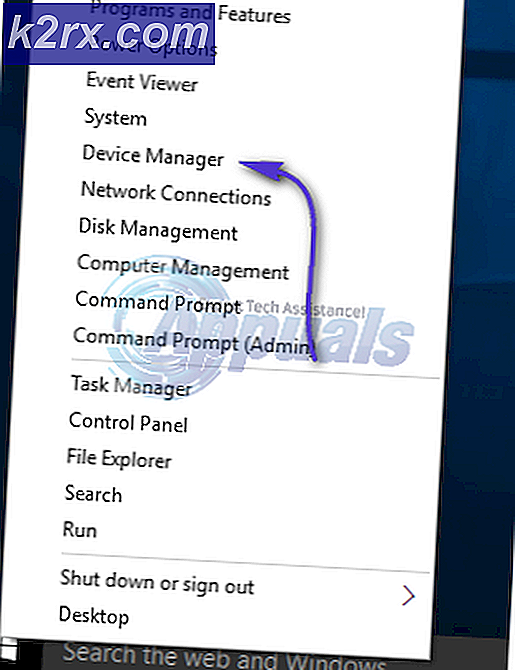Løs: Err_connection_timed_out på Google Chrome
Det er alltid et hull på internett som gjør at problemer kan komme inn. Mens du surfer over internett, har du kanskje møtt en rekke problemer. Disse problemene oppstår vanligvis i form av feil . Noen feil løses automatisk av tiden, mens andre ser ut til å bli. En av disse feilene som synes å forekomme mesteparten av tiden, er ERR_CONNECTION_TIMED_OUT . Det vises sammen med en skummelt beskjed om at denne nettsiden ikke er tilgjengelig .
Mens du kommer over denne feilen, får du det ikke til å påvirke alle nettstedene du surfer på den tiden. Det skjer bare noen få nettsteder som også irriterer deg. Men du trenger ikke å bekymre deg for det da det finnes en rekke reparasjoner som kan utføres for å kvitte seg med denne feilen.
Årsaker bak feilen ERR_CONNECTION_TIMED_OUT:
Enkelte brukere finner det enkelt å blokkere et nettsted ved hjelp av vertsfilen som ligger i Windows-katalogen. Dette er ikke en anbefalt måte å blokkere nettsteder som det også kan blokkere andre nettsider sammen med. Noen andre un-trusted tredjepartsprogrammer kan også endre vertskapsfiler som blokkerer et antall nettsteder du har tilgang til på daglig basis.
En annen grunn kan være relatert til dine Internett-innstillinger (LAN), som også kan endres. Så, i veiledningen finner du alle mulige løsninger for å håndtere dette problemet.
Løsninger for å fikse feilen ERR_CONNECTION_TIMED_OUT:
Basert på årsakene jeg nevnte ovenfor, finnes det mange løsninger som kan brukes til å løse denne feilen. Vennligst hold deg innstilt på denne veiledningen.
Metode # 1: Endre Windows-vertsfilen:
Windows vertsfil kan være den viktigste skyldige bak denne feilen. Så, kan redigering av denne filen løfte de mørke skyene av hodet ditt. Følg trinnene nevnt nedenfor nøye.
1. Naviger til Windows-vertsfilen ved hjelp av hierarkistrukturen C: \ Windows \ System32 \ drivers \ etc. I mappen osv. Vil du se et antall filer, inkludert vertene. Vær sikker på at du ikke berører noen annen fil.
2. Nå må du redigere vertsfilen. Til det formål, kopier vertsfilen ved å trykke Ctrl + C på tastaturet og lim inn filen på skrivebordet ved å trykke Ctrl + V. Åpne vertsfilen du limte inn på skrivebordet, ved hjelp av Notisblokken
Merk: Vær forsiktig når du gjør hele trinnet.
3. Inne i vertsfilen, bla ned mot bunnen og slette alle IP-adresser og nettsider under den siste hasen (#) Dette vil være de nettstedene som er blokkert.
PRO TIPS: Hvis problemet er med datamaskinen eller en bærbar PC / notatbok, bør du prøve å bruke Reimage Plus-programvaren som kan skanne arkiver og erstatte skadede og manglende filer. Dette fungerer i de fleste tilfeller der problemet er oppstått på grunn av systemkorrupsjon. Du kan laste ned Reimage Plus ved å klikke herForsiktig: Vær ganske forsiktig på dette trinnet, og slett bare IP-adressen eller webadressens webadresse etter # -tegnet. Ikke slett noe annet.
4. Etter at du har slettet IP- og Nettstedadresser, kopier du denne vertsfilen fra skrivebordet og lim den inn i C: \ Windows \ System32 \ drivers \ etc. Sørg for at du har administratorrettigheter . Det vil be deg om å erstatte vertsfilen. Bytt ut filen og lukk Utforskeren. Surf på nettsidene igjen og se om det fungerer.
Metode # 2: Kontrollerer LAN-innstillingene
Hvis fremgangsmåten ovenfor ikke virker i ditt tilfelle, og du fortsatt har ERR_CONNECTION_TIMED_OUT-feil, flytt deretter til denne metoden.
1. Gå til Kontrollpanel> Internett-alternativer, eller du kan bruke søkefunksjonen i Windows 8 og Windows 10. Når du har åpnet Internett-alternativer, klikker du på kategorien Tilkoblinger øverst. Klikk på LAN-innstillinger knappen etterpå.
2. Innenfor LAN-innstillinger fjerner du merket av alt og klikker på OK- knappen for å bruke innstillingene. Se etter problemet. Det burde ha løst.
Metode nr. 3: Spyling og gjenoppretting av DNS og IP
Hvis noen av de ovennevnte metodene ikke hjelper deg, må du kanskje nullstille DNS-cachene og forny IP-adressen.
1. Åpne kommandoprompt (Admin) ved å høyreklikke på Start-menyikonet og velg det fra listen.
2. Skriv inn følgende kodelinjer i kommandoprompten, og trykk Enter- tasten etter at du har skrevet hver linje.
ipconfig / flushdnsipconfig / registerdns
ipconfig / release
ipconfig / renew
PRO TIPS: Hvis problemet er med datamaskinen eller en bærbar PC / notatbok, bør du prøve å bruke Reimage Plus-programvaren som kan skanne arkiver og erstatte skadede og manglende filer. Dette fungerer i de fleste tilfeller der problemet er oppstått på grunn av systemkorrupsjon. Du kan laste ned Reimage Plus ved å klikke her