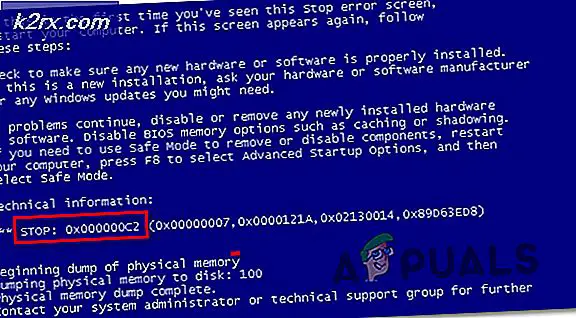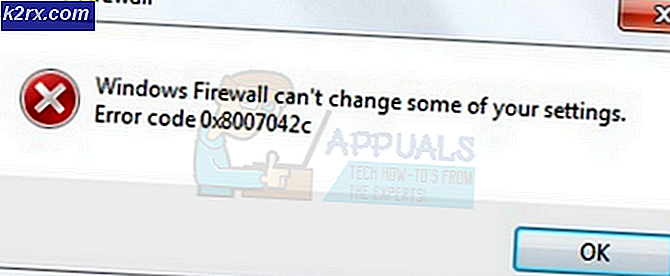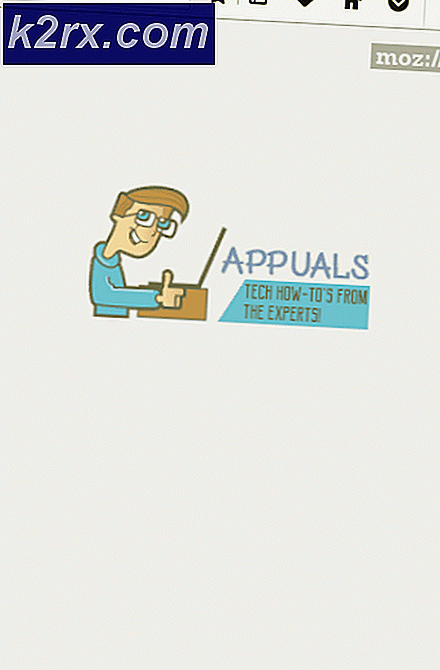Hvordan forhindrer brukere å endre musepekere i Windows 10?
En musepeker eller musemarkør er et bevegelig grafisk bilde som brukes til å kontrollere bestemte elementer i et grafisk brukergrensesnitt. Som standard har den formen til en pil som kan sees på dataskjermen. Muspekerikonet kan endres til en annen form i egenskapene til musen. Brukere kan også legge til nye pekere fra internett. En administrator kan imidlertid forhindre at andre standardbrukere endrer musepekere. I denne metoden vil vi vise deg metoder der du kan deaktivere innstillingene for musepekeren. Når den er deaktivert, fjerner den pekeren fra kategorien Musegenskaper.
Innstillingene for å deaktivere innstillingen for musepeker finner du i Local Group Policy Editor. Group Policy Editor er imidlertid ikke tilgjengelig i alle Windows-utgaver. Derfor har vi også tatt med Registerredigering-metoden som en alternativ løsning.
Metode 1: Bruke den lokale gruppepolicyeditoren
Gruppepolicy er en Windows-funksjon som brukes til å konfigurere forskjellige typer avanserte innstillinger på en datamaskin. En administrator kan bruke en hvilken som helst spesifikk policy på systemet ved å aktivere eller deaktivere det. Det er en spesifikk policyinnstilling som kan fjerne fanen Pekere fra vinduet Egenskaper for mus. Standardbrukere kan ikke endre pekere for systemet deres.
Hvis datamaskinen din er utstyrt med Local Group Policy Editor, følger du trinnene nedenfor for å se hvordan den fungerer. Men hvis du bruker Windows 10 Home-utgaven og systemet ditt ikke er utstyrt med Local Group Policy Editor, kan du hoppe over denne metoden.
- trykk Windows og R tastene på tastaturet for å åpne en Løpe dialogboks. Deretter må du skrive “gpedit.msc”I boksen og trykk på Tast inn tasten for å åpne Lokal redaktør for gruppepolicy.
- Gå til følgende bane i vinduet Local Group Policy Editor:
Brukerkonfigurasjon \ Administrative maler \ Kontrollpanel \ Personalisering \
- Dobbeltklikk på innstillingen som heter “Forhindre endring av musepekere”Eller du kan høyreklikke på den og velge Redigere alternativ. Endre byttealternativet til Aktivert og klikk på Påfør / Ok for å lagre endringene.
- Disse endringene oppdateres automatisk umiddelbart for de fleste retningslinjer. Men hvis den ikke oppdateres automatisk, må du tvinge til å oppdatere gruppepolicyen.
- Søk etter Ledeteksten i Windows-søkefunksjonen, høyreklikker du på den og velger Kjør som administrator alternativ. Skriv nå inn følgende kommando i den forhøyede ledeteksten og trykk på Tast inn nøkkel:
gpupdate / force
- Du kan alltid muliggjøre Pekere-fanen tilbake ved å endre vekselalternativet til Ikke konfigurert eller Funksjonshemmet i trinn 3.
Metode 2: Bruke Registerredigering
En annen metode for å deaktivere fanen Pekere er ved å bruke Registerredigering. Bare så du vet, hvis du allerede har brukt Local Group Policy Editor-metoden, vil Registerredigering automatisk oppdateres. Men hvis du bruker dette direkte, må du opprette alle manglende nøkler og verdier for å få det til å fungere. Deretter må du angi verdidata for verdien for å aktivere den eller deaktivere den. Vi har også tatt med et sikkerhetskopieringstrinn i registeret i trinnene nedenfor, du kan bruke det eller hoppe over det, det er opp til deg. Følg trinnene nedenfor og se hvordan det fungerer:
- trykk Windows og R tastene på tastaturet for å åpne en Løpe dialogboks. Skriv nå “regedit”I boksen og trykk på Tast inn tasten for å åpne Windows Registerredigering. Hvis du mottar en UAC (Brukerkontokontroll) -meldingen, og klikk deretter på Ja knapp.
- Du kan også lage en sikkerhetskopi før du gjør noen nye endringer i registeret. Klikk på Fil menyen i menylinjen og velg Eksport alternativet fra listen. Velg navn og sted, og klikk deretter på Lagre knapp.
Merk: Klikk på Fil menyen og velg Import alternativet for å gjenopprette sikkerhetskopien av registeret.
- Gå nå til følgende bane i Registerredigering-vinduet:
HKEY_CURRENT_USER \ Software \ Policies \ Microsoft \ Windows \ Personalization
Merk: Hvis Personalisering nøkkelen mangler, kan du opprette den ved å høyreklikke på Windows tasten og velge Ny> Nøkkel alternativ. Navngi deretter nøkkelen som “Personalisering“.
- Høyreklikk på høyre rute i Personalisering tasten og velg Ny> DWORD (32-bit) verdi alternativ. Navngi nå denne nøkkelen som “NoChangingMousePointers”Og lagre det.
- Dobbeltklikk på NoChangingMousePointers verdi eller høyreklikk på den og velg Endre alternativ. Endre nå verdidataene til 1 for å deaktivere Pointers-fanen.
- Lukk Registerredigering og omstart systemet ditt for å bruke disse endringene.
- Du kan alltid muliggjøre pekefanen igjen ved å endre verdidataene til 0. Du kan også rett og slett fjerne verdien for å aktivere den tilbake.