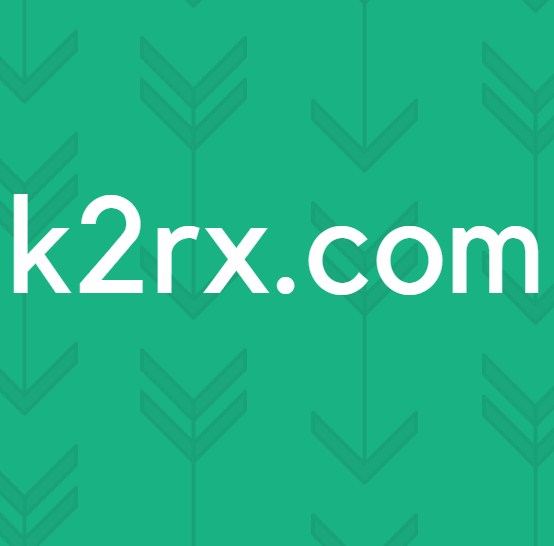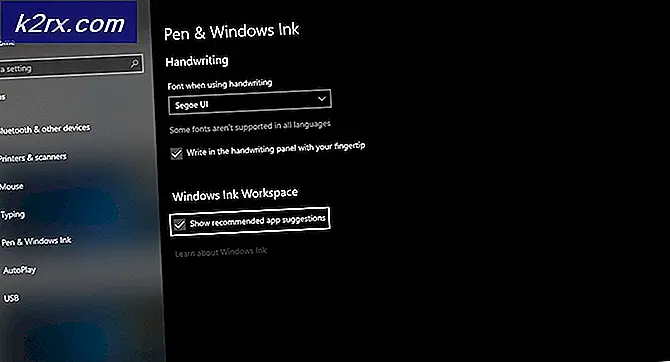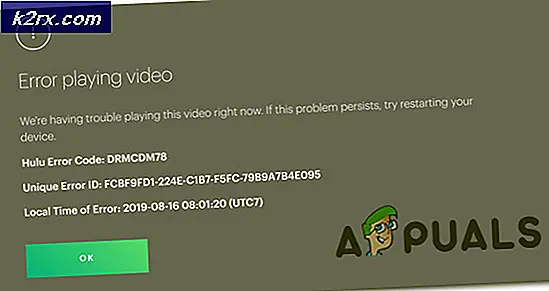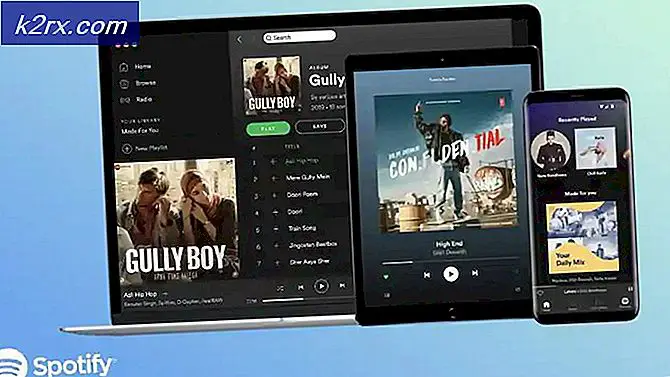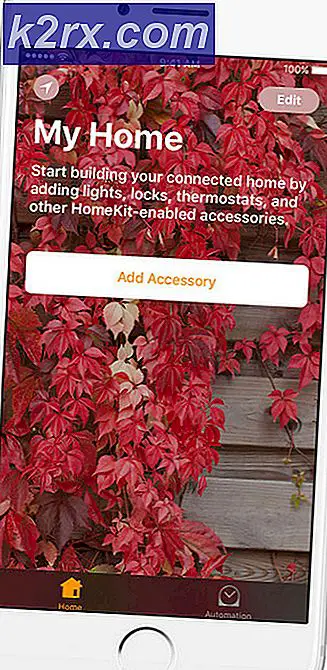Hvordan bli kvitt Bing på 'Chrome, Firefox, Edge og Cortana'
Bing er den nest mest brukte søkemotoren som finnes, ved siden av Google (duh!). Eies av Microsoft, har Bing eksistert i en stund. Mens de fleste tror at Google er den mye bedre søkemotoren, og selv om de fleste anser Bing å være et dårligere alternativ til Google, har Bing fortsatt en betydelig brukerbase. Bare hvor mange av disse brukerne er uvillige brukere, er imidlertid noe av en ukjent. Bing er kjent for å tvinge sin vei til datamaskinbrukernes liv i forskjellige former - Bing har en verktøylinje som er installert som et tillegg mens du installerer en rekke forskjellige, men helt uavhengige programmer, kan Bing noen ganger tvinge seg til å bli standard søk motor for nettleseren din, og Bing er også tungt integrert i Cortana (din personlige assistent og søkemanager på Windows 10).
Bings dype integrering i Cortana er hvorfor, når du søker etter noe som bruker Cortana's søkefelt i oppgavelinjen på en Windows 10-datamaskin, ser du også resultater for det uttrykket du søkte på fra World Wide Web. Brukere som ikke liker Bing og vil heller bruke en annen søkemotor eller bare ikke se Bing i Cortana søkeresultat eller i nettleserens verktøylinje, vil bare bli kvitt den. Det er så mange varierte måter Bing tvinger seg inn i brukernes liv at det ikke finnes en universell metode som kan brukes til å bli kvitt Bing - metoden som vil vise seg vellykket for deg, er avhengig av skjemaet som Bing har manifestert seg i din sak .
Det som er viktig å vite er imidlertid at uansett hvilken form eller form Bing har tatt i livet ditt, er det absolutt mulig å kvitte seg med det, uansett hvilke områder av datamaskinen din har integrert seg i eller hvilken versjon av Windows Operating System du bruker.
For å bli kvitt Bing-verktøylinjen
Installatørene for mange, ofte helt urelaterte programmer, tilbyr å installere Bing-verktøylinjen på datamaskinen din som tillegg, sammen med programmet du faktisk prøver å installere. Disse installatørene er konfigurert til å installere Bing-verktøylinjen som standard, og de gjør det med mindre brukeren eksplisitt instruerer dem om ikke å installere verktøylinjen. Hvis Bing-verktøylinjen allerede har gått inn på datamaskinen, kan du likevel bli kvitt den. Alt du trenger å gjøre er:
- Åpne Start-menyen .
- Søk etter legge til eller fjern programmer .
- Klikk på søkeresultatet tittel Legg til eller fjern programmer .
- I listen over programmer som er installert på datamaskinen din, ser du etter programmer som du ikke kjenner igjen eller noen programmer med Bing i navnene sine. De vanligste Bing- verktøylinjer og applikasjoner inkluderer Babylon, Bing Bar, Bing.Vc, Bing Protect, Conduit, Search Module og Search Protect . Hvis du ser noen av disse programmene eller andre programmer med Bing i navnene deres, en etter en, høyreklikker du på dem og klikker på Avinstaller .
- Følg instruksjonene på skjermen og be om å avinstallere programmet fra datamaskinen.
Å bli kvitt Bing på Chrome
- Start Google Chrome .
- Klikk på Alternativer- knappen (representert av tre vertikalt stablede prikker).
- Klikk på Innstillinger .
- Under Utseende- delen, sjekk for å se om en webadresse tilhørende Bing er angitt som Chromes startside. Hvis det er, slett du nettadressen og velg siden Ny fane som Chromes startside.
- Under Søkemotor- delen åpner du rullegardinmenyen som ligger rett ved siden av søkemotoren som brukes i adresselinjen (hvis den er satt til Bing ), og klikker på hvilken som helst annen søkemotor enn Bing for å bytte til den.
- Klikk på Administrer søkemotorer .
- Klikk på knappen Flere handlinger (representert av tre vertikalt stablede prikker) ved siden av oppføringen for Bing, og klikk på Fjern fra listen .
- Klikk på Back- knappen for å komme tilbake til hovedinnstillingssiden.
- Rull ned til delen Oppstart .
- Hvis alternativet Åpne en bestemt side eller et sett med sider er aktivert, og Bing er oppført som en av nettadressene, klikker du på Flere handlinger (representert av tre vertikalt stablede prikker) ved siden av den og klikker på Fjern .
- Lukk Innstillinger- siden, og endringene du har gjort, blir lagret, og du kan bli kvitt Bing på Chrome.
Å bli kvitt Bing på Microsoft Edge
Det beste du kan gjøre for å bli kvitt Bing på Microsoft Edge, erstatter det som standard søkemotor for vilkår du søker etter i Edges adressefelt med en annen søkemotor. For å gjøre det, bare:
PRO TIPS: Hvis problemet er med datamaskinen eller en bærbar PC / notatbok, bør du prøve å bruke Reimage Plus-programvaren som kan skanne arkiver og erstatte skadede og manglende filer. Dette fungerer i de fleste tilfeller der problemet er oppstått på grunn av systemkorrupsjon. Du kan laste ned Reimage Plus ved å klikke her- Start Microsoft Edge .
- Klikk på menyknappen (representert ved tre prikker i en horisontal rad).
- Klikk på Innstillinger .
- Rull ned og finn og klikk på Vis avanserte innstillinger .
- Åpne rullegardinmenyen under Søk i adressefeltet med alternativ, og klikk på .
- Du finner en liste over søkemotorer som du har besøkt mens du bruker Microsoft Edge - klikk på den du vil angi som den nye standard søkemotoren for å velge den, og klikk på Legg til som standard .
- Pass på at søkemotoren du nettopp har lagt til som standard, er angitt som Microsoft Edges standard søkemotor i den forrige rullegardinmenyen.
Å bli kvitt Bing på Mozilla Firefox
- Klikk på ikonet for søkemotoren du sist brukte til å søke etter noe på Firefox på venstre side av Firefox-søkeboksen.
- Klikk på Administrer søkeutvidelser .
- Klikk på Bing i listen over tilgjengelige søkemotorer for å velge den og klikk på Fjern .
- Klikk på OK for å bekrefte handlingen.
- Klikk på menyknappen (representert av tre vertikalt stablede linjer), og klikk på Verktøy .
- Klikk på Add-ons .
- Klikk på utvidelser .
- Sjekk om Bing- utvidelsen er installert. Hvis du ser det, klikk på det for å velge det og klikk deretter på Fjern .
- Hvis du blir bedt om å starte Firefox på nytt, klikker du på Restart Now .
Å bli kvitt Bing fra Cortana
Som nevnt tidligere, på Windows 10, er Bing også tungt integrert i Cortana, og i tillegg Windows Search. Hvis du vil fjerne Bing og Bing søkeresultater fra Cortana og Windows Search, kan du definitivt gjøre det. For å gjøre det, bare:
- Åpne Start-menyen .
- Klikk på Cortana- knappen i oppgavelinjen. Dette er Cortanas all-seeing øye som ligger rett ved siden av søkefeltet.
- Klikk på Gear- ikonet.
- Deaktiver søket på nettet og inkludere nettresultater ved å slå av .
Alternativt kan du også oppnå de samme resultatene hvis du:
- Åpne Start-menyen .
- Søk etter cortana og søkeinnstillinger .
- Klikk på søkeresultatet med tittelen Cortana & Search Settings .
- Deaktiver søket på nettet og inkludere nettresultater ved å slå av .
PRO TIPS: Hvis problemet er med datamaskinen eller en bærbar PC / notatbok, bør du prøve å bruke Reimage Plus-programvaren som kan skanne arkiver og erstatte skadede og manglende filer. Dette fungerer i de fleste tilfeller der problemet er oppstått på grunn av systemkorrupsjon. Du kan laste ned Reimage Plus ved å klikke her