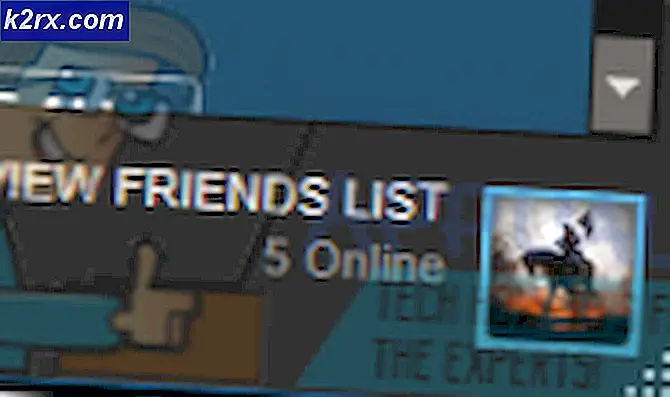Fix: Feil på tilgang til Facebook-maskinvare?
Facebook viser feil på maskinvaretilgang hovedsakelig fordi den ikke får tilgang til kameraet eller mikrofonen på datamaskinen. Dette skjer hovedsakelig på grunn av tillatelser og nettleserkompatibiliteter eller utdaterte Windows / systemdrivere. Dette problemet kan også skyldes motstridende enheter, drivere eller applikasjoner. Brukere kommer over dette problemet når de vil ringe en videosamtale fra Facebook-messenger (i en nettleser), men ikke klarer å gjøre det. Dette er feilmeldingen:
"Det oppstod en feil da du prøvde å få tilgang til kamera og / eller mikrofon: maskinvaretilgangsfeil."
Dette er et veldig vanlig problem og løses vanligvis ved å aktivere tillatelser på datamaskinen din. Hvis tillatelsene allerede er der, betyr det sannsynligvis at det er et problem med nettleseren din eller andre programvaremoduler. Før vi dykker inn i andre tekniske løsninger, vil vi først gjennomgå noen grunnleggende løsninger og feilsøkingstrinn.
Først for å utelukke maskinvareproblemer, sjekk om det er annet applikasjoner for videosamtaler som Skype, Hangouts, Zoom, etc. fungerer bra. Sørg også for at nettleseren din er det oppdatert til det siste bygget og prøv å forfriske Facebook-siden ved å trykke på F5 for å utelukke enhver midlertidig kommunikasjonsfeil. Videre bør du vurdere å deaktivere antivirusprogrammet eller slå av brannmuren og bruke inkognito eller i privat modus av nettleseren din eller tøm nettlesingsdataene av nettleseren din.
Løsning 1: Tillat bruk av mikrofon og kamera i personverninnstillingene
Windows 10 har implementert personverninnstillinger veldig bra der applikasjoner ikke får tilgang til visse Windows-funksjoner og ressurser før de ikke er tillatt av brukeren. Hvis tilgangen til mikrofonen og kameraet er deaktivert i personverninnstillingene til systemet ditt, kan du støte på Feil på maskinvaretilgang. I så fall kan det være mulig å løse tilgangen til nettleseren din til å bruke mikrofonen og kameraet.
- trykk Windows nøkkel og type Innstillinger for personvern for kamera. Klikk deretter på i søkeresultatene Innstillinger for personvern for kamera.
- Hvis Kameratilgang for denne enheten er Funksjonshemmet, klikk deretter på Endre-knappen og bytt bryteren til Aktivert.
- Sjekk nå under overskriften Gi apper tilgang til kameraet ditt og hvis alternativet er Funksjonshemmet, Muliggjøre den.
- Så under overskriften av Velg hvilke Microsoft Store-apper kan få tilgang til kameraet ditt, bla ned til finn appen din (hvis du bruker en butikk-app som Messenger) og la kameraet få tilgang til den.
- Nå,Muliggjøremuligheten for Tillat skrivebordsprogrammer å få tilgang til kamerainnstillingen.
- Gjenta de samme trinnene for din mikrofon. Åpne Facebook og sjekk om det fungerer bra nå.
Løsning 2: Tilbakestill nettstedstillatelsene
Nettleseren din bruker nettstedsrettigheter til å administrere tilgangen til nettstedet til forskjellige ressurser. Hvis noen av disse tillatelsene ikke er riktig konfigurert for Facebook, kan du støte på feilen som diskuteres. Her kan tilbakestilling av nettstedstillatelser løse problemet. Følg trinnene som er nevnt nedenfor for Chrome:
- I Adressefelt av nettleseren, på venstre side av Facebook-adresse, Klikk på hengelås ikonet og klikk deretter på Nettstedsinnstillinger.
- Nå, foran tillatelsene, klikker du på Tilbakestill tillatelser.
- Start Chrome på nytt og åpne Facebook. Hvis du blir bedt om tilgang til kamera og mikrofon, tillate og sjekk om den fungerer bra.
Løsning 3: Oppdater Windows og systemdrivere
Utdaterte Windows og systemdrivere er årsaken til mange systemproblemer. Hvis den utdaterte Windows-versjonen eller systemdriveren ikke er kompatibel med Facebook-nettstedet, kan det føre til gjeldende maskinvaretilgang feil. Gitt forholdene, kan oppdatering av Windows og systemdrivere løse problemet.
- Oppdater Windows til det siste bygget.
- Oppdater deretter systemdriverne. Det vil være en god ide å sjekke leverandørens nettsted for den nyeste versjonen av systemdriverne, spesielt for kamera- og mikrofondrivere.
- Etter å ha oppdatert Windows og systemdrivere, må du sykle datamaskinen og sjekke om Facebooks problem er løst.
Løsning 4: Fjern motstridende applikasjoner
Hvis noen av ressursene ikke er tilgjengelige for nettleseren / Facebook-nettstedet på grunn av et tredjepartsprogram, vil Facebook-nettstedet kaste maskinvaretilgangsfeilen. Tredjepartsapplikasjoner kjøres side om side med nettleseren din. For å utelukke enhver programvarekonflikt, vil det være en god ide å rense oppstarten av Windows.
- Rengjør systemet ditt (for å utelukke driverproblemer, kan du starte opp i sikker modus).
- Åpne nå Facebook, og bruk messenger for å sjekke om feilmeldingen har gått.
- Hvis den har det, da finne og avinstallere motstridende applikasjoner. To slike applikasjoner er Corel Video Maker og Messenger Beta.
Hvis du har problemer med å diagnostisere hvilket program som kan være i konflikt, kan du aktivere applikasjonergjeng for gjeng og til feilen dukker opp igjen. Deretter kan du begrense det til hvilket program som forårsaket problemet.
Løsning 5: Deaktiver motstridende enheter
Hvis det er enheter som skaper problemer i betjeningen av kameraet / mikrofonen, for eksempel en Bluetooth-enhet eller et sekundært kamera, kan Facebook kanskje ikke få tilgang til kameraet og dermed vise maskinvaretilgangsfeilen. Her kan det i dette tilfellet løse problemet å deaktivere ekstra enheter som ekstra kameraer eller mikrofoner som du ikke bruker.
- Klikk på Windows -knappen og skriv inn Windows-søkeboksen Enhetsbehandling. Klikk deretter på i søkeresultatene Enhetsbehandling.
- Nå utvide kategorien til den mistenkte enheten. Så finn og Høyreklikk på enheten du mistenker for å ha opprettet problemet, og klikk på Deaktiver enheten.
- Problematiske enheter kan være Bluetooth-enheter, sekundære kameraer, IR-sensorer, sekundær mikrofon osv. Men husk å deaktivere disse enhetene kan føre til andre typer problemer som funksjonshemming av Windows Hello osv. Du kan alltid slå disse på igjen hvis dette ikke fungerer .
Løsning 6: Installer de problematiske driverne på nytt
Windows har sitt eget bibliotek med innebygde drivere. Maskinvarefeilen kan oppstå når en hvilken som helst av de nødvendige enhetene, dvs. kamera og mikrofon, bruker en tredjepartsdriver eller bruker en utdatert. Avhengig av omstendighetene, kan avinstallering av den problematiske driveren og installering av den kompatible Windows-driveren løse problemet.
- Åpne Enhetsbehandling, finn og Høyreklikk din kamera (som kan være under kameraer, lyd-, video- og spillkontrollere eller bildeenheter), og klikk deretter på Avinstaller enheten.
- Sjekk også haken for Slett driverprogramvaren for denne enheten.
- Klikk nå på Avinstaller-knapp og omstart systemet ditt.
- Når du starter på nytt, skal enheten installere automatisk installere standarddriverne. Hvis ikke, åpne Enhetsbehandling og klikk på Skann etter maskinvareendringer.
- Gjenta den samme prosessen for din Mikrofon.
- Åpne nå Facebook ved hjelp av nettleseren og sjekk om den fungerer bra.
Løsning 7: Opprette EnableFrameServerMode-nøkkel i registeret
Windows Registry er det sentrale knutepunktet for alle konfigurasjoner og innstillinger på systemet ditt. Selv noen innstillinger som ikke er tilgjengelige hvor som helst i operativsystemet, kan administreres ved hjelp av registeret. Hvis ingenting har hjulpet deg så langt, så la oss prøve løsningen på registeret for å løse problemet med maskinvaretilgang.
Advarsel: Fortsett på egen risiko da redigeringsregisteret krever et visst nivå av kompetanse, og hvis du ikke gjør det riktig, kan du ende opp med å forårsake evig skade på systemet ditt.
- Sikkerhetskopier registeret ditt før du fortsetter med løsningene. trykk Windows + R, type Regedit og trykk deretter på Enter.
- Navigere til følgende vei:
Datamaskin \ HKEY_LOCAL_MACHINE \ SOFTWARE \ WOW6432Node \ Microsoft \ Windows Media Foundation
- I vinduet til venstre i registervinduet velger du Plattform nøkkel. Hvis det ikke er noen plattformnøkkel, så opprett en (høyreklikk Windows Media Foundation og velg Ny> Nøkkelnavnet den som plattform).
- Nå i høyre rute i registervinduet, Høyreklikk i et tomt område og svev deretter over Ny og velg DWORD (32-bit) verdi
- Nå endre navn den nye nøkkelen som EnableFrameServerMode og velg dens verdi som null.
- Avslutt registerredigereren etter at du har lagret endringene ogomstart systemet ditt.
- Ved omstart åpner du Facebook ved å bruke nettleseren din for å sjekke om det ikke er feil på maskinvaretilgangsfeilen.
Løsning 8: Bruk Microsoft Store Messenger-appen
Windows Store har sitt eget bibliotek med mange populære applikasjoner. Hvis du har problemer med å bruke Facebook Messenger i nettleseren og fremdeles ikke kan få det til å fungere, kan det være at du bruker Windows Store-appen, som kan løse problemet for deg.
- Åpen Microsoft Store og i øverste høyre hjørne, klikk på Søk og skriv budbringer.
- Klikk på i søkeresultatene budbringer (publisert av Facebook).
- Klikk på Få og deretter på Installere knapp. Vent til installasjonsprosessen er fullført.
- Nå lansering Messenger-appen og bruk legitimasjonen din til Logg inn.
- Prøv å ringe en videosamtale gjennom den nylig installerte appen for å sjekke om problemet er løst.
Løsning 9: Prøv en annen nettleser
Facebook-maskinvareproblemet kan være forårsaket av feilen i nettleseren din. Hver nettleser har midlertidige konfigurasjoner og lagring lagret sammen med installasjonsfiler. Hvis noen av disse er korrupte eller ufullstendige, vil du få problemer som den som diskuteres. For å utelukke det, prøv å bruke en annen nettleser.
- nedlasting og installere en annen nettleser. Men husk hvis du har problemer i krombasert nettleser Som Chrome, kan du støte på den samme feilen hvis en annen krombasert nettleser brukes. I så fall kan du prøve å bruke en ikke-krombasert nettleser som Mozilla Firefox.
- Start den nylig installerte nettleseren og åpne Facebook for å sjekke om den har begynt å fungere bra.
Løsning 10: Start en taleanrop og bytt deretter til videosamtale
Hvis ingenting har fungert for deg så langt, er det en løsning som lar deg ringe videosamtalene i en nettleser hvis du får maskinvarefeil når du gjør det. Vi starter først taleanropet og bytter det deretter til en videosamtale.
- Åpne Facebook i nettleseren din og velg kontakten du vil ringe.
- Start deretter en taleanrop med kontakten.
- Etter opprettelsen av taleanropet, når begge personer kan høre hverandre, klikk på kameraikon for å bytte til videosamtale.
- Hvis du prøver å foreta en gruppeanrop, bør brukerne, etter opprettelsen av taleanropet, bytte kameraet en etter en for å starte videosamtalen.
Hvis du fortsatt har problemer, kan du enten tilbakestille nettleseren eller prøve en annen app / plattform som Skype.