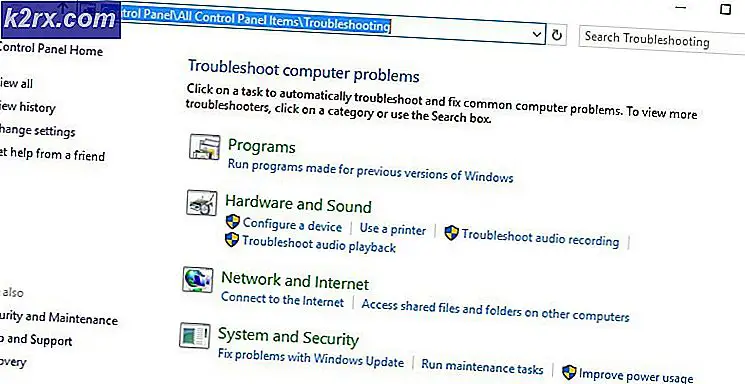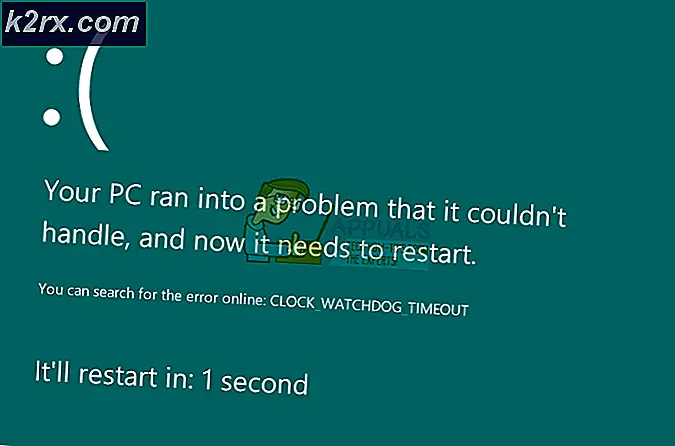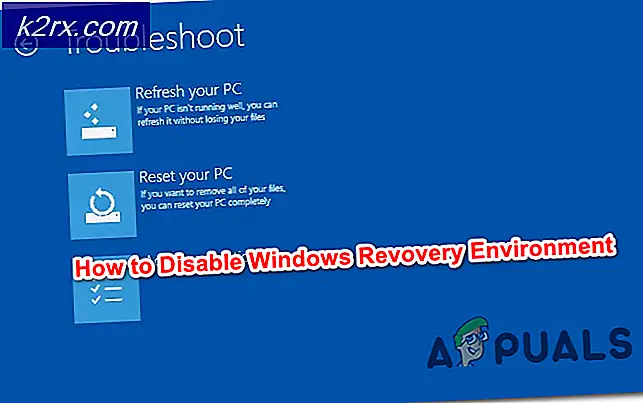Slik løser du Portable VirtualBox Kernel Driver Runtime Error
Portable VirtualBox lar deg etterligne et komplett datasystem inne i din eksisterende installasjon uten å installere mange pakker. I noen tilfeller har du kanskje bare vært i stand til å pakke ut et arkiv og begynne å rulle. Dette gjør konfigurasjonen langt enklere enn å jobbe med en full installasjon av programvaren, og det lar deg også ta din VirtualBox-emulert datamaskin-i-en-datamaskin hvor som helst du går, som har en maskin som kjører riktig systemprogramvare.
En gang imellom kan du ende opp med en kjernedriverfeil fra Portable VirtualBox, som oppstår på grunn av en feil konfigurert pakke. Dette høres nokså veldig motintuitivt, fordi denne bærbare installasjonen ikke skal rotes med pakker i det hele tatt.
Fastsetting av bærbare VirtualBox-kjerneleil
Før du fortsetter, vær helt sikker på at det du har å gjøre med, er en feil fra måten VirtualBox samhandler med kjernen på, og ikke et resultat av å si at noe har å gjøre med selve Linux- eller NT-kjernen selv. Du vil motta en feilmelding som angir spesifikt at du lider av en VirtualBox - Runtime Error, og at programvaren ikke kan få tilgang til kjernedriveren! Hvis du mottar en faktisk panikk som stopper operativsystemet ditt, så har du faktisk å gjøre med noe helt uten tilknytning til VirtualBox.
Avhengig av hva vertsoperativsystemet ditt er, kan det være lurt å bruke ett av flere forskjellige verktøy som brukes til å inspisere tjenesten. Du kan prøve å bruke ServiWin VBoxDrv under Windows, eller bare prøv toppen, htop eller busybox toppen under Linux. I begge tilfeller kan du oppleve at tjenesten aldri stopper eller blir en zombieprosess. Ditt neste steg her er å prøve PSEXEC-s, men du finner i de fleste tilfeller dette ikke gjør noe.
Å prøve en ny installasjon av Portable VirtualBox kan rette opp situasjonen, og det er lett nok å gjøre. Kopier bare filene fra USB-minnepinnen eller hvilket som helst medium du brukte til å lagre de bærbare katalogene, til en ny katalog, og prøv den igjen. Hvis dette gjør trikset, så mistet du bare noe i din gamle katalog og kan flytte noen VXD-filer til den nye.
Det kan hende du mangler noe hvis ingen av disse prosessene egentlig virket for deg. I så fall kan du mangle en generisk overskrift eller noe. Du kan ønske å gjenopprette dem med:
sudo apt-get install dkms
sudo apt-get -y installer linux-headers-generic linux-headers-lbm - #. #. # - ## - generisk
Bytt oktotorpene med de riktige tallene for de nåværende generiske Linux-overskriftene du jobbet med. Disse tallene endres med hver oppdatering, som gjenspeiler arten av Linux-oppgraderinger. Selvfølgelig, hvis Windows 7 x86_64 eller noe lignende var ditt vertsoperativsystem, virker dette ikke naturlig, men det er verdt et forsøk hvis du jobber fra innsiden av et egnet forvaltet miljø. Det kan også løse denne feilen for brukere av Microsoft Windows 10 som har de valgfrie Ubuntu-filene som er installert inne i Windows. I dette tilfellet bør apt-get fortsatt fungere fint i et flertall tilfeller.
PRO TIPS: Hvis problemet er med datamaskinen eller en bærbar PC / notatbok, bør du prøve å bruke Reimage Plus-programvaren som kan skanne arkiver og erstatte skadede og manglende filer. Dette fungerer i de fleste tilfeller der problemet er oppstått på grunn av systemkorrupsjon. Du kan laste ned Reimage Plus ved å klikke herDenne typen feil skyldes ofte å miste noen filer, muligens på grunn av en overdreven oppdateringsrutine eller kanskje på grunn av filsystemets korrupsjon. Denne typen ting skjer når strømmen fjernes under et filsystem skriv. I begge tilfeller kan sudo apt-get install-reinstall linux-headers - #. #. #. ## - generisk også være til hjelp med de riktige versjonsnumrene som erstatter # symbolene med de nyeste versjonene igjen.
Skulle disse kommandoene også gi noen form for feil, uttrykk dem i stedet som:
sudo apt-get fjerne linux-headers - #. #. #. ##
sudo apt-get install linux-headers - #. #. #. ## - generisk
Selv om dette kan se ganske drastisk ut som det fjerner eksisterende Linux-overskrifter og erstatter dem med ferske kopier, berører dette faktisk ikke noen form for konfigurasjonsfiler, noe som bidrar til å holde installasjonen intakt hele tiden. Det oppdaterer bare overskriftene som allerede var der. Hvis du jobber med en hvilken som helst bærbar datamaskin, må du sørge for å koble til laderen før du gjør dette. Et tap av strøm under denne typen operasjon vil ikke fullstendig søppel et filsystem, men det vil gi deg rikelig med hodepine.
Skulle du jobbe fra et Ubuntu eller kompatibelt system, kan du åpne Synaptic Package Manager fra System Administration-menyen. Velg Rediger-menyen, og velg deretter Fix Broken Packages. Vær oppmerksom på bunnen av vinduet. Dette er hvor statuslinjen er, og dette vil fungere som den eneste utdataen du mottar om denne prosessen. Du finner ingen dialogboksen eller et popup-vindu som ellers ville være til hjelp for deg.
Hvis du bare har terminaltilgang, kan du kjøre sudo apt-get -f installasjon for å utføre det samme. I begge tilfeller bør dette sørge for at du har alle filene du trenger. Så snart du har bekreftet alt, bør du starte systemet på nytt for å forsikre deg om at alt er lastet fra den nyeste kopien.
Siden dette innebar at du erstattet headerpakker, kan dette være en god tid å faktisk gjøre en fullpakkeoppgradering. Du kan gjøre dette ved å kjøre sudo apt-get-oppdatering etterfulgt av sudo apt-get-oppgradering for å sikre at alle pakker du har installert på systemet, oppdateres for øyeblikket. Dette er faktisk godt å gjøre regelmessig når du kjører noen versjon av VirtualBox, siden det også bidrar til å redusere eventuelle sikkerhetsrisikoer som kommer med å kjøre to operativsystemer sammen.
Når du har VirtualBox Portable som fungerer perfekt igjen, kan du finne at dette er en perfekt tid for å sikkerhetskopiere hele katalogen. Du trenger ikke å gjøre noe spesielt for å gjøre det, siden den bærbare versjonen ikke lager mange andre filer andre steder på systemet ditt, utenom hvor du installerte det, selv om du kanskje vil ha en titt i din hjemmekatalog for å se om det finnes noen viktige konfigurasjonsfiler i en underkatalog der inne. Dette er heller ikke et nødvendig skritt, men det tar et øyeblikk å gjøre dette nå, og det kan bidra til å forhindre at VirtualBox Kernel-feil oppstår igjen i fremtiden.
PRO TIPS: Hvis problemet er med datamaskinen eller en bærbar PC / notatbok, bør du prøve å bruke Reimage Plus-programvaren som kan skanne arkiver og erstatte skadede og manglende filer. Dette fungerer i de fleste tilfeller der problemet er oppstått på grunn av systemkorrupsjon. Du kan laste ned Reimage Plus ved å klikke her