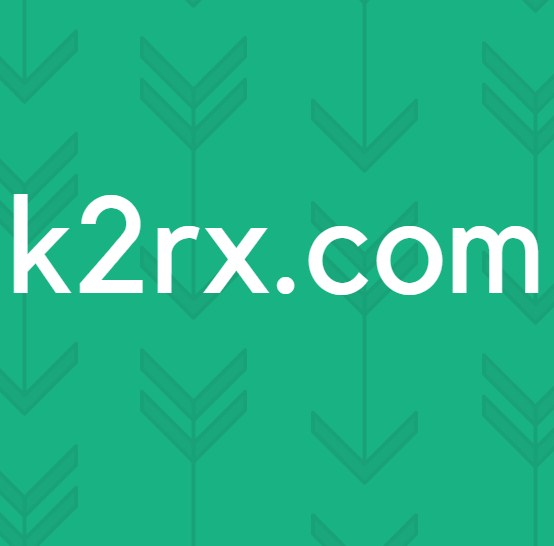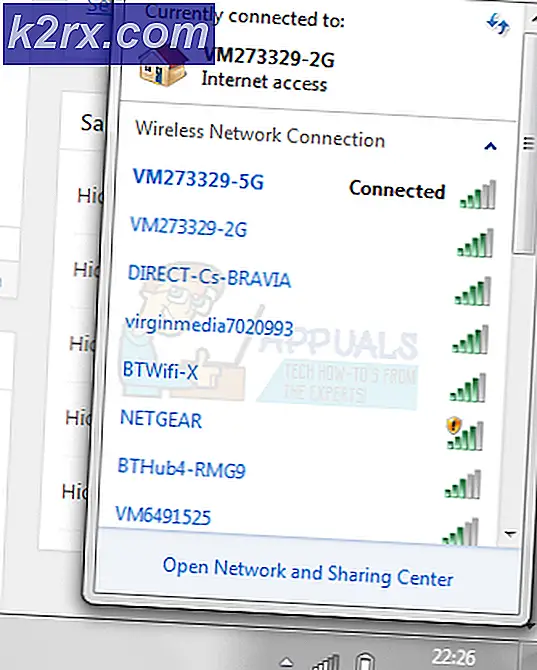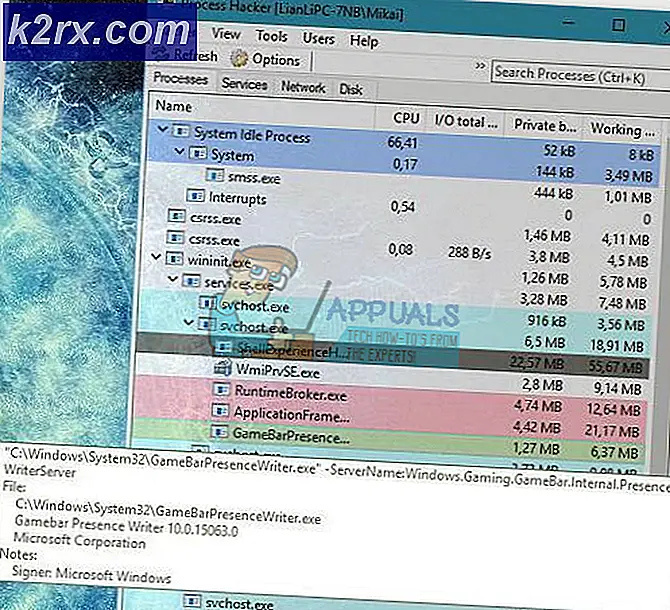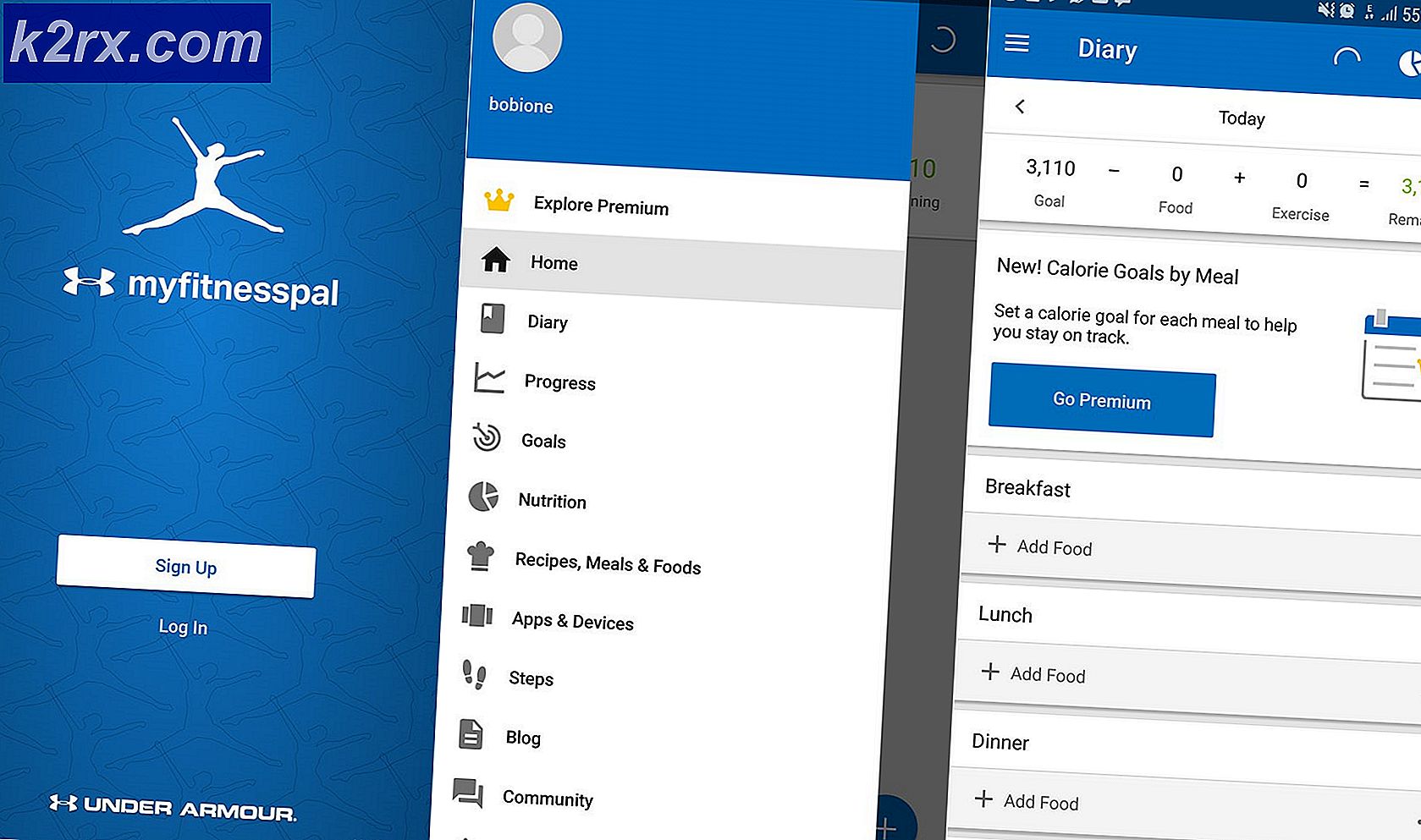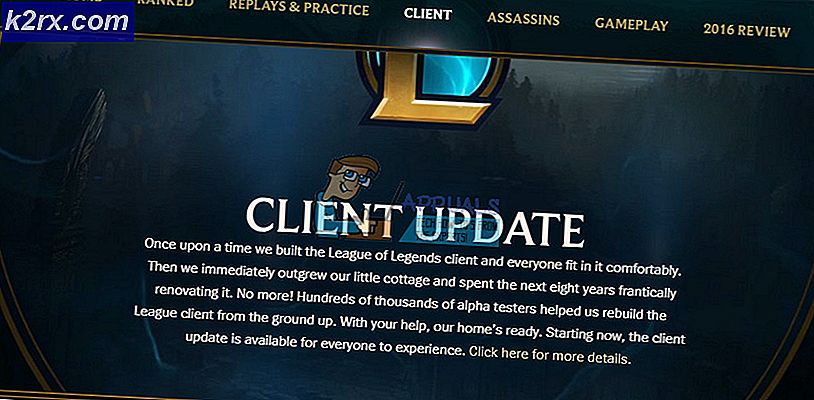Fix: Print Spooler Holder Stopp
Utskriftsspooler er en tjeneste som spoler utskriftsjobber og håndterer samspill med skriveren. Hvis du slår av denne tjenesten, kan du ikke bruke skriveren. Det betyr at utskriftsspooler-tjenester skal kjøres, slik at du kan skrive ut riktig. Du kan starte Print Spooler-tjenesten gjennom Services-verktøyet og løse problemet. Men noen ganger, når du starter Printer Spooler-tjenester, stoppet den automatisk.
Så hvorfor dette problemet oppstår? Det er forskjellige grunner, blant annet korrupsjon av filer eller dokumenter, driverkorrupsjon, ikke kompatible drivere, malwareinfeksjon, problemet med spoolsv.exe-eierskap og andre.
Vi har laget 15 metoder som vil hjelpe deg med å løse dette problemet.
Metode 1: Slett innhold fra Spool-mappen
I denne metoden vil vi slette innhold fra to mapper, inkludert mappe PRINTERS og mappedrivere . Vi vil vise deg hvordan du gjør det ved hjelp av Windows 10 1703-versjonen. Denne metoden er også kompatibel med et annet operativsystem, fra Windows XP til Windows 8.1. Disse to mappene er plassert i Windows \ System32 \ spool.
- Hold Windows-logoen, og trykk på E for å åpne Windows Utforsker eller Filutforsker
- På venstre side klikker du på Denne PC eller Min datamaskin
- Naviger til følgende sted C: \ Windows \ System32 \ spool
- Åpne mappedrivere og slett alle filer og mapper
- Slett innhold fra mappen Skrivere og start skriverutskriftstjenesten ved hjelp av verktøyet som er tilgjengelig på denne LINK
- Start Windows-maskinen på nytt
- Nyt utskrift på maskinen din
Metode 2: Installer skriverdriveren på nytt
Noen ganger kan den dårlige driveren få problemer med skriveren. I denne metoden må du laste ned og installere den nyeste driveren for skriveren. I de fleste tilfeller leverer leverandørene to typer drivere, grunnleggende driver og full pakkedriver. Hva er forskjellen mellom dem? Som navnet sier, inneholder den grunnleggende driveren den eneste driveren til skriveren, og hele pakken inneholder driver og tilleggsprogramvare for å håndtere skriveren. Få brukere løste problemet deres ved å installere den nåværende driveren og installere den eneste grunnleggende driveren. Du må laste ned driveren fra den offisielle leverandørens nettsted. Hvis du for eksempel bruker skriveren HP LaserJet 1320, må du åpne denne LINK og laste ned grunnleggende driver. Når du er ferdig med å installere skriverdriveren, må du starte Windows-maskinen på nytt og starte Print Spooler-tjenesten ved å laste ned og kjøre verktøy fra denne https://appuals.com/fix-print-spooler/.
Metode 3: Fjern dupliserte drivere
I denne metoden må du fjerne alle dupliserte drivere fra Windows-maskinen. Følg fremgangsmåten beskrevet på denne https://appuals.com/fix-windows-cannot-connect-to-the-printer/, metode 4. Når du er ferdig med å slette dupliserte drivere, må du starte Windows-maskinen på nytt og starte på nytt Print Spooler-tjenesten ved å laste ned og kjøre verktøy fra denne https://appuals.com/fix-print-spooler/.
Metode 4: Still inn driverisolasjon
I denne metoden vil vi vise deg hvordan du setter skriverdriveren til isolasjon. Hvorfor skal vi gjøre dette? Hovedårsaken er å unngå konflikt mellom sjåfører. Denne prosedyren er kompatibel med operativsystemet fra Windows 7 og Window 10. Driverisolasjon er ikke en del av tidligere operativsystemer. Hvis du ikke bruker Windows 7, Windows 8 eller Windows 10, kan du se metode 5.
- Hold Windows-logoen og trykk på R
- Skriv ut printmanagement.msc og trykk Enter for å åpne Print Management
- Velg Alle drivere
- Velg skriverdriveren
- Høyreklikk og velg Sett isolasjon, og velg deretter Isolert i stedet for Systemstandard (delt)
- Lukk utskriftsadministrasjon
- Start Windows-maskinen på nytt
- Start omstart av Print Spooler-tjenesten ved hjelp av verktøyet som er tilgjengelig på denne https://appuals.com/fix-print-spooler/
- Nyt utskrift på maskinen din
Metode 5: Ta eierskap til spoolsv.exe
I denne metoden må du ta eierskap til spoolsv.exe-applikasjonen, som er ansvarlig for arbeidet med utskriftsspooler-tjenesten. Vi vil vise deg hvordan du gjør det ved hjelp av Windows 10. Den samme prosedyren er kompatibel med et annet operativsystem.
- Hold Windows-logoen, og trykk på E for å åpne Windows Utforsker eller Filutforsker
- På venstre side klikker du på Denne PC eller Min datamaskin
- Naviger til følgende sted C: \ Windows \ System32
- Velg fil spoolsv.exe
- Høyreklikk på spoolsv.exe og velg Egenskaper
- Velg kategorien Sikkerhet
- Under Gruppe- og brukernavn velger du Brukere og deretter Avansert
- Under Eier klikker du Endre og skriver inn brukerkontoen din. I vårt eksempel er det brukerkonto kalt Jasmin Kahriman
- Klikk på Kontroller navn og klikk deretter OK
- Klikk på Bruk og deretter OK
- Klikk på Bruk og deretter OK, igjen
- Start omstart av Print Spooler-tjenesten ved hjelp av verktøyet som er tilgjengelig på denne https://appuals.com/fix-print-spooler/
- Start Windows-maskinen på nytt
- Nyt utskrift på maskinen din
Metode 6: Tilbakestill Internet Explorer-innstillinger
Hvis du prøvde å skrive ut noen filer fra Internet Explorer, og du ikke klarer å gjøre det på grunn av problemet med Print Spooler-tjenesten, anbefaler vi deg å tilbakestille innstillingene i Internet Explorer. For å tilbakestille Internet Explorer, følg metode 1 på denne https://appuals.com/internet-explorer-has-stopped-working/. Når du er ferdig med å starte Internet Explorer til standardinnstillingene, må du starte Windows-maskinen på nytt og starte Print Spooler-tjenesten på nytt ved å laste ned og kjøre verktøy fra denne LINK.
Hvis du ikke skriver ut fra Internet Explorer, kan du se neste metode.
PRO TIPS: Hvis problemet er med datamaskinen eller en bærbar PC / notatbok, bør du prøve å bruke Reimage Plus-programvaren som kan skanne arkiver og erstatte skadede og manglende filer. Dette fungerer i de fleste tilfeller der problemet er oppstått på grunn av systemkorrupsjon. Du kan laste ned Reimage Plus ved å klikke herMetode 7: Slett unødvendig nøkkel fra Register
Sluttbrukere liker ikke å gjøre noen endringer i Registerredigering fordi feil endringer kan skade Windows, drivere eller applikasjoner. Ikke bekymre deg, vi vil vise deg hvordan du gjør det trinnvis. I denne metoden vil vi slette unødvendige nøkler fra Registerdatabase på følgende sted Computer \ HKEY_LOCAL_MACHINE \ SYSTEM \ CurrentControlSet \ Control \ Print \ Providers. Før du gjør noen registerkonfigurasjon, anbefaler vi deg å sikkerhetskopiere registerdatabasen. Hvorfor trenger du å gjøre registry backup? I tilfelle av noe feilkonfigurasjon, kan du gå tilbake til registerdatabasen til den forrige tilstanden når alt fungerte uten problemer. For denne metoden må du bruke en brukerkonto med administratorrettigheter, fordi Standard brukerkonto ikke har lov til å gjøre noen systemendringer.
- Hold Windows-logoen og trykk på R
- Skriv regedit og trykk Enter for å åpne Registerredigering
- Klikk Ja for å bekrefte at du kjører Registerredigering med Administrator Privilege
- Klikk Fil, og velg deretter Eksporter for å lagre gjeldende registerkonfigurasjon
- Velg Desktop som sted der du vil eksportere registerkonfigurasjon
- Under Filnavn skriver du Backup06092017 og velger Alt under Eksporter- område
- Klikk på Lagre
- Naviger til følgende sted: Computer \ HKEY_LOCAL_MACHINE \ SYSTEM \ CurrentControlSet \ Control \ Print \ Providers . Du må slette alle tastene, men LanMan Print Services og Internet Print Provider som er standard og som ikke skal slettes. Hvis du finner tilleggstasten, bør du slette den aktuelle nøkkelen. I vårt eksempel er det en ekstra nøkkel kalt Printing Services .
- Slett viktige utskriftstjenester
- Lukk Registerredigering
- Start omstart av Print Spooler-tjenesten ved hjelp av verktøyet som er tilgjengelig på denne https://appuals.com/fix-print-spooler/
- Start Windows-maskinen på nytt
- Nyt utskrift på maskinen din
Metode 8: Skann harddisken din for skadelig programvare
I denne metoden må du skanne harddisken din for skadelig programvare ved hjelp av Malwarebytes. Følg instruksjonene for å laste ned og kjøre en skanning på denne internettutforskeren har sluttet å fungere, metode 10. Du kan også skanne harddisken din for skadelig programvare ved hjelp av Avira Antivir eller Microsoft Defender. Du finner mer informasjon om denne LINK-metoden 5. Når du har fjernet skadelig programvare fra maskinen, må du starte Windows-maskinen på nytt og starte Print Spooler-tjenesten ved å laste ned og kjøre verktøy fra denne https://appuals.com/ fikse-print-køen /.
Metode 9: Bruk CCleaner
CCleaner er et kraftig verktøy for å slette unødvendige filer fra din Windows-maskin. I denne metoden vil vi laste ned og installere CCleaner og slette unødvendige filer som er lagret på harddisken. Vi vil vise deg hvordan du gjør det på Windows 10.
- Åpne nettleser (Google Chrome, Mozilla Firefox, Kant eller annet)
- Last ned CCleaner fra denne linken
- Installer og kjør CCleaner på maskinen din
- Under Windows velger du alle handlinger og klikker Kjør renere
- Følg samme fremgangsmåte under Program- fanen
- Vent til CCleaner er ferdig med prosedyren
- Lukk CCleaner
- Start Windows-maskinen på nytt
- Start omstart av Print Spooler-tjenesten ved hjelp av verktøyet som er tilgjengelig på denne https://appuals.com/fix-print-spooler/
- Nyt utskrift på maskinen din
Metode 10: Avinstaller Oracle SealedMedia eller IRM
Noen ganger kan enkelte programmer blokkere Print Spooler-tjenesten, og du må avinstallere det programmet, for å fortsette å skrive ut uten problemer. I denne metoden vil vi avinstallere Oracle IRM fra Windows-maskinen. Hvis denne metoden ikke løste problemet, kan du installere Oracle IRM igjen.
- Hold Windows-logoen og trykk på R
- Skriv appwiz.cp l og trykk Enter for å åpne Program og funksjoner
- Naviger til Oracle IRM
- Høyreklikk på Oracle IRM og velg Avinstaller
- Vent til Windows er ferdig med prosedyren
- Start Windows-maskinen på nytt
- Start omstart av Print Spooler-tjenesten ved hjelp av verktøyet som er tilgjengelig på denne https://appuals.com/fix-print-spooler/
- Nyt utskrift på maskinen din
Metode 11: Kjør CHKDSK / R
Hvis du har et problem med systemfil korrupsjon, eller du kan ikke skrive eller lese data fra harddisken, bør du gjøre CHKDSK / R. Sjekk disk er et verktøy som vil hjelpe deg med å finne dårlige sektorer, og fikse dem hvis det er mulig å fikse. Fremgangsmåten er den samme for alle operativsystemer fra Windows XP til Windows 10. Vennligst sjekk instruksjonen på denne https://appuals.com/fix-reset-to-device-deviceraidport0-was-issued/, metode 10.
Metode 12: SFC / SCANNOW
System File Checker (SFC) er et kommandolinjeverktøy integrert i Windows som sjekker for systemfil korrupsjon. Hvis SFC fant noen problemer med systemfil korrupsjon, vil SFC prøve å fikse dem. SFC inneholder flere kommandoer som SCANNOW. SCANNOW skanner integriteten til alle beskyttede systemfiler og reparerer filer med problemer når det er mulig. Hvordan kjøre SFC / SCANNOW? Følg instruksjonene på denne msvcr71.dll mangler, metode 4
Metode 13: Systemgjenoppretting
Systemgjenoppretting er gjenopprettingsmekanisme integrert i Windows-operativsystemer. Det er ikke aktivert som standard, og det skal aktiveres av sluttbrukeren eller IT-administratoren. Hvis Systemgjenoppretting ikke er aktivert på Windows, må du følge instruksjonene for å aktivere Systemgjenoppretting på denne systemgjenoppretting. Hvis Systemgjenoppretting allerede er aktivert på Windows-maskinen din, må du gjenopprette Systemgjenoppretting ved å lese metode 13 på denne eksterne prosessanropet mislyktes.
Metode 14: Bytt ut den gamle skriveren
Hvis du ikke vil nedgradere operativsystemet ditt og har planlagt budsjett for en ny skriver, kan du kjøpe en ny skriver. Før du endrer skriveren, må du avinstallere alle drivere og programvare relatert til gammel skriver. Hvilket merke skal du kjøpe? Det finnes forskjellige leverandører, inkludert HP, Lexmark, Canon, Samsung, Kyocera og andre. I dag er nesten alle nye skrivere kompatible med operativsystemet fra Windows 7 til Windows 10.
PRO TIPS: Hvis problemet er med datamaskinen eller en bærbar PC / notatbok, bør du prøve å bruke Reimage Plus-programvaren som kan skanne arkiver og erstatte skadede og manglende filer. Dette fungerer i de fleste tilfeller der problemet er oppstått på grunn av systemkorrupsjon. Du kan laste ned Reimage Plus ved å klikke her