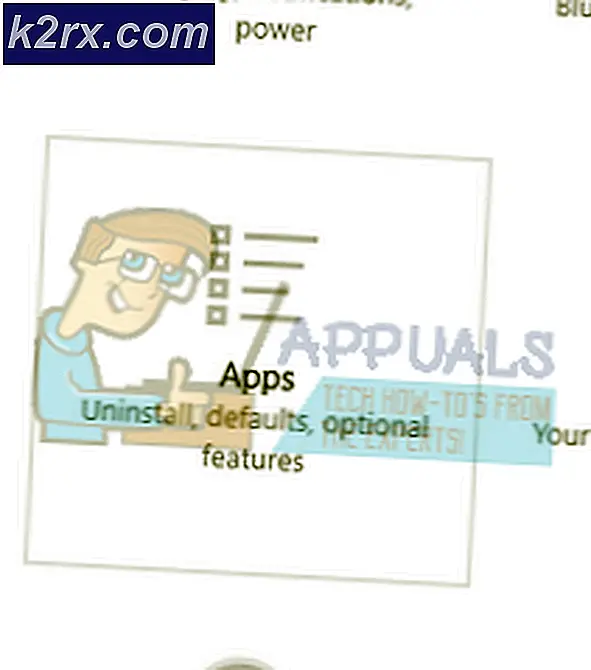Fix: Routerlogin.net fungerer ikke (Netgear)
Du kan ikke få tilgang til Routerlogin.net siden på grunn av korrupt firmware på ruteren din. Videre kan en ødelagt nettleserbuffer eller inkompatible nettlesere også forårsake feilen som diskuteres.
Den berørte brukeren møter feilen når han prøver å få tilgang til administrasjonskonsollen til ruteren gjennom Routerlogin.net. Problemet er verken spesifikt for et operativsystem eller en bestemt modell av Netgear-rutere. Noen brukere opplevde også problemet mens de konfigurerte ruteren for første gangs bruk.
Før du går videre med feilsøkingsprosessen for å logge på Netgear-ruteren, må du sørge for at du bruker riktig brukernavn og passord for ruteren (admin og passord er standardverdiene). I tillegg koble fra systemet fra alle andre kablede, trådløse, bedrifts- eller VPN-tilkoblinger (bare en enkelt tilkobling, enten trådløs eller kablet til Netgear-ruteren). Videre deaktiver alle popup-blokkeringer og annonse-blokkerende utvidelser av nettleseren din.
Hvis du bruker Netgear Genie applikasjonen, fjern og sjekk deretter om du har tilgang til Routerlogin.net-siden. Prøv også å få tilgang til Routerlogin.net med en annen kabel og port av ruteren din.
Løsning 1: Start ruteren og systemet på nytt
Routerproblemet kan være et resultat av midlertidig programvare / kommunikasjonsfeil. Dette er et veldig vanlig scenario og kan skje nå og da. Feilen kan fjernes ved å sykle både ruteren og systemet ditt.
- Slå av din ruteren og slå deretter av system.
- Nå, fjerne de strømkabel fra din ruteren.
- Vent i det minste 30 sekunder og så koble tilbake strømkabelen til ruteren.
- Nå strøm på systemet ditt og vente til systemet er helt slått på.
- Deretter strøm på ruteren din og sjekk om du har tilgang til Routerlogin.net.
Løsning 2: Bruk en annen tilkoblingsmodus
Du kan støte på problemet ved tilkoblingsmodus (kablet eller trådløs) på enheten din ikke er riktig konfigurert, eller ruteren ikke tillater at den bestemte modusen får tilgang til innstillingssiden. I dette scenariet kan bruk av en annen tilkoblingsmodus løse problemet.
- Hvis du har problemer med den trådløse tilkoblingen, kobler du ruteren og systemet med en Ethernet-kabel for å sjekke om du har tilgang til Routerlogin.net.
- På samme måte, hvis du har problemer med det kablede nettverket, kan du prøve å bruke en trådløs tilkobling. Hvis du bruker 2,4 GHz-bånd, kan du prøve å koble til 5 GHz-båndet og sjekke om ruteren er løst.
Løsning 3: Bruk routerens IP-adresse til å åpne Management Console
Netgear bruker DNS for å dirigere deg til Routerlogin.net. Du kan støte på feilen ved hånden hvis systemet ikke fikk tilgang til DNS-serveren og adressen ikke blir løst. I dette tilfellet kan det være at du bruker IP-adressen til ruteren din for å åpne administrasjonskonsollen. For illustrasjon vil vi diskutere prosessen for en Windows-PC for å finne IP-adressen til ruteren din.
- Klikk på Windows -knappen og i Windows-søk bar type, CMD. Klikk så på resultatlisten Ledeteksten.
- Nå i ledeteksten, type følgende kommando, og trykk deretter på Enter-tast:
ipconfig / all
- Sjekk nå verdien av standard gateway. Vanligvis er det 192.168.0.1. eller 10.0.0.1.
- Start deretter en nettleser og Tast inn den ovennevnte adressen i adresselinjen (uten HTTP eller HTTPS) for å sjekke om du har tilgang til administrasjonskonsollen.
Løsning 4: Fjern nettleserens hurtigbuffer
Nettleseren din, som mange andre applikasjoner, bruker hurtigbuffer for å øke hastigheten på ting og forbedre brukeropplevelsen. Det kan hende at du ikke får tilgang til rutebehandlingssiden hvis cachen i nettleseren din er ødelagt. I denne sammenheng kan tømming av nettleserens cache løse problemet.
Du kan følge instruksjonene i henhold til nettleseren din, mens vi for illustrasjon vil diskutere prosessen for Chrome-nettleseren. Hvis du ikke vil tømme hurtigleserens cache, kan du velge å bruke privat / inkognito nettlesermodus (hvis ingen utvidelser er aktivert i privat / inkognitomodus).
- Start Chrome nettleseren og klikk på ellipseknappen nær øverste høyre hjørne av vinduet.
- Nå i menyen, svev over Flere verktøy og klikk deretter på Fjern nettleserdata.
- Velg deretter kategorier du vil fjerne, og velg deretter tidsramme (det vil være bedre å velge alle kategoriene og velge tiden for All-Time).
- Klikk nå på Fjern data-knappen og vent på ferdigstillelse av operasjonen.
- Deretter Sjekk hvis du har tilgang til Routerlogin.net.
Løsning 5: Prøv en annen nettleser eller bruk Internet Explorer-modus for Edge-nettleseren
Innloggingsproblemet kan være et resultat av en feil i nettleseren du bruker, som ennå ikke er løst av utviklerne. I dette tilfellet kan bruk av en annen nettleser løse problemet.
- nedlasting og installere en annen nettleser (helst Firefox).
- Nå lansering den nylig installerte nettleseren og sjekk om du har tilgang til Routerlogin.net.
Hvis du ikke vil bruke en annen nettleser, kan du bruke Internet Explorer-modus i Edge-nettleseren.
- Start de Kant nettleseren og klikk på hamburger-meny (nær øverste høyre hjørne av vinduet).
- Nå i hurtigmenyen, klikk på Innstillinger.
- Klikk deretter på vinduet til venstre i vinduet Standardnettleser.
- Aktiver nå alternativet Tillat at nettsteder lastes inn på nytt i Internet Explorer-modus og så omstart Edge-nettleseren.
- Ved omstart, Sjekk hvis du har tilgang til Routerlogin.net.
Løsning 6: Prøv en annen enhet med et annet operativsystem
Routerlogin.net-problemet kan også være et OS-spesifikt problem. I dette tilfellet kan bruk av en annen enhet med et annet operativsystem løse problemet.
- Hvis du har problemer på Mac / PC, kan du prøve å bruke mobil nettleser/ Firefox-fokusapp av en Android-telefon eller du kan bruke Netgear Nighthawk / Netgear Genie app for å sjekke om du har tilgang til Routerlogin.net.
- Hvis du har problemer med Android, kan du prøve å bruke en Mac / PC for å sjekke om du har tilgang til Routerlogin.net
Løsning 7: Avinstaller antivirusprogrammet
Antivirusprogrammet ditt spiller en viktig rolle i å sikre systemet og dataene dine. Men disse applikasjonene er kjent for å skape mange problemer når man får tilgang til nettverksressurser. Du kan støte på feilen ved hånden hvis antivirusprogrammet ditt blokkerer tilgangen til Routerlogin.net. Kaspersky og Norton er kjent for å skape dette problemet. For illustrasjon vil vi diskutere prosessen for Kaspersky. Du kan følge instruksjonene i henhold til antiviruspakken din.
- Høyreklikk på Kaspersky ikonet i systemfeltet og deretter på den resulterende menyen Pause beskyttelse.
- Klikk deretter på Etter brukerforespørsel og en dialogboks vises der Kaspersky er slått av.
- Nå Sjekk hvis du har tilgang til Routerlogin.net.
- Hvis ikke, klikk på Windows og i Windows-søylinjetypen Kontrollpanel. Så i resultatene, åpne Kontrollpanel.
- Åpne deretter Avinstaller et program.
- Velg nå i listen over installerte applikasjoner Kaspersky og klikk deretter på Avinstaller.
- Følg instruksjonene på skjermen for å avinstaller Kaspersky og så omstart systemet ditt.
- Ved omstart, Sjekk hvis du kan åpne Routerlogin.net.
- I så fall, da endre standard IP av ruteren din (vanligvis 192.168.0.1) og deretter installer Kaspersky på nytt. Nå Sjekk hvis du får tilgang til rutens URL. Hvis ikke, kan det hende du må bruke et annet antivirusprodukt.
Løsning 8: Tilbakestill ruteren til fabrikkinnstillinger
Hvis ingenting har fungert for deg så langt, er ruteren problemet et resultat av den korrupte fastvaren til ruteren din. I denne sammenheng kan det løse problemet å tilbakestille ruteren til standardinnstillingene. Men husk at etter at du har tilbakestilt fabrikken, vil eventuelle personlige rutereinnstillinger og konfigurasjoner gå tapt; inkludert brukernavn, passord, SSID, etc.
- Forsikre deg om at ruteren din er det slått på og koble den fra fra alle andre enheter som PCer, bærbare datamaskiner osv. Sørg også for at ingen kabel er koblet til ruteren unntatt strømkabelen.
- Bruk nå en binders (eller noe lignende) til trykk og hold de Nullstille knapp eller Gjenopprett fabrikkinnstillinger -knappen (plassert på baksiden av ruteren) for syv sekunder (strømlampen skal blinke under denne prosessen). I noen modeller er det to tilbakestillingsknapper, sørg for at du bruker den riktige for å tilbakestille ruteren.
- Deretter utgivelse tilbakestillingsknappen og vent til ruteren skal omstart riktig (strømlampen lyser grønt).
- Nå koble ruteren til internett og koble deretter ruteren til en datamaskin med en Ethernet-kabel. Forsikre deg om at datamaskinen er ikke tilkoblet til ethvert annet nettverk / Wi-Fi.
- Åpne deretter en nettleser og sjekk om du har tilgang til Routerlogin.net.
- Hvis Genie siden vises mens du går til Routerlogin.net, klikker du på Ja.
- Velg på neste skjermbilde La deg velge og velg deretter rutermodell.
- Hvis du blir spurt, vet du det hvordan du slår av Wi-Fi på ruteren din, velg Nei.
- Deretter Følg instruksjonene på skjermen for å konfigurere ruteren.
Hvis du ikke får tilgang til Routerlogin.net selv etter tilbakestilling av fabrikken, må du utføre 30-30-30 tilbakestilling (som vil fjerne NVRAM på ruteren og dermed løse problemet).
- Forsikre deg om at ruteren din er det slått på og ingen kabel er koblet til den unntatt strømkabelen. Koble fra alle enheter PC, bærbar PC, etc. fra ruteren.
- Nå trykk og hold (gjennom en binders eller et lignende objekt) Nullstille knapp for 30 sekunder.
- Mens du holder inne tilbakestillingsknappen, trekker du ut strømkabelen til ruteren og holder i tilbakestillingsknappen for en annen 30 sekunder.
- Mens du holder inne tilbakestillingsknappen, kobler du til strømkabelen og holder i tilbakestillingsknappen for en annen 30 sekunder.
- Deretter utgivelse tilbakestillingsknappen og vente i ett minutt.
- Nå koble fra strømkabelen til ruteren og vent på en annen 30 sekunder.
- Deretter plugg tilbake strømkabelen og slå på ruteren.
- Nå koble ruteren til internett og deretter til en PC med en Ethernet-kabel.
- Nå lansering en nettleser på PCen og forhåpentligvis kan du få tilgang til Routerlogin.net. Ikke glem å oppdatere fastvaren til ruteren for å unngå fremtidige problemer (Avansert> Ruteroppdatering).
- Hvis du har problemer med den trådløse tilkoblingen, kan du prøve å bytte til 5 GHz-bånd etter tilbakestilling av ruteren.
Hvis en tilbakestilling av fabrikken ikke har hjulpet deg, kan det hende du må bytt ut ruteren.