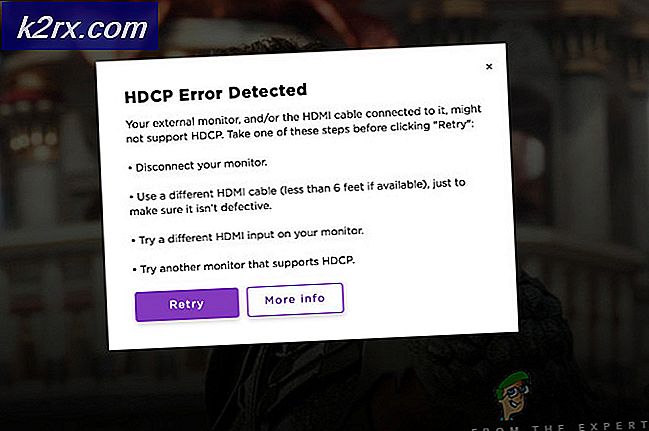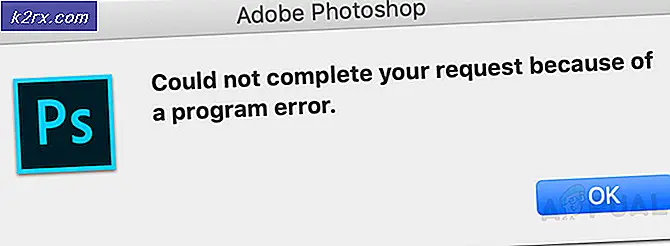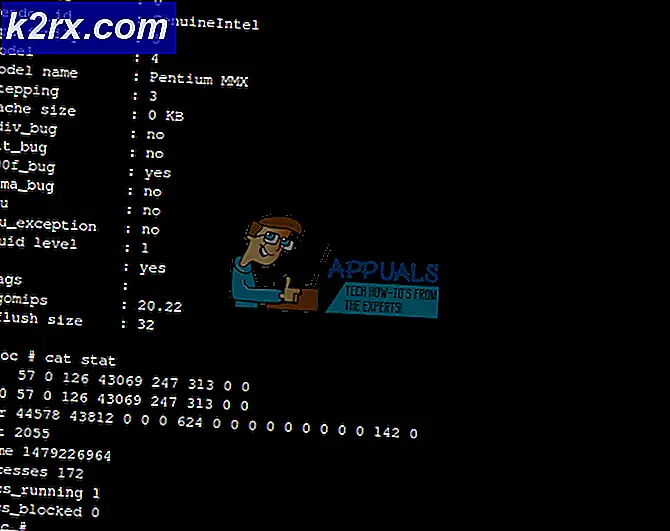Fix: Sims 4 Mods fungerer ikke
The Sims 4 er den fjerde store utvidelsen til Sims videospillserien. Den er utviklet av Maxis og utgitt av Electronic Arts. Spillet ble opprinnelig lansert for Windows OS, men støtten ble også utvidet til macOS en stund senere. Spillet fikk mye trekk når det ble gitt ut av spillmiljøet.
Vi har mottatt mange rapporter om problemet der Sims 4 mods ikke fungerer. Enten henter ikke mod-filene du har limt inn i katalogen, eller moden klarer ikke å initialiseres. Vi så på flere brukerrapporter og brukte saker for å komme til den konklusjonen at problemet oppstod på grunn av flere forskjellige årsaker.
Hva får Sims 4 mods til å ikke fungere?
Vi analyserte flere tilfeller av hvorfor modsene ikke fungerte på brukerens datamaskiner. Her er noen av grunnene til hvorfor du kan møte en lignende situasjon.
I denne artikkelen vil vi gå gjennom alle mulige årsaker til problemet og hva du kan gjøre for å fikse det. Hvis du står overfor et lignende problem, start fra den første løsningen og arbeid deg nedover deretter. Løsningene er skrevet i form av enkelhet og nytten av handlingene. Forsikre deg om at du er logget på som administrator før du fortsetter.
Løsning 1: Kontrollere nedlastede modfiler
Før vi begynner med noen annen løsning, vil vi sjekke om modfilene du har plassert i mods-mappen er i riktig format. Normalt er formatet som modfilene er når du laster dem ned fra skaperenes nettsted .zip. Årsaken til at spillet ikke kan se og bruke innholdet i .zip-filen er at spillmotoren ikke er designet for å pakke ut pakken hver gang, da dette vil ta mye tid og CPU-energi.
- Naviger til Sims 4 installasjonskatalog.
- Deretter navigerer du til følgende underkatalog:
Elektronisk kunst> Sims 4> Mods
- Sjekk nå innholdet i mod-mappen. Forsikre deg om at hver mod-pakke er pakket ut og i et mappeformat (sørg også for at det ikke er noen undermapper der modet presenterer. Tenk på eksemplet nedenfor:
Sims 4> Mods> * mod mappenavn * <* noen mapper *> * mod filer *
Her skal modfilene være i følgende format:
Sims 4> Mods> * mod mappenavn *> * mod filer *
Merk: Du kan også prøve en annen løsning der du plasserer hele mods-mappen i en annen mappe og plasserer den i hovedmodkatalogen. Dette er et langt skudd, men det fungerte for flere mennesker på grunn av ukjente årsaker.
Løsning 2: Kontrollere om mods er aktivert i spillet
Som nevnt før, rullet Sims 4 ut en oppdatering der brukerne fikk et alternativ i spillet som tillot dem å aktivere / deaktivere modene. Tidligere var dette ikke tilfelle, og spillet ville automatisk laste alle modene så lenge de var i mods-mappen. I denne løsningen vil vi navigere til alternativene i spillet og sørge for at alternativet er aktivert.
- Start Sims 4 spill og klikk på menyknappen (tre prikker til stede øverst til høyre i spillet).
- Navigere til Spillalternativer> Annet. Nå må du Sjekk følgende to alternativer:
Aktiver tilpasset innhold og mods Skriptmodus tillatt
- Klikk Bruk endringer og gå ut. Start spillet på nytt riktig, og prøv å laste inn modene. Sjekk om problemet er løst.
Løsning 3: Kontrollere modtype og kompatibilitet
Sims 1, 2 og 3 hadde også støtte for mod-filer og tillot brukere å tilpasse spillingen deres i henhold til deres vilje. Imidlertid bør det bemerkes at eldre versjonsmodus ikke støttes av de nyere versjonene av spillet. Hvis du for eksempel lastet ned et mod for Sims 3, støttes det ikke og spilles av med Sims 4.
Derfor bør du navigere til modets nettsted og sørge for at modet du lastet ned, faktisk er det fra Sims 4 og ikke av de tidligere versjonene. Du kan enkelt sjekke dette ved å se endringsloggen eller kategorien de er plassert i. Identifiser de inkompatible modiene og fjern dem.
En annen ting å sjekke er mod-kompatibiliteten med ditt nåværende Sims 4-spill. Vi kom over flere forskjellige tilfeller der modforfatteren ikke oppdaterte den eksisterende versjonen av moden for å være kompatibel med den nyeste versjonen av Sims, som førte til at modet kom i konflikt og ikke fungerte som forventet. Navigere til det offisielle mod-nettstedet og sjekk om den nåværende versjonen av modet du har brukt, fungerer som det skal i Sims 4. Du kan også se på forskjellige fora.
Løsning 4: Installere de nyeste Sims 4
Det var et universelt problem i Sims 4 hvor det på et tidspunkt var spillet sluttet å støtte mods helt om de var aktivert eller ikke. Dette forårsaket en global opprør mot spillerne angående modets funksjonalitet, og de klarte ikke å tilpasse spillet sitt på noen måte. Electronic Arts ga raskt ut en oppdatering som omgikk problemet. Hvis du har en eldre versjon av Sims 4 installert, anbefales det at du følger metoden nedenfor for å oppdatere den til den siste versjonen.
Start Origin-spillmotoren og se etter tilgjengelige oppdateringer. Hvis det er det, må du ikke forsinke og oppdatere Sims 4 umiddelbart. Start spillet på nytt etter å ha oppdatert, og sjekk om problemet er løst.
Løsning 5: Slette hurtigbufferfiler
Hvert spill har en cache-mappe som det bruker til drift og drift av spillet. Siden cache-filene blir opprettet ved kjøretid og kan være igjen, er det sjanser for at noen av dem blir ødelagte. Når dette skjer, forårsaker spillet uventet oppførsel, inkludert mods som ikke fungerer etter behov. I denne løsningen vil vi navigere til hurtigbuffermappen og tømme den.
- Trykk på Windows + E for å starte File Explorer og navigere til følgende filsti:
C: \ Brukere \ * Brukernavn * \ Dokumenter \ Electronic Arts \ Sims 4
Merk: Du kan navigere til en annen katalog hvis du ikke har installert Sims 4 på standardplasseringen.
- Nå Slett følgende filer / mapper.
localthumbcache.package cache cachewebkit astcrash.txt lotcachedData
Merk: Noen av filene er kanskje ikke til stede i de senere versjonene av Sims 4, så ikke bekymre deg hvis du mangler noen av dem.
- Start datamaskinen på nytt og start deretter spillet. Sjekk om problemet er løst, og du kan enkelt få tilgang til alle modene.
Løsning 6: Opprette et nytt husholdning
Vi kom over en bisarr situasjon der nåværende husholdninger som ble brukt av brukere ikke var i stand til å laste noen av modene mens de nyere var. Den eneste logiske forklaringen som følger denne oppførselen er at den nåværende husholdningen har noen korrupte filer / moduler i seg som er i konflikt med de eksterne modiene og ikke lar dem lastes inn som forventet.
Du bør navigere til hovedmeny av spillet og deretter opprette en ny husholdning. Lag nå en Sim eller to, og sjekk deretter om modene fungerer som forventet. Hvis de gjør det, vil det være sikkert at det er et husholdningsproblem.
Løsning 7: Oppdage problematiske mods
Hvis alle metodene ovenfor ikke fungerer, er det mulig at modlisten din inneholder en problematisk mod som forårsaker problemer. I denne løsningen vil vi prøve å opprette en ny brukerinnstillingsmappe på datamaskinen din, og etter å ha kopiert de store gamle konfigurasjonene, test hver mod en etter en. Hvis det er noen problematisk mod, vil vi kunne oppdage det og fjerne det. Denne metoden vil kreve at du analyserer hvert tilfelle veldig nøye, og vil føre til at det blir kjedelig, så sørg for at du har god tid.
- Trykk på Windows + E for å starte File Explorer og navigere til følgende filsti:
C: \ Brukere \ * Brukernavn * \ Dokumenter \ Electronic Arts \ Sims 4
Merk: Du kan navigere til en annen katalog hvis du ikke har installert Sims 4 på standardplasseringen.
- Kutte opp hele mappen og lim den inn på skrivebordet. Start nå Sims 4 igjen. Du vil legge merke til at spillet starter på nytt, og alle de første innstillingene blir tilbakestilt. I backend genereres en ny Sims-mappe.
- Exit spillet og naviger til mappen du kopierte til skrivebordet. Nå kopiere følgende filer / mapper:
Options.ini eller Options file Lagrer skjermbilder Tray Egendefinert musikk
- Etter at du har kopiert disse mappene, limer du dem inn i den nye mappen som nettopp ble opprettet automatisk (filene / mappene erstattes).
- Nå er det bare å plassere din CC-pakkefiler (husk ikke mods-mappen) til den nye mappen. Vi hopper over skriptmodusene for nå.
- Start spillet ditt og se om CC er synlig. Hvis det er, kan du starte med å plassere skriptmodusene en om gangen og se hvilken som fungerer og hvilke som ikke fungerer. På denne måten vil du kunne diagnostisere hvilken som forårsaker problemet, og du kan erstatte det tilsvarende.
Merk: Denne metoden er også gyldig i tilfeller der Sims 4-spillet forårsaker bisarr oppførsel og ikke fungerer som forventet.
Løsning 8: Installere / reparere Sims 4 på nytt
Hvis alle metodene ovenfor ikke fungerer, er det en sjanse for at Sims 4-kopien din har korrupte / ufullstendige installasjonsfiler som får spillet til å fungere. Spill oppdateres hele tiden hver gang for å forbedre feil eller legge til nye funksjoner. Det er mulig at mens du oppdaterer spillmodulene, ble noen av dem ikke installert riktig eller manglet filer. Vi vil prøve å reparere spillet slik at alt dette kan løses av klienten selv.
- Start Origin ved hjelp av bæreraketten og naviger til “Mine spill”.
- Finn din Sims høyreklikk på det og velg “Reparasjonsspill”.
- Vent til reparasjonsprosessen er fullført. Gjør en omstart og sjekk om du kan starte spillet. I tilfelle avinstallasjon, start datamaskinen på nytt og last ned hele spillet igjen.