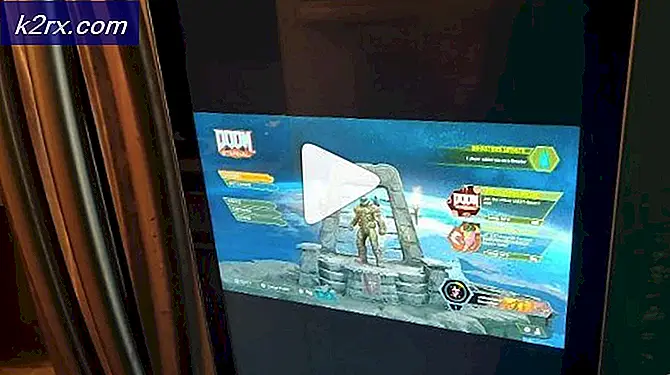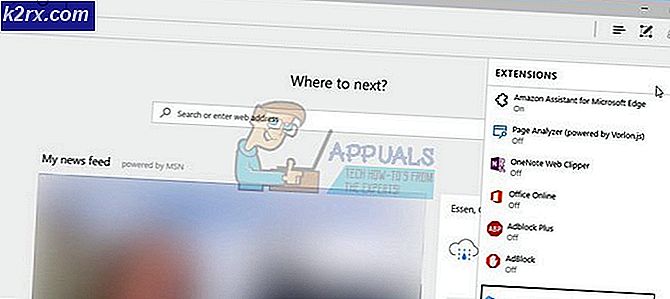Slik deaktiverer du miniatyrbilde for Live oppgavelinjer i Windows 10
Som først sett i Windows 7, gir forhåndsvisning av miniatyrbilder deg en oversikt over oppgavene på oppgavelinjen. Ved å sveve musen på en oppgave på oppgavelinjen, vises en miniatyr forhåndsvisning og viser hva som kjører på det valgte programmet. Hovtidspunktet er forhåndsdefinert, og standardinnstillingen er satt til et halvt sekund. Ved å sveve på miniatyrbildet som dukker opp, kan du snike en titt på hva som kjører på oppgavelinjen uten å faktisk gå til oppgaven. Dette har vært en praktisk funksjon som lar deg enkelt se oppgaver og fortsatt lett komme til din nåværende oppgave.
Dette skal ikke forveksles med Aero Peek som hjelper deg med å få et kikk på skrivebordet ditt ved å holde musen i det høyre høyre hjørnet av oppgavelinjen. De to er noe relatert, og i Windows 7 kan slå av Aero Peek slå av forhåndsvisning av oppgavelinjen for miniatyrbilder. I Windows 10 aktiveres forhåndsvisning av levende miniatyrbilde med "Peek" -funksjonen.
Denne funksjonen synes imidlertid å være en plage for noen brukere som snarere vil bytte til oppgaven. Når musen svinger over en oppgave ved et uhell, kan kikkfunksjonen også være irriterende. Denne artikkelen viser deg hvordan du kan deaktivere forhåndsvisning av levende oppgavelinjer på verktøylinjen med metodene nedenfor.
Metode 1: Slå av kikkende visuelle effekter fra systemets avanserte innstillinger
Peeking-funksjonen er en visuell effekt som kan slås av fra systeminnstillingene. Å gjøre dette:
- Trykk på Windows-tast + X for å åpne snarveiledningsmenyen
- Gå til systemet
- På høyre side velger du systeminformasjon fra bunnen. Velg deretter Avanserte systeminnstillinger
- I Avansert-fanen finner du Prestasjons- delen og klikker på ' Innstillinger '
- I kategorien Visuelle effekter fjerner du Avkryss Aktiver Peek
- Klikk ' Apply ' og ' OK '.
Metode 2: Øk brukergrensesnittet i tiden i registeret
Overgangstider er spesifikke for brukerne, med mindre de er angitt i gruppepolicyen. Ved å angi en ekstremt høy brukergrensesnittshøytid i det nåværende brukerregisteret, vil det ikke alltid være nok tid til å se på peeking-funksjonen.
- Åpne notisblokk
- Kopier og lim inn registeroppføringen nedenfor
Windows Registry Editor Versjon 5.00
[HKEY_CURRENT_USER \ Software \ Microsoft \ Windows \ Currentversion \ Explorer \ Advanced]ExtendedUIHoverTime = dword: 000186a0
- Dword-verdien 000186a0 er en heksadesimal verdi som oversetter til 100.000 sekunder i desimalverdier, så muspekerenheten venter i 100.000 sekunder før aktivitetsminnebildet på oppgavelinjen vises.
- I notisblokkvinduet, gå til fil> 'lagre som'
- Lagre filen på skrivebordet som ExtendedTime.reg
- Gå til filen du opprettet på skrivebordet, og høyreklikk den og kjør som administrator
- Du vil få en advarsel om å endre registret, klikk "ja" for å fortsette
- Hvis du blir spurt om du vil slå sammen registerfilen din, klikker du på ja for å legge til registeroppføringen
- Start datamaskinen på nytt
Vær forsiktig når du endrer registret, anbefales du alltid å ta sikkerhetskopi av registret ditt (trykk på Window-tasten + R, skriv regedit og trykk enter i kjøre tekstboksen og ta en sikkerhetskopi i registret editor) incase alt går galt.
PRO TIPS: Hvis problemet er med datamaskinen eller en bærbar PC / notatbok, bør du prøve å bruke Reimage Plus-programvaren som kan skanne arkiver og erstatte skadede og manglende filer. Dette fungerer i de fleste tilfeller der problemet er oppstått på grunn av systemkorrupsjon. Du kan laste ned Reimage Plus ved å klikke her