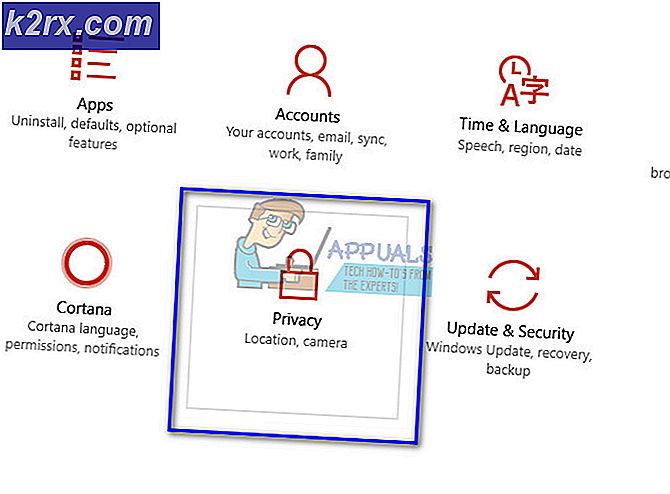Fix: Steam Error Code 80
Mange brukere opplever en feil som heter Feilkode 80 når de prøver å starte deres Steam-spill. Det er veldig feil å si at dette skjer på grunn av bare en grunn. Vi kan ikke forklare hvorfor det utløses på grunn av de unike maskinvare- og programvarespesifikasjonene til spillerne / brukerne. Hver av dere kan oppleve dette problemet enten av samme grunn eller helt forskjellige. Vi har forsøkt å liste ned hver løsning som fungerte. Vi anbefaler at du starter med de beste løsningene og beveger deg ned tilsvarende. Selv om du installerer Steam på nytt, gjør du trikset, vi vil til slutt til den løsningen til slutt hvis alle de andre feiler.
Løsning 1: Verifisere integriteten til dampbufferen
Mange tilfeller oppstår når Steam cache-filene blir skadet. Hvis dette er tilfelle, kan vi bekrefte og erstatte filene for å løse problemet. Denne løsningen vil sammenligne filene som er tilstede på PCen din, med de nyeste tilgjengelige på Steam-serverne. Hvis filene mangler eller er ufullstendig, vil dette erstatte dem etter nedlasting fra de offisielle serverne. Dette vil ikke spørre deg om innloggingsinformasjon etter at den er ferdig, så du trenger ikke bekymre deg.
- Åpne Steam-klienten din ved hjelp av administratorrettigheter. Bare høyreklikk på startprogrammet og velg Kjør som administrator .
- Gå over til Bibliotek- kategorien øverst når du går inn i Steam-klienten.
- En gang i biblioteket, høyreklikk på spillet som gir deg feilen og klikk på Egenskaper .
- Bla til kategorien Lokale filer, og du vil finne et alternativ som sier Verify Integrity of Game Files . Klikk på den for å starte prosessen.
- Nå vil Steam sjekke filene en etter en. Dette kan ta noen øyeblikk, så unngå å kansellere prosessen i mellom.
- Start oppgavebehandling ved å trykke på ⊞ Win + R-knappen. Dette burde pop-up Run-programmet.
I dialogboksen skriv taskmgr . Dette burde åpne oppdragsbehandleren.
- Slutt alle Steam-relaterte prosesser ut fra prosessen ' Steam Client BootStrapper '.
- Start på nytt Steam ved hjelp av Kjør som administrator . Start spillet som ga deg problemet, og forhåpentligvis vil problemet bli løst.
Løsning 2: Kontrollerer sikkerhetsrettigheter for mapper
Dampen kan ikke ha tilstrekkelige skriverettigheter som kan føre til at den genererer feil 80. Som vi alle vet, for at et program skal kunne fungere effektivt, må det ha begge privilegier (lese og skrive). Mangler noen av disse kan føre til at Steam stopper mellom prosesser og til slutt gir feilen. Følg trinnene nedenfor.
- Avslutt alle Steam-relaterte prosesser ved hjelp av metoden som er nevnt ovenfor.
- Standardplasseringen for dampmappen din bør være C: \ Program Files (x86) \ Steam . Trykk på ⊞ Win + R-knappen. Dette burde pop-up Run-programmet. I dialogboksen skriv C: \ Program Files (x86) \ Steam .
Eller hvis du installerte Steam i en annen katalog, kan du bla til den katalogen, og du vil være god å gå.
- Gå nå et skritt tilbake til mappen Programfiler (x86) . Høyreklikk på Steam-mappen og velg Egenskaper .
- Klikk på kategorien Generelt, og fjern merket for Les bare, hvis det er merket av.
- Start Steam igjen Kjør som administrator . Forhåpentligvis vil problemet løses; Hvis ikke, vennligst se de andre løsningene nedenfor.
Løsning 3: Endre dine regionale innstillinger
Manglende tidssone og tid kan også føre til at Steam popper opp problemet. Løsningen for dette er ganske enkelt. Følg trinnene nedenfor:
- Klikk på Windows-knappen og skriv inn Kontrollpanel . Fra søkeresultatene åpner du Kontrollpanel.
- Velg Dato og klokkeslett fra listen over kategorier.
- Fra de tre kategoriene velger du Internett-tid og klikker på Endre innstillinger .
- Kontroller dialogboksen som sier Synkroniser med Internett-tidsserver . Klikk på Oppdater nå. Klikk på OK etter at tiden er oppdatert, og start Steam igjen.
Løsning 4: Konflikt med dataforebygging
Det kan også være et problem med datautførelsesforebygging som har en konflikt med damp. Data Execution Prevention er en sikkerhetsfunksjon i Windows. I utgangspunktet blokkerer og stopper det programmet som det anser kan skade datamaskinen din. Åpenbart støtter Steam aldri datamaskinen din, men det er veldig vanlig at det blir oppført som et av programmene. Følg trinnene nedenfor for å sjekke om det er en konflikt mellom Steam og DEP.
- Åpne Run-programmet og i dialogboksen Skriv inn Kontroll . Dette burde hente opp kontrollpanelet.
- Det vil være en rekke innstillinger tilgjengelig i kontrollpanelet. Bla gjennom dem til du finner System . Trykk på det.
- Et annet vindu vil komme fram som inneholder systemdetaljer. Se på venstre side, og du vil finne et alternativ som sier Avanserte systeminnstillinger . Velg den.
- Velg fanen Avansert, og klikk på Innstillinger i ytelsesområdet . Dette burde dukke opp i et vindu med ytelsesinnstillinger.
- Når du åpner innstillingene, klikker du kategorien Datatekstraksjonsforebygging . Det første alternativet blir valgt som standard. Velg det andre alternativet som sier Slå på DEP for alle programmer og tjenester, unntatt de jeg velger .
- Klikk på Legg til nederst på skjermen. Nå må du navigere til Steam-katalogen din og velge Steam-mappen. Du kan navigere enkelt som du gjorde tidligere i denne veiledningen. Standardplasseringen for Steam er C: \ Program Files (x86) \ Steam. Velg mappen og trykk OK for å lagre endringene. Start på nytt damp og åpne spillet som ga feilen.
Løsning 5: D aktiverer Windows Defender
Mange brukere rapporterte uventet at Windows Defender forårsaket problemet. På en eller annen måte, etter å deaktivere den, ble fluktuasjonen løst. Det anbefales at du slår av og prøv å starte Stamp igjen. Men hvis denne metoden ikke virker, anbefales det sterkt at du slår den på igjen.
- Trykk på ⊞ Win + R-knappen og skriv inn msc i dialogboksen.
- En lokal gruppepolicyredigerer kommer fremover. Klikk kategorien Computer Configuration og velg Administrative maler .
- Her ser du en mappe av Windows-komponenter . Klikk på den og velg Windows Defender .
- Her finner du en rekke forskjellige alternativer. Bla gjennom dem og velg Slå av Windows Defender .
- Velg Aktivert for å slå av Windows Defender. Bruk innstillinger og trykk OK.
Etter at du har fullført trinnene ovenfor, bør Windows Defender slås av. Start datamaskinen på nytt og start på nytt Steam ved hjelp av Steam.exe. Det er å foretrekke å starte det med administrative rettigheter. For å gjøre det, bare høyreklikk på klienten din og velg Kjør som administrator .
Løsning 6: Oppdaterer driverne
Pass alltid på at driverne dine er oppdaterte. Disse inkluderer lyd, video, grafikkdrivere osv. Oppdatere også andre drivere som DirectX.
- Trykk på ⊞ Win (windows) + R-tasten for å få fram kjørevinduet (sørg for å kjøre det som administrator).
- Skriv inn dxdiag i dialogboksen. Dette åpner DirectX diagnostisk verktøy. Det vil liste all tilgjengelig maskinvare som er installert på PCen sammen med versjoner av programvaren.
- Bruk ditt offisielle maskinvare navn for å søke etter de nyeste driverne som er tilgjengelige og laste dem ned via internett.
Løsning 7: Slette korrupte dampfiler
Noen ganger kan Steams filer bli ødelagt. Det kan være mange tilfeldige grunner, og det er ingenting å bekymre seg for. Vi kan prøve å slette Steamapps-mappen og la Steam laste ned de manglende filene igjen. Vær oppmerksom på at du kan flytte mappen til et annet sted for denne prosessen slik at vi kan hente den hvis behovet oppstår.
- Avslutt alle Steam-relaterte prosesser ved hjelp av metoden som er nevnt ovenfor.
- Standardplasseringen for dampmappen din bør være C: \ Program Files (x86) \ Steam . Trykk på ⊞ Win + R- knappen. Dette burde pop-up Run-programmet. I dialogboksen skriv C: \ Program Files (x86) \ Steam .
Eller hvis du installerte Steam i en annen katalog, kan du bla til den katalogen, og du vil være god å gå.
- Her finner du en mappe med navnet SteamApps . Du kan enten flytte den til et annet sted eller slette det.
- Start Steam ved å bruke Kjør som administrator og la den laste ned de manglende filene.
Løsning 8: Deaktivere anti-viruset
I mange situasjoner kan antivirusprogrammet forårsake problemet. Det er ikke uvanlig at den markerer Steam-filer som potensielle virus og karantene dem. Nedenfor er oppført forskjellige måter å deaktivere antivirusprogrammet til du kan oppdatere spillet ditt.
McAfee Antivirus :
McAfee har ingen måte å ekskludere visse filer fra sin sanntidsskanning. Den eneste måten er å deaktivere antivirusprogrammet helt til spillet er oppdatert. For å gjøre dette, åpne McAfee og velg Virus og Spyware Protection . Her finner du muligheten for sanntidsskanning . Klikk det alternativet og slå det av.
Følg deretter følgende instruksjon for å verifisere integriteten til spillfiler .
- Start datamaskinen på nytt og start på nytt.
- Gå over til biblioteket og høyreklikk på spillet som gir deg problemer.
- Klikk på egenskapene og velg kategorien Lokale filer.
- Klikk på verifiseringsintegriteten til spillfiler, og Steam vil bekrefte det spillet om noen få minutter.
Forhåpentligvis, etter å ha utført de ovennevnte trinnene, vil Steam din ikke gi noe problem.
ESET NOD32
NOD32 har en tendens til å markere noen applikasjonsfiler som skadelig og vil mest sannsynlig sette den i karantene. Dette resulterer ofte i feilen mens du oppdaterer et spill. Bla til din nåværende dampkatalog og kopier adressen
- Standardplasseringen for dampmappen din bør være C: \ Program Files (x86) \ Steam .
Trykk på ⊞ Win + R-knappen. Dette burde pop-up Run-programmet.
I dialogboksen skriv C: \ Program Files (x86) \ Steam.
Eller hvis du installerte Steam i en annen katalog, kan du bla til den katalogen, og du kan fortsette med trinnene som er nevnt nedenfor.
Etter at du har kopiert adressen, åpner du ESET NOD32 og limer inn plasseringen i ekskludert fra sanntidsskanning .
Følg "Verifiser integriteten til spillfiler" -metoden som er nevnt ovenfor, og du vil bli god.
Kaspersky AV
Kaspersky kan noen ganger flagge Steam som en inntrenger og deaktivere den fra å gjøre endringer på harddisken. For å fikse dette, gå over til " trusler og unntak" . Naviger til " betrodd sone " og legg til Steam.exe som et pålitelig program. Husk å endre innstillingene til Ikke begrense programaktivitet, samt Ikke skann åpne filer.
Følg metoden "Kontroller integriteten av spillfiler" ovenfor, og start datamaskinen på nytt.
Endelig løsning: Installere damp igjen
Siden ingen av de vanlige metodene syntes å trene, kan vi prøve å installere Steam på nytt mens du beholder spilldataene dine. Vær oppmerksom på at denne metoden kan ta litt tid, og det anbefales at du bare fortsetter med denne løsningen når du har god tid.
- Naviger til din dampkatalog . Standardplasseringen for katalogen din er
C: / Programfiler (x86) / Damp
- Finn følgende filer og mapper:
SteamApps (mappe)
Brukerdata (mappe)
Steam.exe (Application)
Ssfn (nummer sekvens)
- Slett alle andre filer / mapper og start datamaskinen på nytt.
- Re-launch Steam og forhåpentligvis vil det begynne å oppdatere seg selv. Etter at oppdateringen er fullført, vil den kjøre som forventet.
Forhåpentligvis, etter å ha gått gjennom denne veiledningen, vil problemet ditt bli løst. Husk å kjøre Steam som administrator i alle tilfeller, selv om det ikke er nevnt i metoden som er involvert. Vi ønsker deg gledelig spill!
PRO TIPS: Hvis problemet er med datamaskinen eller en bærbar PC / notatbok, bør du prøve å bruke Reimage Plus-programvaren som kan skanne arkiver og erstatte skadede og manglende filer. Dette fungerer i de fleste tilfeller der problemet er oppstått på grunn av systemkorrupsjon. Du kan laste ned Reimage Plus ved å klikke her