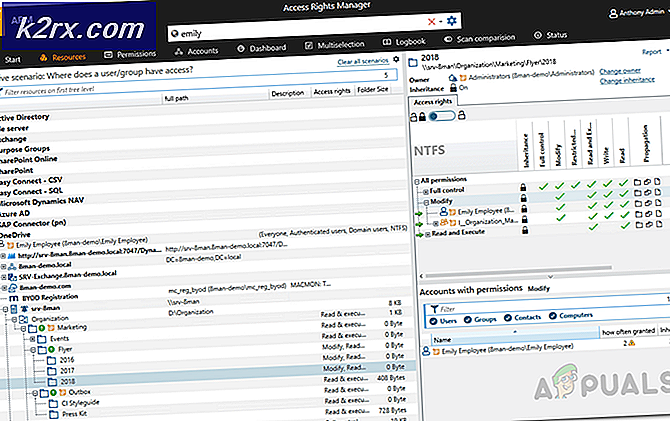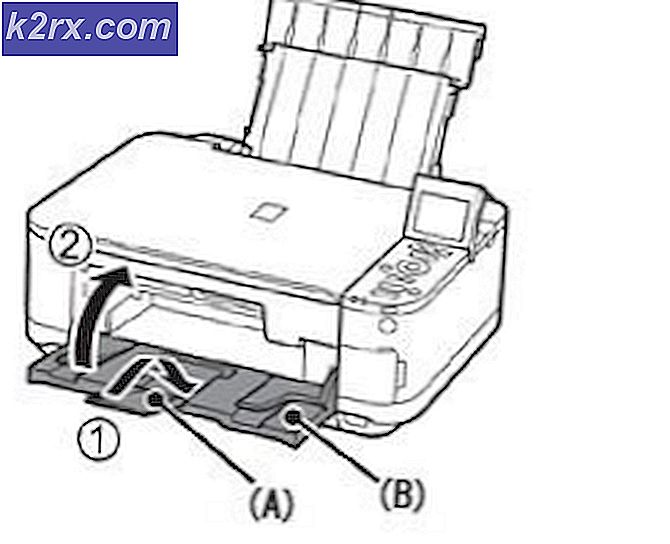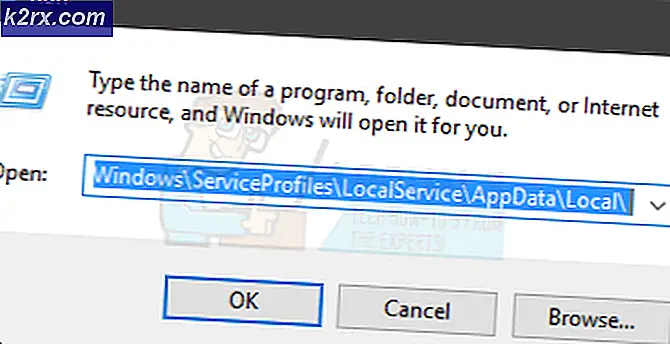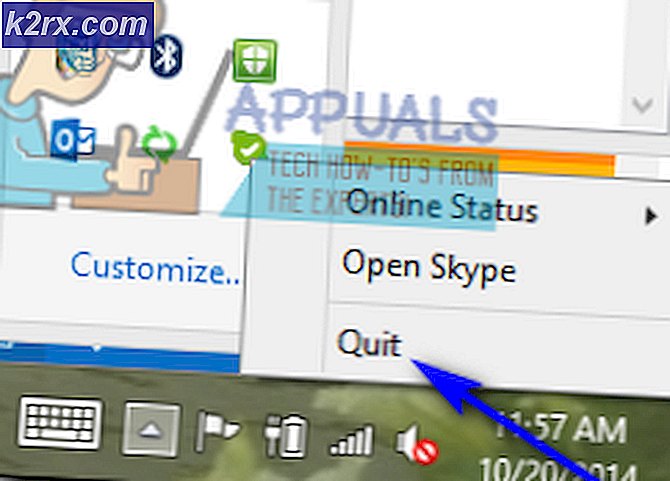Fix: Steam Workshop laster ikke ned mods
Noen Steam-brukere som prøver å laste ned mods fra Steams Workshop, har angivelig problemer med å abonnere på mods. I de fleste tilfeller blir modet ikke registrert for nedlasting eller vises ikke i nedlastingskøen. For noen brukere oppstår problemet bare med et par mods mens andre rapporterer at problemet skjer i en grad der de ikke kan laste ned og bruke nye mods. Problemet er ikke eksklusivt for en bestemt Windows-versjon, siden det rapporteres å forekomme i Windows 7, Windows 8.1 og Windows 10.
Hva får Steam Workshop til å nekte nedlastingsmodus?
Vi undersøkte dette problemet ved å se på forskjellige brukerrapporter og reparasjonsstrategier som vanligvis brukes for å løse dette problemet. Som det viser seg, er det flere forskjellige skyldige som kan være ansvarlige for dette problemet:
Hvis du for øyeblikket sliter med å løse dette problemet, vil denne artikkelen gi deg noen feilsøkingstrinn som andre brukere i en lignende situasjon har brukt for å løse problemet på ubestemt tid. Nedenfor finner du en samling metoder som andre berørte brukere har brukt for å løse problemet.
Siden løsningene nedenfor er ordnet etter effektivitet og alvorlighetsgrad, anbefaler vi deg å følge dem i den rekkefølgen de presenteres i. Til slutt bør en av de potensielle løsningene ende opp med å løse problemet uavhengig av den skyldige som utløser problemet.
Metode 1: Bruke Big Picture Mode i Steam
Noen berørte brukere rapporterer at det for dem bare er et skjermproblem. Som det viser seg, er det også mulig at modene faktisk ender med å laste ned etter at du klikker på Abonner, men standard Steam-grensesnitt vil ikke vise fremdriftslinjen til modusen.
Men hvis du vil sjekke om modene lastes ned, kan du gå inn i Big Picture Mode. Vi testet dette, og det ser ut som om en gang nedlastingsfremdriftslinjen til modene bare vises mens du er i Big Picture Mode.
Å gå inn Storbildemodus, klikker du på det tilknyttede ikonet øverst til høyre på skjermen.
Når du er i Big Picture Mode, kan du sjekke nedlastningskøen din for å bevise at modusen lastes ned.
Hvis denne metoden ikke løste problemet, kan du gå ned til neste metode nedenfor.
Metode 2: Slette ødelagte mods
Hvis du støter på problemet spesielt med bare ett program, er det sannsynlig at du støter på problemet fordi noen av modfilene dine har blitt ødelagt og utløser en feil. Når dette skjer, vil Steam nekte å laste ned nye mods for det aktuelle spillet til korrupsjonsproblemet er løst.
Flere berørte brukere har rapportert at de klarte å løse problemet ved å få tilgang til spillets skjulte !Verksted mappen og slette alle ødelagte mods derfra. Etter å ha gjort det og tvunget damp til å skanne etter filintegritet, har de fleste brukere rapportert at problemet er løst.
Her er en rask guide for å slette de ødelagte modene:
- Forsikre deg om at dampklienten er helt lukket.
- Åpne File Explorer og gå til båndlinjen øverst på skjermen. Klikk deretter på Utsikt kategorien og sørg for at boksen assosiert med Skjulte gjenstander er sjekket.
- Når du er i stand til å se skjulte elementer, kan du bruke File Explorer til å navigere til følgende sted:
C: \ Program Files (x86) \ Steam \ steamapps \ common \ * Game Name * \! Workshop
Merk: Husk at *Spillets navn* er rett og slett en plassholder. Erstatt den med navnet på spillet du har modproblemer med.
- Når du kommer dit, dobbeltklikker du på hver mod hver for seg og ser hvilken som utløser “Plassering er ikke tilgjengelig” utgave.
- Hvis en eller flere mods utløser “Plassering er ikke tilgjengelig”Feil eller en annen feilmelding, er det klart at problemet skyldes korrupsjon. I dette tilfellet kan du fortsette å slette alle ødelagte mod til du sørger for at du bare forlater sunne.
- Deretter åpner du Steam og går til Bibliotek fanen. Høyreklikk deretter på spillet som bruker modene, og velg Eiendommer. Gå deretter til Lokale filer fanen og klikk på Bekreft integriteten til spillfiler.
- Når prosessen er fullført, kan du prøve å laste ned en ny mod og se om prosedyren fullføres.
Hvis denne metoden ikke løste problemet, kan du gå ned til neste metode nedenfor.
Metode 3: Tømme nedlastingsbufferen
Som det viser seg kan problemet også oppstå på grunn av en ganske vanlig feil som kan oppstå i situasjoner der det er mange ting som venter i nedlastningskøen. Det er mulig at nedlastingsprogrammet gled ut og nekter å laste ned nye ting.
Flere brukere som har opplevd dette problemet har rapportert at de klarte å løse problemet ved å tømme Download Cache of Steam. Her er en rask guide til hvordan du gjør dette:
- Åpne Steam-klienten.
- Gå til båndlinjen øverst på skjermen og klikk på Damp. Klikk deretter på Innstillinger fra den nylig viste kontekstmenyen.
- I Innstillinger-menyen velger du Nedlastinger fanen fra den vertikale menyen til venstre.
- Deretter går du over til høyre rute og klikker på Fjern nedlastingsbuffer (nederst på skjermen).
- Klikk Ja ved bekreftelsesmeldingen for å tømme den lokalt lagrede hurtigbufferen.
- Logg på Steam-kontoen din igjen, og prøv å laste ned en modus som tidligere sviktet.
Hvis problemet fremdeles ikke er løst, går du ned til neste metode nedenfor.
Metode 4: Velg bort Steam Beta
Som flere brukere har rapportert, kan dette problemet også oppstå hvis du er en aktiv deltaker av Steam Beta. Det er ingen offisiell forklaring på hvorfor denne løsningen er effektiv, men noen brukere har rapportert at de klarte å løse problemet ved å velge bort Steam beta og abonnere på nytt på modene som ikke lastes ned.
Her er en rask guide til hvordan du gjør dette:
- Åpne din Damp klient, få tilgang til båndlinjen øverst på skjermen og klikk på Damp. Klikk deretter på Innstillinger fra hurtigmenyen.
- Inne i Innstillinger menyen, velg Regnskap fra den vertikale menyen til venstre. Gå deretter til høyre rute og klikk på Endring knappen under Betadeltakelse.
- Bruk deretter rullegardinmenyen under Betadeltakelse for å endre status til Ingen - Velg bort alle beta-programmer.
- Start dampen på nytt og begynn å abonnere på modene som vi tidligere nektet å laste ned, og se om problemet er løst.
Hvis du fortsatt har problemer med å laste ned noen mods på Steam igjen, kan du gå ned til neste metode nedenfor.
Metode 5: Endre nedlastingsregion
En annen mulig løsning på dette problemet er en nedlastingsregion som er langt borte fra IP-området. Dette kan forvirre Steam til å blokkere nedlasting av nye mods. Flere berørte brukere har rapportert at de klarte å løse problemet ved å endre nedlastingsregionen til sitt eget land eller et land som ligger nær den fysiske plasseringen av PCen.
Her er en rask guide til hvordan du gjør dette:
- Åpne Steam-klienten og klikk på Damp fra båndlinjen øverst på skjermen. Klikk deretter på hurtigmenyen Innstillinger.
- Inne i Innstillinger menyen, velg Nedlastinger fra den vertikale menyen til høyre. Gå deretter til høyre rute og endre Last ned region til riktig land ved hjelp av rullegardinmenyen nedenfor.
- Klikk Ok for å lagre endringene, og prøv deretter å laste ned modene igjen ved neste oppstart av programmet.
Hvis problemet fremdeles ikke er løst, går du ned til neste metode nedenfor.
Metode 6: Installere Steam på nytt
Noen brukere som støter på dette problemet med jevne mellomrom, har rapportert at de bare klarte å fikse problemet ved å installere damp og alle spill under Steam på nytt. Brukerspekulasjoner ser ut til å peke mot noe som blir ødelagt lokalt, men så langt er det ingen avgjørende bevis på hva som ender med å bryte.
I de fleste tilfeller er det imidlertid kjent at problemet kommer tilbake etter en stund. Her er en rask guide for å installere Steam på nytt og alle installerte spill via Steam:
- trykk Windows-tast + R å åpne opp en Løpe dialogboks. Skriv deretter inn “Appwiz.cpl” og trykk Tast inn å åpne opp Programmer og funksjoner vindu.
- Inne i skjermbildet Programmer og funksjoner, bla nedover listen over applikasjoner og finn Steam.
- Når du ser Steam-klienten, høyreklikker du på den og velger Avinstaller. Hvis du blir bedt om det av UAC (brukerkontokontroll), klikk Ja å gi administrative privilegier.
- Klikk på avinstallasjonsforespørselen Avinstaller for å bekrefte, og vent til prosessen er fullført.
- Når Steam-klienten er avinstallert, starter du maskinen på nytt.
- Når neste oppstartssekvens er fullført, kan du gå til denne lenken (her) og laste ned den siste Steam-klienten ved å klikke på Installer Steam. Følg deretter instruksjonene på skjermen for å installere klienten på nytt.
- Når Steam-klienten er installert, åpner du den og installerer hvert spill på nytt.
- Åpne verkstedet og se om du kan laste ned og installere mods.
Hvis problemet fremdeles oppstår, kan du gå ned til neste metode nedenfor.