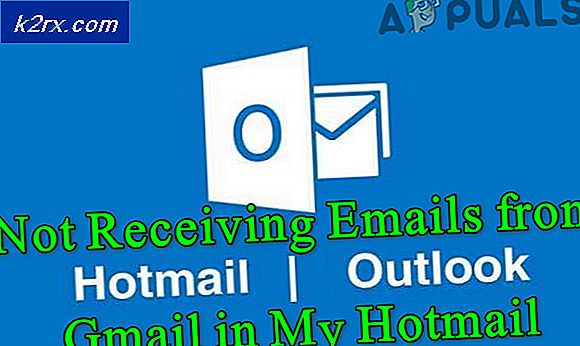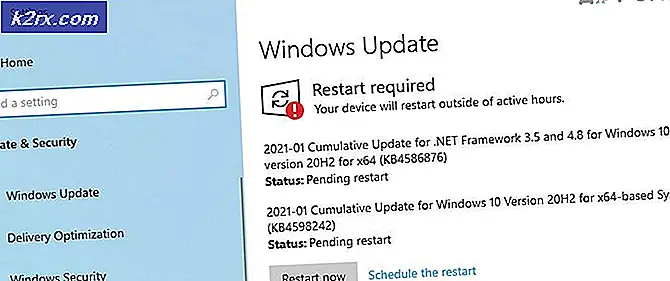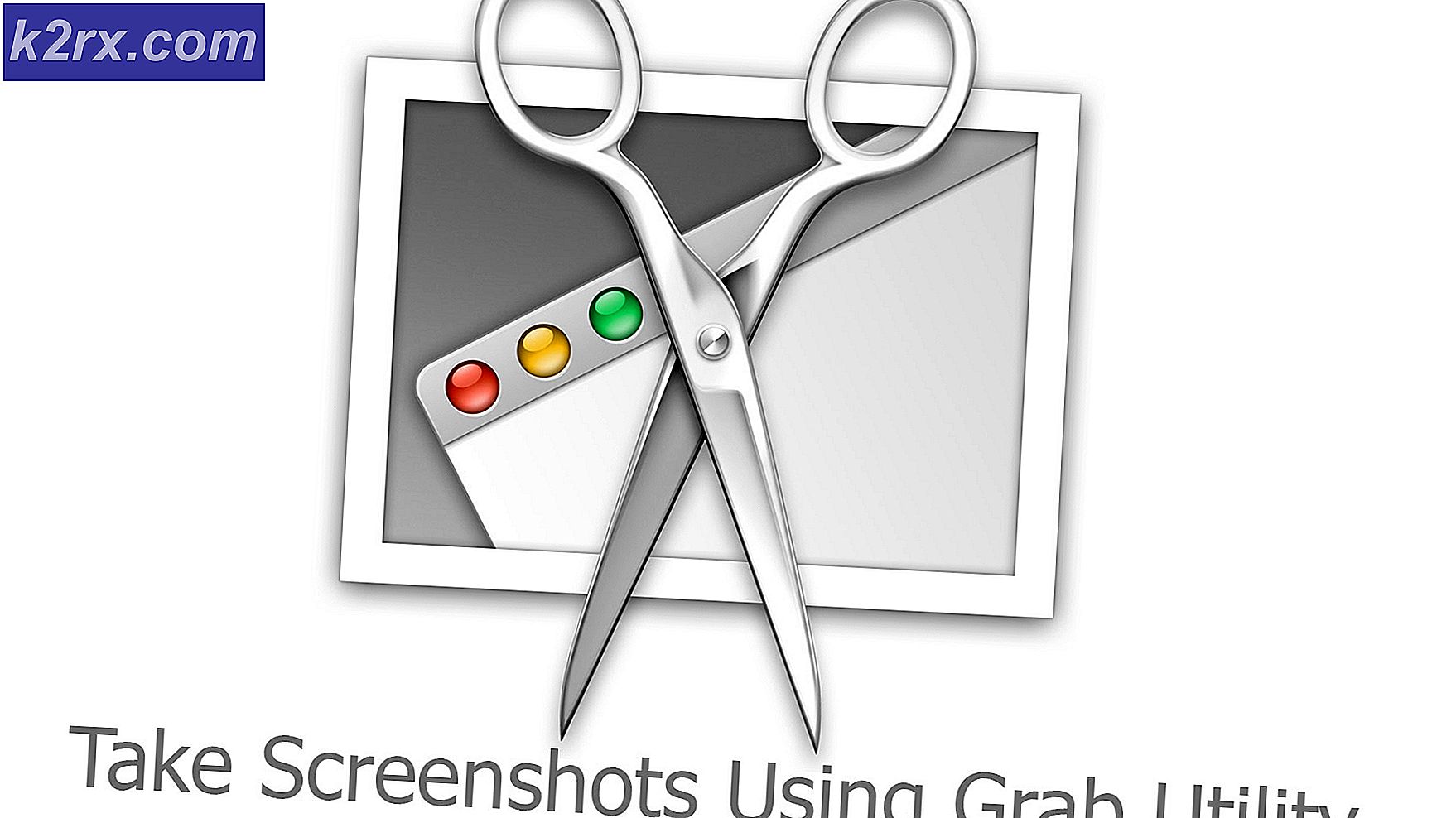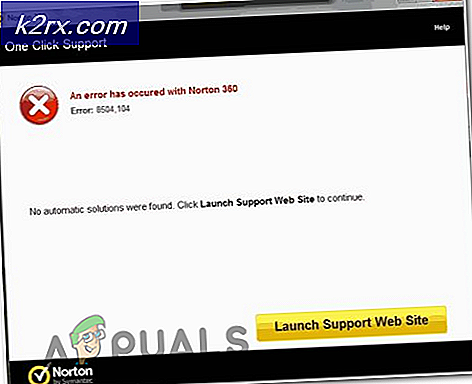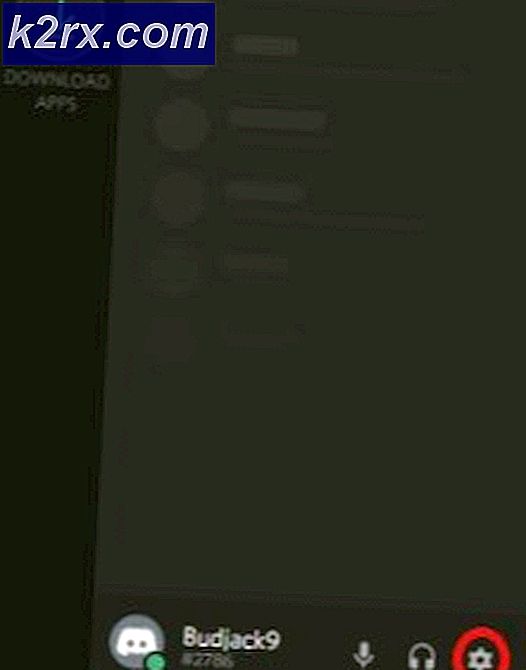Fiks: QuickBooks Feilkode 6000
Denne QuickBooks-feilkoden er noe sjelden, og den har forskjellige forskjellige navn på en måte som de vises etter tallet 6000. Alle disse variasjonene i den samme feilkoden har noe til felles, og at det som vises, vises når brukeren forsøker å Åpne en firmafil ved hjelp av verktøyet.
Å fikse denne feilen kan gjøres på mange forskjellige måter, så sørg for at du følger instruksjonene nedenfor nøye for å ta i betraktning hver enkelt metode. Ulike metoder krever noe avanserte tilnærminger, og derfor har instruksjonene blitt brutt ned i små, forståelige trinn.
Løsning 1: Omdøpe .ND og .TLG-filene
Disse utvidelsene kan høres ukjent for deg, men disse filene er faktisk en del av QuickBooks-filene dine. De inneholder innstillingene og konfigurasjonen som trengs for å åpne bedriftsfilen i et flerbrukermiljø.
Når disse filene blir ødelagte, kan du alltid forvente at disse feilene oppstår, men du kan alltid gi nytt navn til dem. Dette vil ikke få deg til å miste dataene dine. Faktisk vil disse filene bli gjenopprettet når du bruker QuickBooks Database Server Manager til å skanne og når du åpner firmafilen din.
- Naviger til mappen som inneholder firmafilen din.
- Finn filene som har samme filnavn som firmafilene dine, men med utvidelser .ND og .TLG. Navnet på filen skal se slik ut:
qbw.nd
company_file.qbw.tlg - Høyreklikk på hver fil og velg Gi nytt navn. Legg til ordet OLD på slutten av hvert filnavn. Et eksempel vil være lik den nedenfor. Merk at å legge til ordet gammelt, er ikke akkurat nødvendig så lenge du endrer filnavnet.
qbw.nd.OLD
- Åpne QuickBooks igjen, og prøv å logge inn på firmafilen din. Hvis det samme problemet oppstår, fortsett til løsningene nedenfor.
Løsning 2: Kopier QuickBooks-filen på skrivebordet
Denne løsningen er ganske nyttig for å teste om plasseringen av firmafilen er den tingen som forårsaker alle disse problemene. Hvis banen til firmafilen blir for lang eller for kompleks, kan det forvirre programvaren, og du bør definitivt vurdere å endre plasseringen av hvor du lagrer filene dine. Å ha filene dine på skrivebordet, vil teste om det er stedet som forårsaker disse problemene.
- Naviger til mappen som inneholder firmafilen din.
- Finn filene som har samme filnavn som firmafilene dine, men med utvidelsen .QBW. Høyreklikk på denne filen og velg Kopier.
- Naviger til skrivebordet, høyreklikk hvor som helst på det og velg alternativet Lim inn.
- Hold nede CTRL-tasten mens du åpner QuickBooks, slik at du automatisk omdirigeres til vinduet No Company Open.
- Velg Åpne eller gjenopprett et eksisterende selskapsalternativ og finn filen du har kopiert til skrivebordet i de forrige trinnene.
- Velg filen og sjekk for å se om den samme feilen fortsatt oppstår med firmafilen. Hvis feilen forsvinner, bør du vurdere å lagre filene dine på enklere steder, for eksempel en mappe på skrivebordet.
Løsning 3: Bruke QuickBooks Auto Data Recovery
Denne nyttige funksjonen har blitt introdusert i QuickBooks 2012, og den er for tiden bare tilgjengelig i QuickBooks Pro, Premier og Enterprise Solutions for Windows. Det kan støtte filer opptil 1, 5 GB i størrelse, og det kan hjelpe deg med å gjenopprette bedriftens filer som kan ha blitt påvirket av denne feilen. Følg trinnene nedenfor for å gjenopprette dataene dine.
Først og fremst må du aktivere muligheten til å se filens utvidelse i Windows Utforsker, siden du må kunne se utvidelsene for flere filer, samt fjerne dem.
- Bruk Windows-tast + E-tastekombinasjonen for å åpne File Explorer. Klikk på Organiser-alternativet og velg Vis >> filnavnutvidelsen.
- Kontroller at dette valget er merket slik at du kan se utvidelsen for hver fil på datamaskinen.
Nå som du har gjort dette, er det på tide å begynne å løse problemet.
- Opprett en ny mappe på skrivebordet ditt og kaller det QBTest. Åpne mappen der du lagret firmafilen. Du kan sjekke hvor filen ligger Produktinformasjon-skjermbildet og Ingen firma åpent vindu.
- Kopier den tilsvarende .tlg-filen til firmafilen din og lim den inn i QBTest-mappen på skrivebordet. .pg-filen skal oppgi samme navn som firmafilen din.
- Åpne mappen QuickBooksAutoDataRecovery. Du bør kunne finne den på samme sted som firmafilen din.
- Kopier .QBW.adr-filen og lim den inn i QBTest-mappen. Du bør nå ha en .QBW.adr og .tlg-fil i QBTest-mappen din.
- I QBTest-mappen din, høyreklikk filen .QBW.adr og velg alternativet Gi nytt navn. Slett .adr-utvidelsen for filnavnet som skal være nok.
- Åpne QuickBooks og sørg for at du åpner firmafilen som er lagret i QBTest-mappen din. Pass på at filen er ok, og at dataene dine er der. Du kan også kjøre verifiseringsverktøyet for å forsikre deg om filens integritet.
- Hvis denne kopien av bedriftsfilen er bra, kan du flytte den skadede bedriftsfilen til et annet sted og overføre kopien fra QBTest til den opprinnelige plasseringen.
- Denne løsningen vil benytte ADR-versjonen av både .QBW og .TLG-filene. Dette bør gjenopprette alle, men de siste 12 timene med transaksjoner.
- Til slutt kan du flytte den skadede bedriftsfilen til et nytt sted og erstatte det med kopien som ligger i QBTest-mappen. Pass på at filen fungerer riktig nå.
Løsning 4: Bekreft mapptillatelser
Denne feilen kan oppstå selv om du ikke har de riktige tillatelsene for mappen der firmafilene befinner seg. Dette er lett å løse så først, la oss sjekke om det er det virkelige problemet.
- Høyreklikk på mappen som inneholder bedriftsfilen og velg Egenskaper.
- Naviger til kategorien Sikkerhet og klikk på Avansert. Velg QBDataServiceUserXX og klikk på Rediger.
- Pass på at følgende innstillinger er satt til Tillat:
Traverse Folder / Execute File
Liste mappe / lese data
Les Egenskaper
Les Utvidede Attributter
Lag filer / skriv data
Opprett mapper / legg til data
Skrive attributter
Skriv utvidede attributter
Les Tillatelser - Hvis det ikke var tilfelle, kan du alltid endre mappegodkjenningen ved å følge det enkle trinnet som presenteres nedenfor.
- Bruk Win Key + E tastekombinasjonen for å åpne File Explorer.
- Naviger til den overordnede mappen i firmamappen der firmafilen din er plassert, høyreklikk og velg Egenskaper.
- Merk : Du må utføre disse trinnene for hver mappe på listen, men ikke alle mapper kan gjelde for hver installasjon som de refererer til en bestemt versjon av QuickBooks Desktop. Dette betyr at du bør gjøre dette for mappene nedenfor bare hvis de eksisterer på PCen.
- C: \ Programdata \ Intuit \ Rettighetsklient \ v8
C: \ Programdata \ Intuit \ Rettighetsklient \ v6.0
C: \ Programdata \ Intuit \ Rettighetsklient \ v5
C: \ Programdata \ Intuit \ Rettighetsklient \ v3
C: \ Program Data \ Intuit \ rettighets klient
C: \ Programdata \ Intuit \ QuickBooks Enterprise Solutions X.0 (X = versjon) eller C: \ Programdata \ Intuit \ QuickBooks 20XX.
C: \ Programdata \ COMMON FILES \ INTUIT
C: \ Programdata \ COMMON FILES \ INTUIT \ QUICKBOOKS
C: \ Brukere \ Offentlig \ Offentlige dokumenter \ Intuit \ QuickBooks \ FAMXX (XX = år)
C: \ Brukere \ Offentlig \ Offentlige dokumenter \ Intuit \ QuickBooks \ Company Files
C: \ Brukere \ Offentlig \ Offentlige dokumenter \ Intuit \ QuickBooks \ Eksempel Firmafiler \ QuickBooks Enterprise Solutions X.0 (X = versjon) eller C: \ Brukere \ Offentlig \ Offentlige dokumenter \ Intuit \ QuickBooks \ Eksempler på firmafiler \ QuickBooks 20XX (XX = år) - Klikk på kategorien Sikkerhet og velg Alle. Hvis du ikke kan se dette alternativet, klikker du på Legg til og skriver inn Alle. Pass på at du klikker OK.
- Velg Full Control-alternativet og klikk på Bruk eller OK.
Løsning 5: Konfigurer brannmuren
Brannmurer kan hindre QuickBooks fra å få tilgang til Internett på riktig måte, og det er en stor bekymring. Ulike brannmurer kan installeres på datamaskinen, men det anbefales ikke å bruke mer enn én. La oss se på hvordan du sikrer at QuickBooks-filer ikke er blokkert av Windows-brannmur:
- Naviger til Kontrollpanel ved å søke etter det på Start-menyen og klikk på System og Sikkerhet >> Windows Brannmur. Du kan også bytte visningen til store eller små ikoner og klikke på Windows-brannmur umiddelbart.
- Velg alternativene for avanserte innstillinger og marker innkommende regler i venstre del av skjermen.
- Høyreklikk på Innkommende regler og klikk på Ny regel. Under delen Regeltype velger du Port. Velg TCP fra det første settet med radioknapper (TCP anbefales) og bytt den andre radioknappen til Spesifikke lokale porter. Du må legge til følgende porter for å fikse QuickBooks oppdateringsfunksjonalitet:
QuickBooks Desktop 2018: 8019, 56728, 55378-55382
QuickBooks Desktop 2017: 8019, 56727, 55373-55377
QuickBooks Desktop 2016: 8019, 56726, 55368-55372
QuickBooks Desktop 2015: 8019, 56725, 55363-55367
- Pass på at du skiller dem med et komma rett til den siste, og klikk på Neste etter at du er ferdig.
- Velg Tillat tilkoblingsknappen i neste vindu og klikk Neste.
- Velg nettverkstype når du vil bruke denne regelen. Hvis du bytter fra en nettverksforbindelse til en annen ganske ofte, anbefales det at du holder alle valgene merket før du klikker Neste.
- Navngi regelen noe som gir mening for deg og klikk Fullfør.
- Pass på at du gjentar de samme trinnene for utgående regler (velg utgående regler i trinn 2).
PRO TIPS: Hvis problemet er med datamaskinen eller en bærbar PC / notatbok, bør du prøve å bruke Reimage Plus-programvaren som kan skanne arkiver og erstatte skadede og manglende filer. Dette fungerer i de fleste tilfeller der problemet er oppstått på grunn av systemkorrupsjon. Du kan laste ned Reimage Plus ved å klikke her