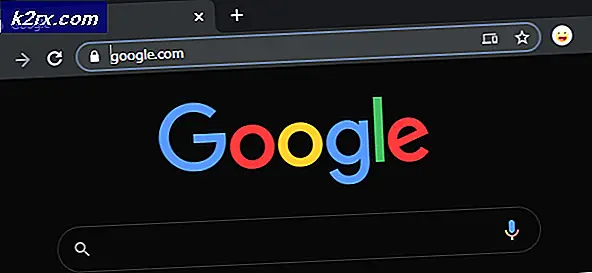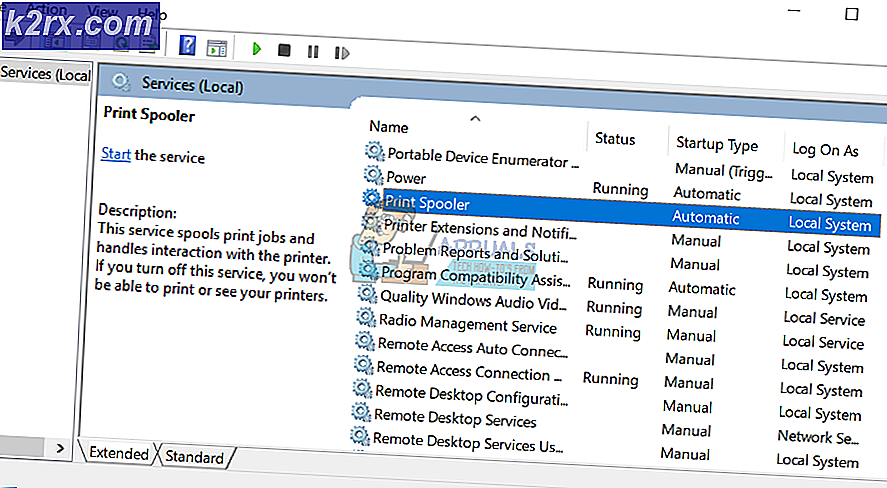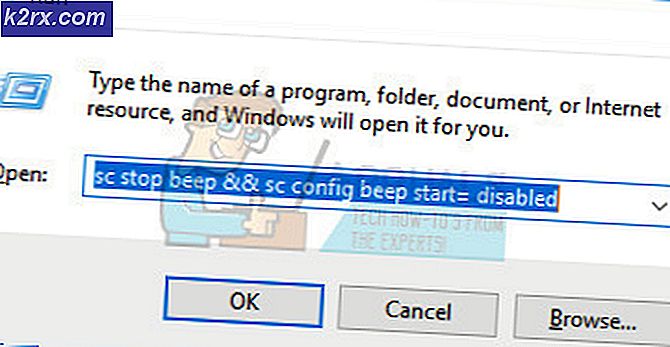Slik løser du Rdbss.sys BSOD (RDR FILE SYSTEM) i Windows 7, 8 eller 10
Noen Windows-brukere støter på Rdbss.sys i slekt BSOD (Blue Screen of Death)i tilfeldige intervaller uten tilsynelatende utløser. I de fleste tilfeller er Stop Error-koden som kommer opp RDR-FILESYSTEM. Dette problemet er bekreftet å forekomme på Windows 7, Windows 8.1 og Windows 10.
Det er en dårlig Windows Update (KB2823324) som er kjent for å forårsake BSOD som peker mot Rdbss.sysfil. Hvis dette scenariet gjelder, kan du løse problemet ved å bruke Microsoft Vis eller skjul feilsøkingsprogramfor å avinstallere og skjule den problematiske oppdateringen.
Imidlertid er dette spesielle problemet også rapportert i forbindelse med Microsoft Onedrive. Som det viser seg, er det visse OneDrive-versjoner som kan ende opp med å produsere uønsket BSOD-er. I dette tilfellet bør du kunne løse problemet ved å avinstallere den nåværende OneDrive-versjonen og deretter installere den nyeste versjonen på nytt via de offisielle kanalene.
Under visse omstendigheter kan korrupsjon i systemfiler også være årsaken til denne feilkoden. For å fikse dette problemet kan du distribuere SFC- og DISM-skanninger for å fikse forekomster av korrupsjon på lave og mellomstore nivåer. Men for sterkt ødelagte OS-stasjoner, må du gjøre en fullstendig oppdatering av Windows-komponenter med en ren installasjon eller reparasjonsinstallasjon.
Avinstallere oppdatering KB2823324 (hvis aktuelt)
Som det viser seg, er det en spesiell oppdatering som er kjent for å bidra til synligheten av Rdbss.sys (RDR FILE SYSTEM) BSOD er dårlig Windows Update (KB2823324). Som mange berørte brukere har rapportert, kan denne oppdateringen føre til generell ustabilitet med visse CPU-modeller.
Hvis dette scenariet gjelder, bør du kunne løse problemet ved å avinstallere og skjule denne problematiske oppdateringen for å sikre at problemet ikke vises igjen.
Her er en rask trinnvis guide som lar deg avinstallere og skjule KB2823324oppdater for å forhindre at operativsystemet avinstalleres:
- trykk Windows-tast + R å åpne opp en Løpe dialogboks. Skriv deretter inn ‘ms-innstillinger: windowsupdate ’inne i dialogboksen, og trykk deretter på Tast inn å åpne opp Windows-oppdatering skjermen til Innstillinger app.
- Inne i Windows-oppdatering på venstre side for å klikke på Vis oppdateringslogg.
- Klikk deretter på vent til listen over installerte oppdateringer lastes opp, og klikk deretter på Avinstaller oppdateringer (øverst på skjermen).
- Når du ser hele listen over oppdateringer, blar du ned og finner KB2823324Oppdater. Når du ser det, høyreklikker du på det og velger Avinstaller fra den nylig dukket opp hurtigmenyen. Ved bekreftelsesmeldingen klikker du Ja for å starte prosessen.
- Når du har klart å avinstallere oppdateringen, få tilgang til denne nedlastingssiden her for å laste ned den siste versjonen av Microsoft Vis eller Skjul feilsøkingspakke.
- Når nedlastingen er fullført, åpner du .diagcab fil og vent til feilsøkingsvinduet vises. Når den gjør det, klikker du OK Avansert og merk av i ruten som er tilknyttet Påfør reparasjoner automatisk.
- Klikk Neste for å gå videre til neste meny, og vent til neste verktøy for å fullføre oppdateringen. Når den er ferdig, klikker du på Skjul oppdateringer.
- Deretter merker du av i boksen som er tilknyttet KB2823324-oppdateringen, og klikker deretter på Neste for å starte operasjonen for å skjule denne problematiske Windows Update.
- Når operasjonen er fullført, må du starte datamaskinen på nytt og overvåke situasjonen for å se om den samme BSOD fortsatt forekommer.
Installere OneDrive på nytt (hvis aktuelt)
Som det viser seg, noen brukere som tidligere hadde opplevd Rdbss.sys (RDR FILE SYSTEM) blå skjermbilder av dødsfallet har rapportert at de endelig klarte å fikse problemet etter at de installerte OneDrive på nytt.
Det er ingen offisiell forklaring på hvorfor denne løsningen er effektiv, men berørte brukere antar at det er en viss ustabil OneDrive-versjon som kan ende opp med å forårsake uønskede BSOD-er. Noen brukere som har taklet dette problemet, har løst det ved å avinstallere den nåværende OneDrive-versjonen og deretter installere den nyeste versjonen på nytt via de offisielle kanalene.
Her er en rask guide til hvordan du installerer den nåværende OneDrive-versjonen på nytt:
- trykk Windows-tast + R å åpne opp en Løpe dialogboks. Skriv deretter inn ‘Appwiz.cpl’ inne i Løpe dialogboksen og trykk Tast inn å åpne opp Programmer og funksjoner Meny.
- Inne i Programmer og funksjoner menyen, bla nedover listen over installerte programmer og finn Microsoft OneDrive. Når du har funnet den, høyreklikker du på Microsoft OneDrive og velg Avinstaller fra hurtigmenyen.
- Indenfor avinstallasjonsskjermen, følg instruksjonene på skjermen for å fullføre prosessen, og start deretter datamaskinen på nytt.
- Ved neste oppstart, åpne standardleseren din og besøk denne OneDrive for Windows-nedlastingssiden.
- Når du kommer til denne siden, klikker du påKlikk her for å laste nedhyperkobling og vent til nedlastingen er fullført.
- Følg instruksjonene på skjermen for å fullføre installasjonen, og start datamaskinen på nytt og se om problemet nå er løst.
Utføre en SFC- og DISM-skanning
Hvis ingen av løsningene ovenfor fungerte for deg, er det fullt mulig at disse tilfeldige BSOD-ene peker mot Rdbss.sysskje på grunn av en eller annen form for systemfilkorrupsjon. Heldigvis er hver nyere Windows-versjon utstyrt for å reparere slike problemer.
DISM (Implementering av bildeservice og administrasjon) og SFC (systemfilkontroll)er to konsoliderte verktøy som er i stand til å fikse korrupte forekomster av lave og nivåer.
Hvis du vil bruke dem til god bruk, kan du starte med en enkel SFC-skanning -Denne operasjonen er 100% lokal og kan kjøres uten internettforbindelse. Hva dette vil gjøre er å sammenligne de nåværende OS-filene dine mot en liste over sunne ekvivalenter og erstatte eventuelle ødelagte OS-filer.
Merk: Når du har startet denne prosedyren, må du ikke avbryte den med makt. Ellers risikerer du å opprette flere logiske feil.
Etter at denne operasjonen er fullført, start datamaskinen på nytt og vent til neste oppstart. Når datamaskinen starter opp igjen trykk fremover med en DISM-skanning.
Merk: I motsetning til SFC krever DISM en stabil internettforbindelse fordi den bruker en underkomponent av Windows Update for å laste ned sunne OS-filer som må erstatte ødelagte ekvivalenter.
Når DISM-skanningen er fullført, start datamaskinen på nytt og se om BSOD-krasj nå er løst.
Tilbakestiller alle Windows-komponenter
Hvis ingen av de potensielle løsningene vi har presentert så langt, har tillatt deg å stoppe konstanten Rdbss.sys BSOD, det er veldig sannsynlig at du har å gjøre med alvorlig systemfilkorrupsjon som du ikke vil kunne fikse konvensjonelt. I dette tilfellet bør du kunne løse problemet helt ved å tilbakestille alle relevante Windows-komponenter.
Når du gjør dette, har du to måter fremover - Du kan gå for en fullstendig OS-sletting, eller du kan bare målrette mot filene som tilhører operativsystemet ditt:
- Reparer installasjon - Dette er også kjent som en reparasjonsprosedyre på stedet. Det anbefales på det sterkeste hvis du har viktig informasjon som for øyeblikket lagres på OS-stasjonen. Men det er viktig å huske på at dette krever at du bruker et kompatibelt Windows-installasjonsmedium. Den største fordelen med dette er imidlertid at du får beholde alle applikasjonene, spillene, brukerpreferansene og personlige media.
- Ren installasjon - Dette er den enklere operasjonen ut av gjengen siden dette kan startes direkte fra Windows GUI-menyen uten bruk av et kompatibelt installasjonsmedium. Men med mindre du sikkerhetskopierer dataene dine på forhånd, må du være forberedt på fullstendig tap av data på OS-stasjonen.